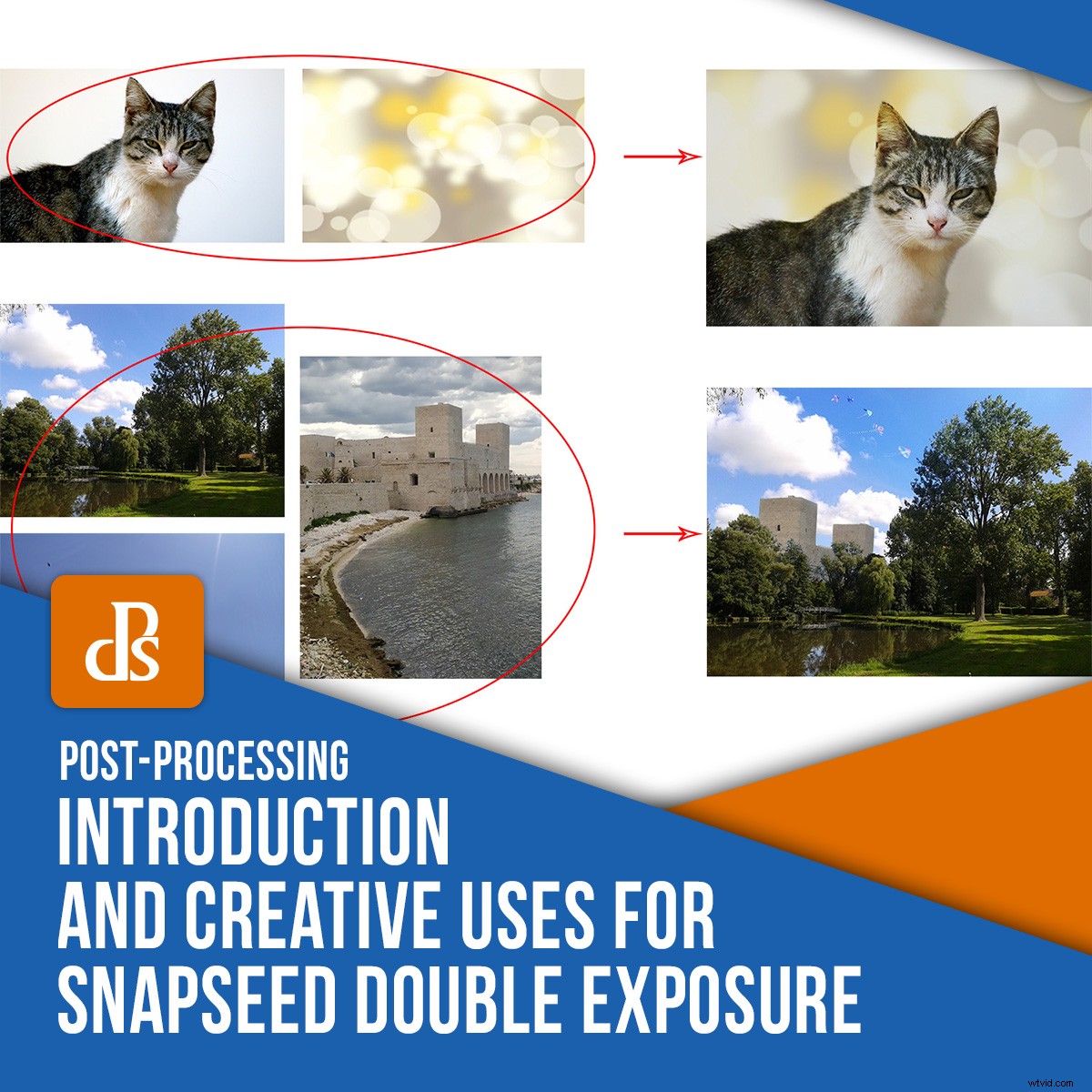
コラージュや合成を行うための別のアプリと、背景を変更するための別のアプリがありますか?次に、この記事はあなたのためです。 Snapseedの二重露光機能を使用して、これらすべてを1つの無料アプリ内で実行できるようにする方法を紹介します。始めましょう。
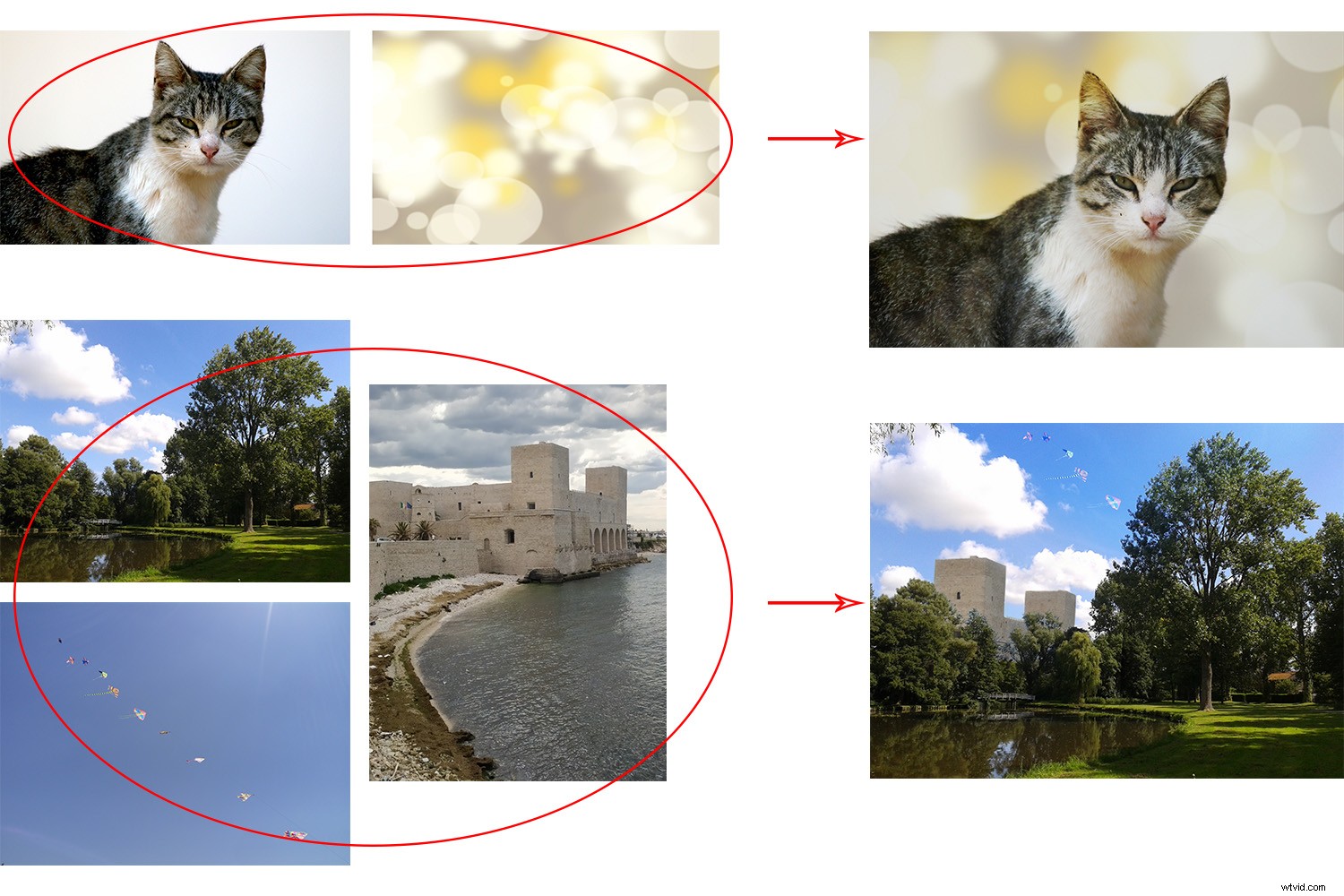
二重露光
二重露光技術はフィルム写真から来ています。同じフレームで複数回撮影して作成されています。これにより、シーンにコンポジション、コラージュ、またはスーパーインポーズされたゴーストを作成し、さまざまな用途に使用できます。幸いなことに、それはデジタル写真に引き継がれました。
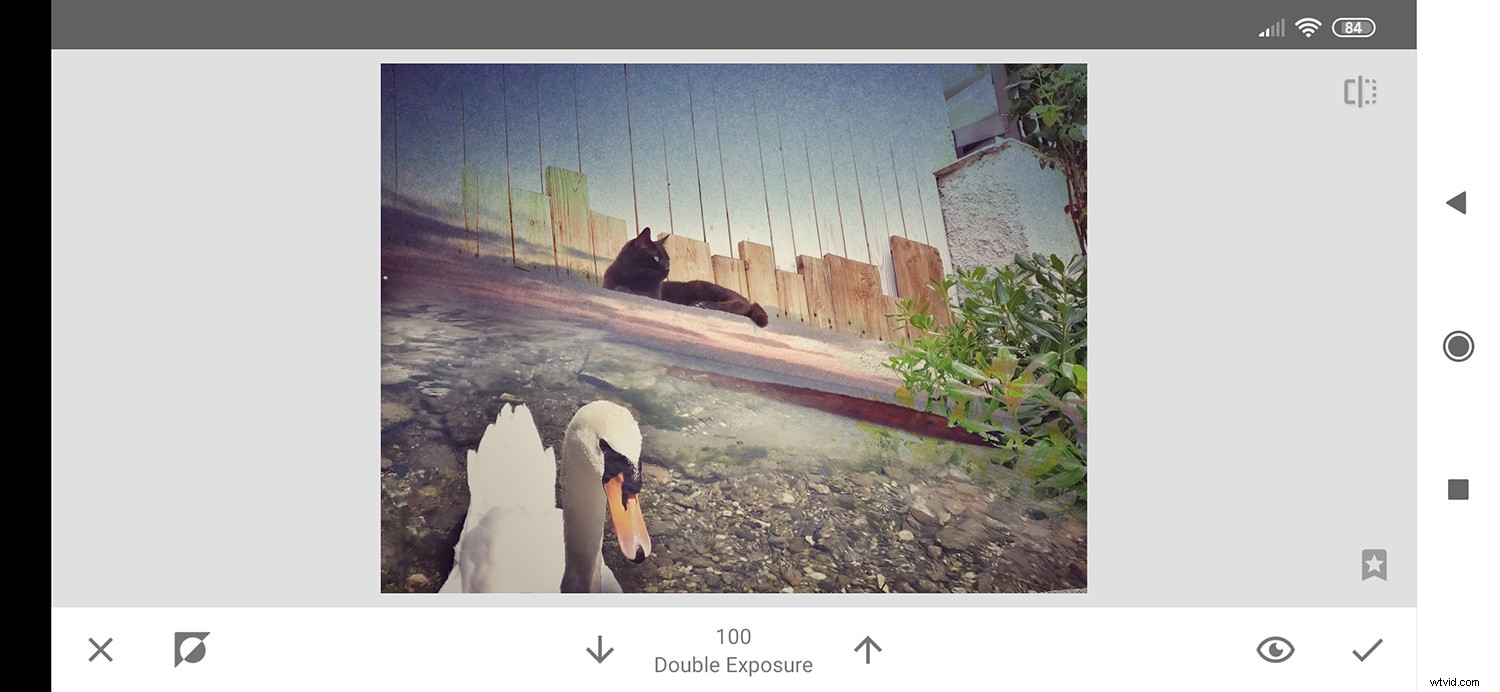
二重露光を実現するにはさまざまな方法があります。コンピューターで編集するか、スマートフォンを使用して、カメラ内でそれを行うことができます。この最後のものは私があなたに見せたいものです。
Snapseed編集アプリ
選択できる編集アプリはたくさんあります。ポストプロダクションのほとんどをSnapseedで実行できるため、Snapseedが特に気に入っています。Snapseedは無料で、iOSとAndroidで利用できます。
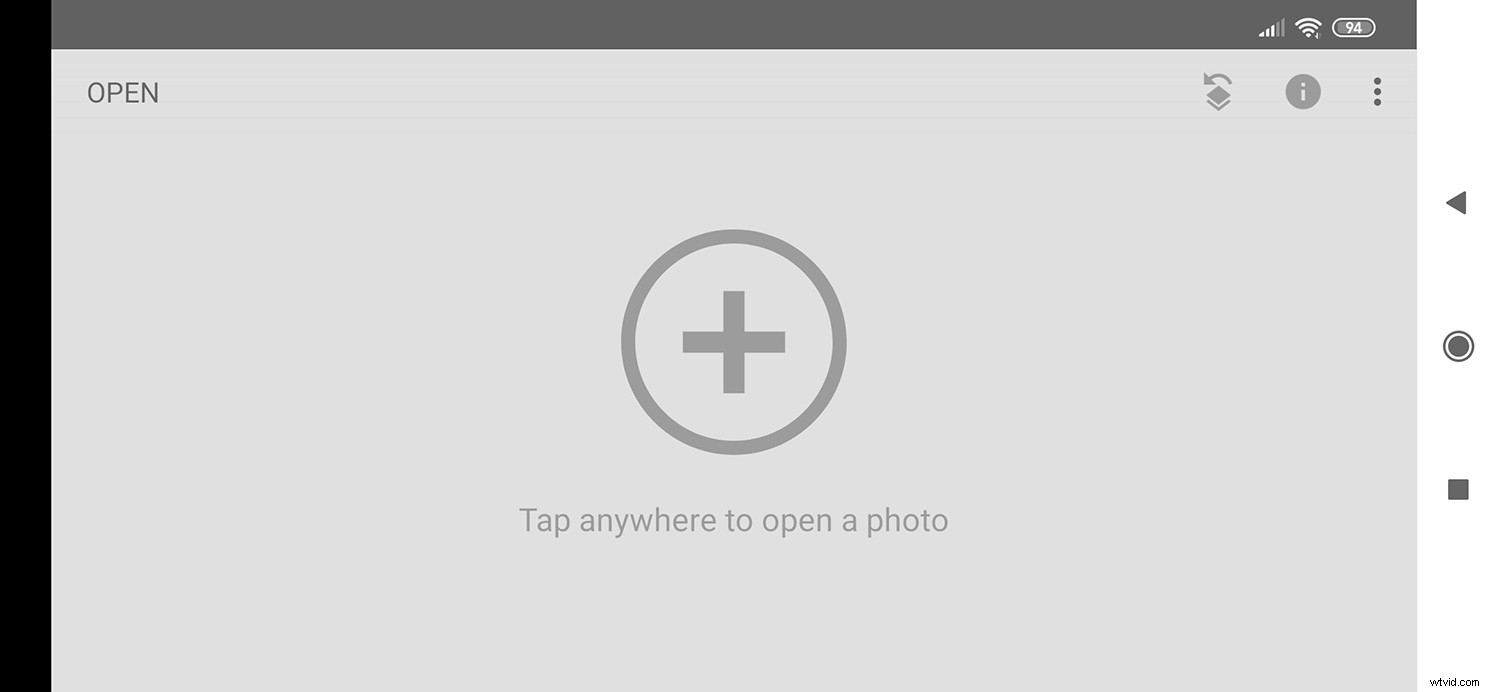
一般に、Snapseedは非常に直感的ですが、編集をより細かく制御したい場合は、微調整のためにツールにアクセスする方法が常に明確であるとは限りません。これは、Snapseedの二重露光機能の場合です。
基本的な二重露光
Snapseedの二重露光機能の基本的な使用法として、被写体にボケ味の背景を追加する方法を紹介します。
アプリを起動すると、画面上の任意の場所をクリックして画像を開くように求められます。これにより、ブラウザが開き、ギャラリーにアクセスできます。テーマのあるものを選択してタップします。
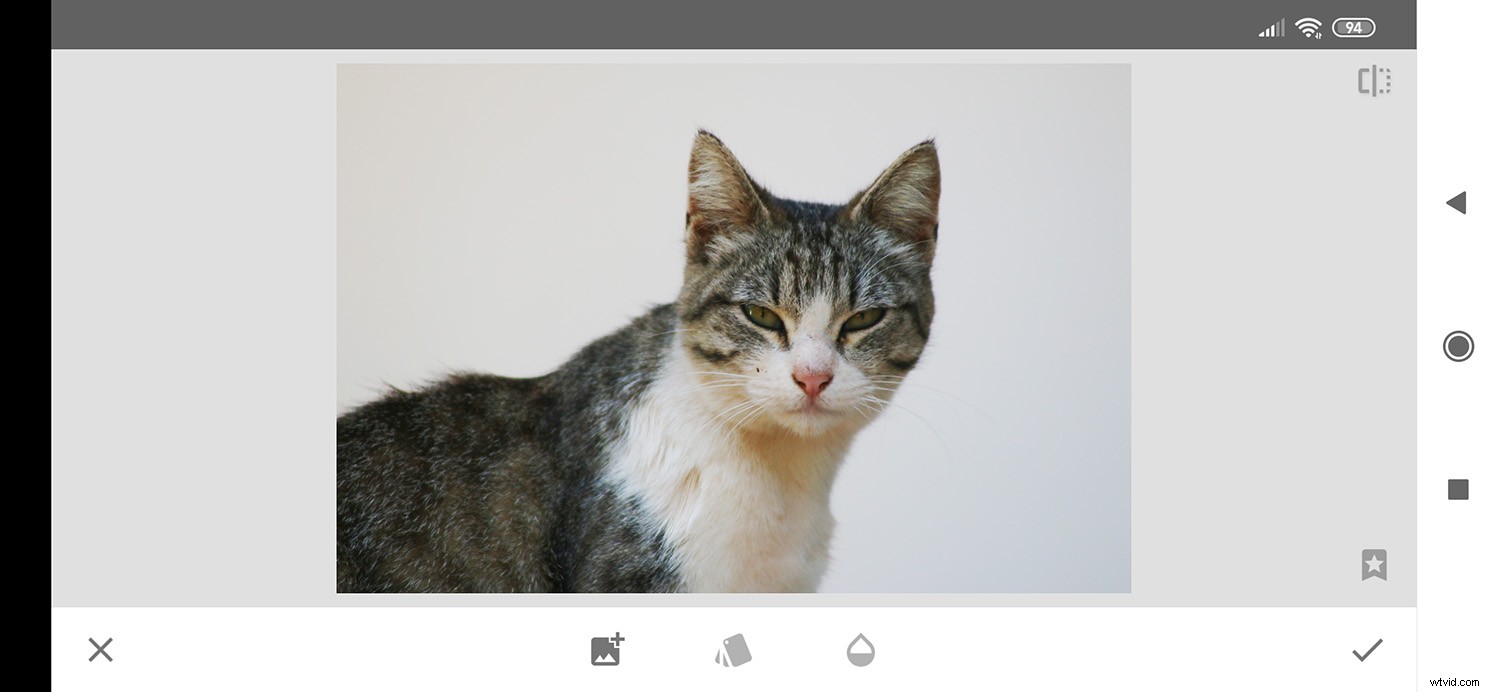
次に、鉛筆アイコンをタップして[ツール]メニューを開きます。二重露光ツールが見つかるまで下にスクロールして、それをタップします。
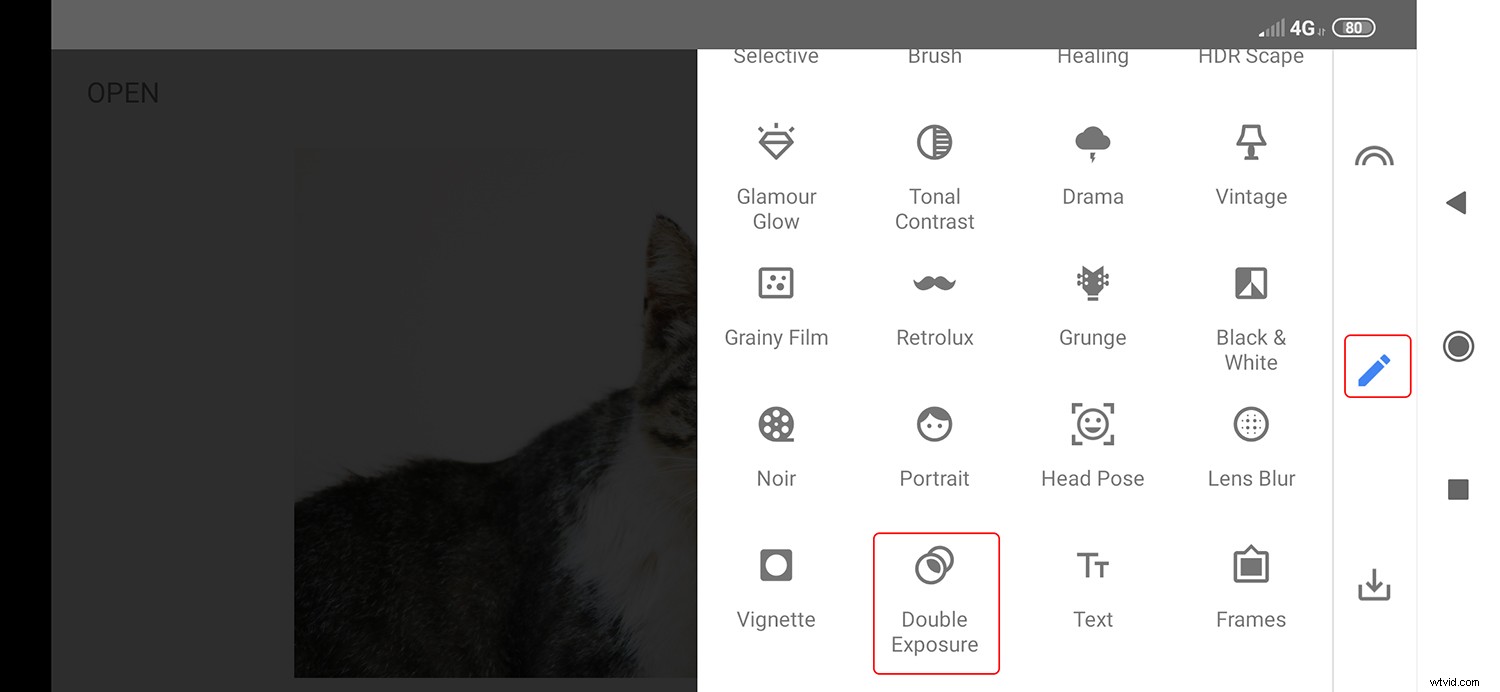
ここに3つのツールがあります。プラス記号(+)が付いているものを選択してください。これは「画像を追加」ボタンです。重ねたい写真を追加するために、ギャラリーに再度アクセスできるようになります。この場合、ボケ画像。
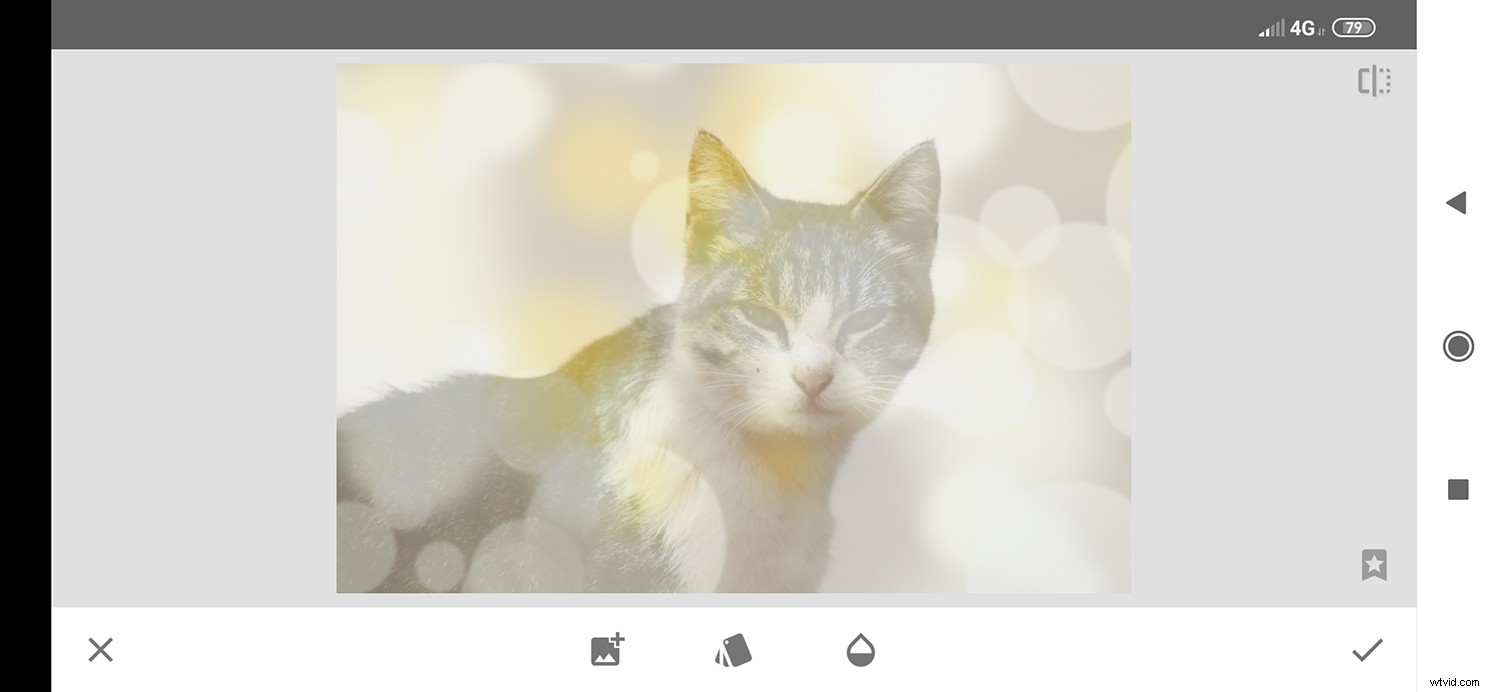
ブレンディングモード
両方の画像が重ね合わされたので、効果を変更できます。
真ん中のアイコンをタップすることから始めます–それはさまざまなレイヤーを表しています。ここでは、相互作用の方法を調整できます。 Photoshopのブレンドモードに精通している場合は、かなり簡単です。そうでない場合は、それぞれの選択肢をタップして、結果がどのように変化するかを確認してください。
満足したら、チェックアイコンをタップして適用します。
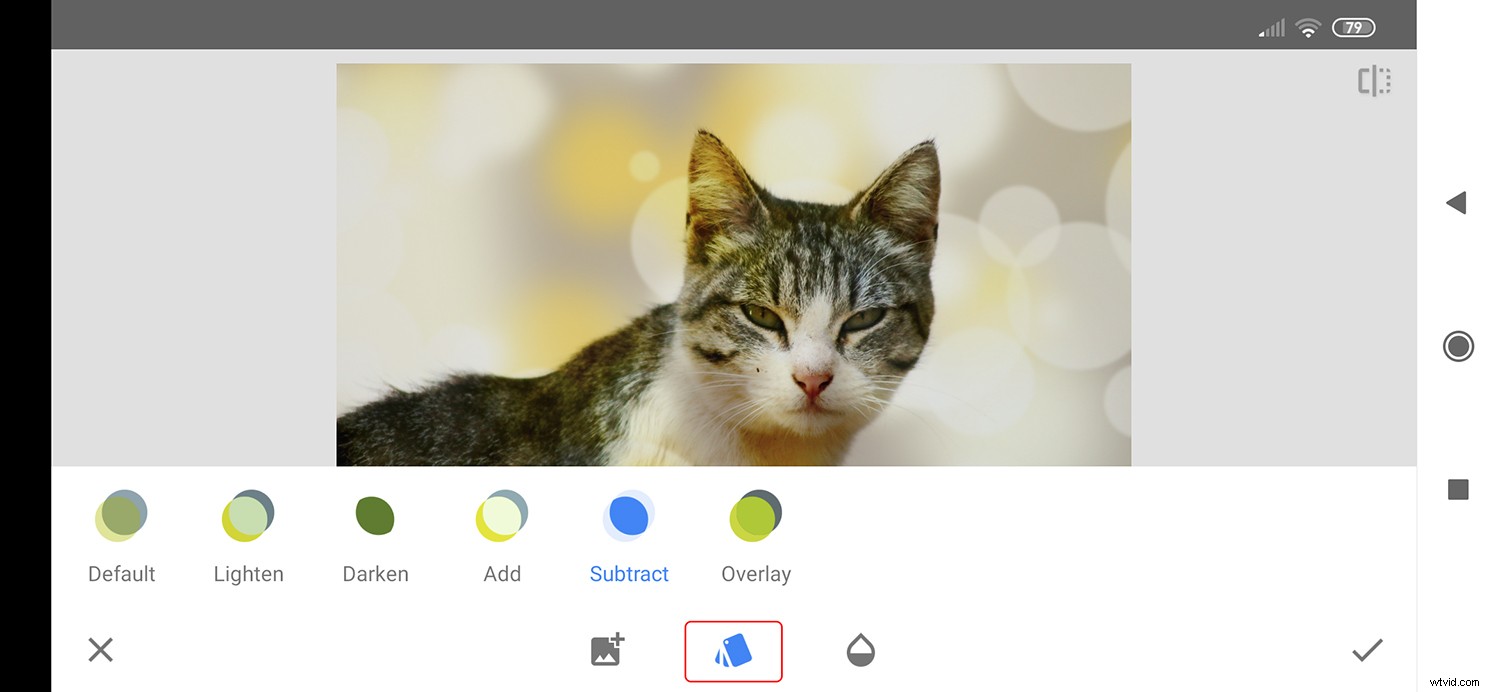
不透明度
次に、ドロップのように見える3番目のツールに移動します。これを使用すると、レイヤーの透明度を制御するスライダーを開くことができます。最終結果が気になるまで移動します。
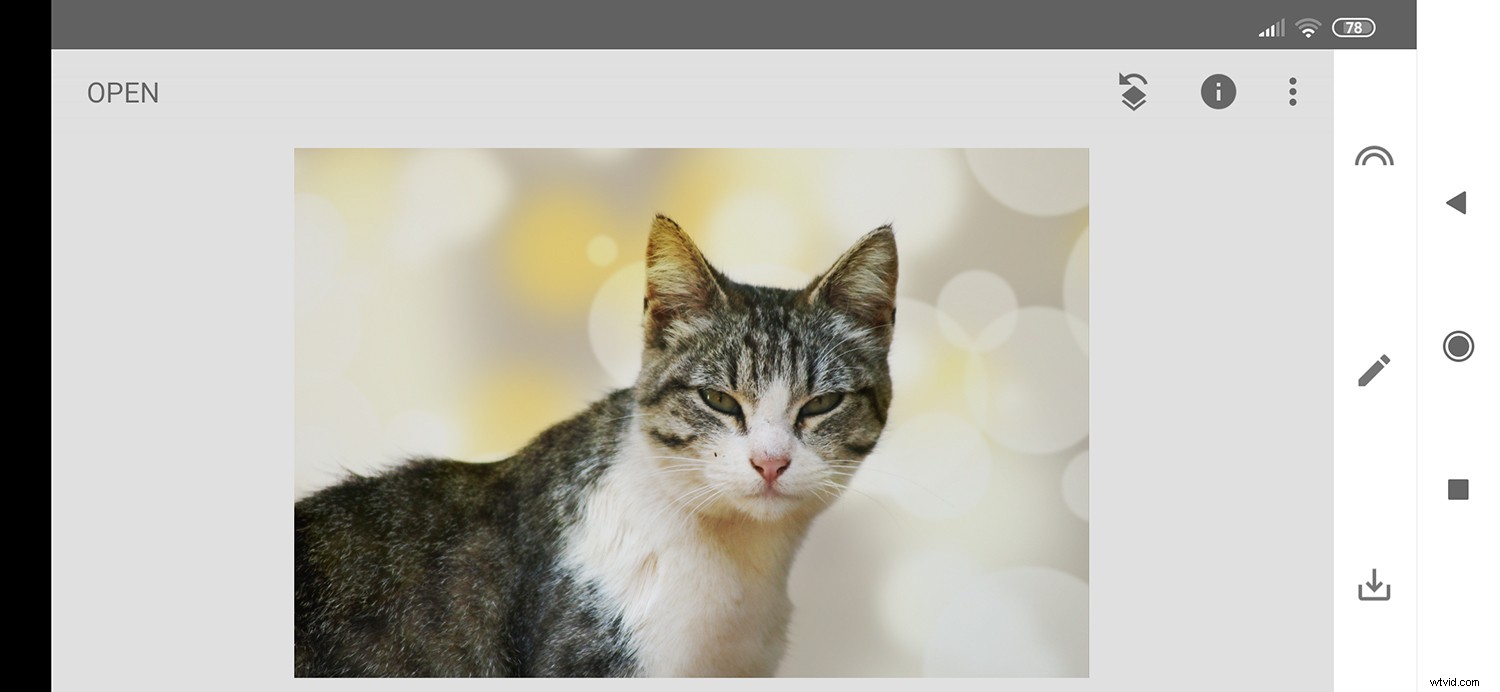
それでも完全ではない場合は、レイヤーの特定の部分をいつでもマスクできます。次のセクションでは、簡単な合成を行うことでこれを行う方法を説明します。
高度な編集
かなりいいですよね?しかし、正確には多くの制御はありません。そのため、Snapseedの二重露光機能はマスクする可能性を提供します。ただし、これらのツールは、初めてのユーザーとして見つけるのはそれほど簡単ではありません。
まず、前のセクションで説明した基本的なツールを使用してコンポジットを作成します。ブレンディングモードと透明度を決定したら、チェックサインをタップして編集を受け入れます。
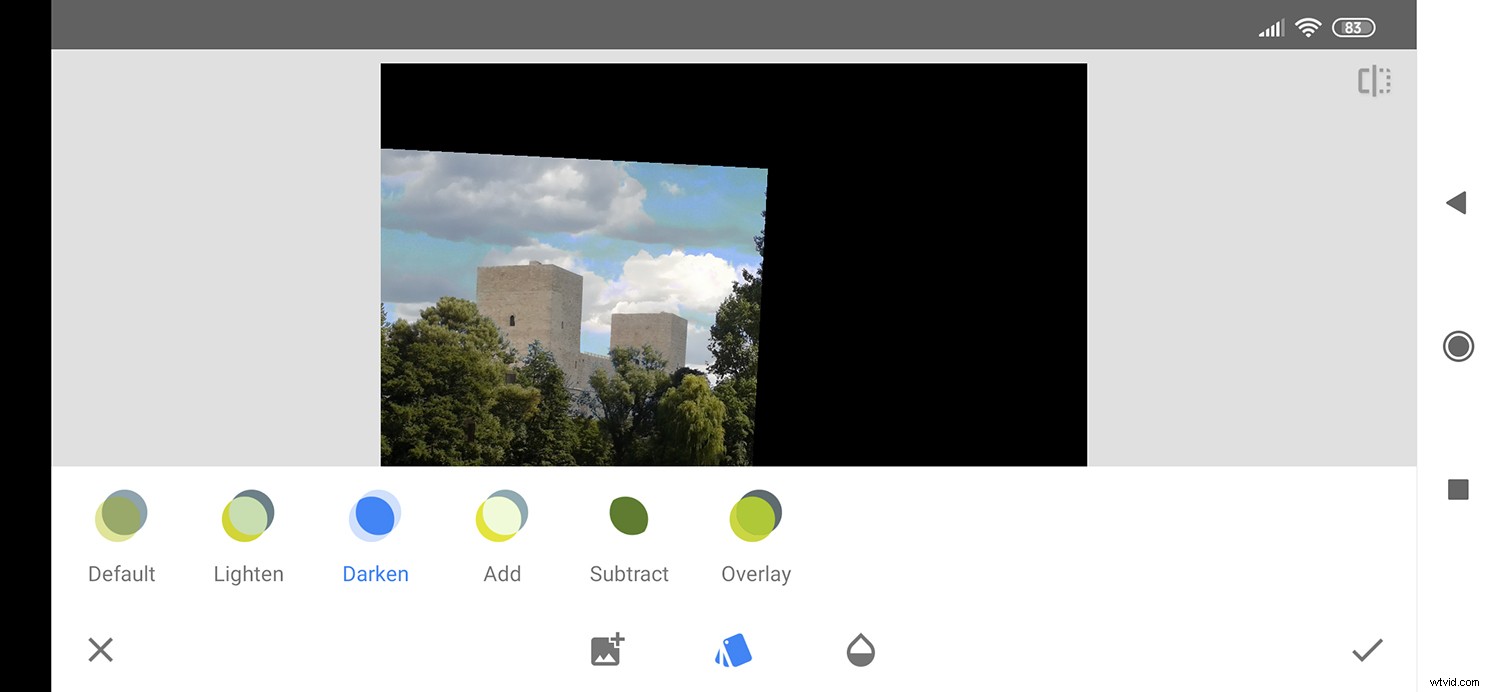
次に、右上にある戻るボタンをタップします。通常、結果に不満がない限り、これを行うことはありません。そのため、これらの高度なツールは一見しただけではわかりません。これにより、編集の元に戻す、元に戻す、表示を選択できるメニューが開きます。この最後のものはあなたが行きたいところです。
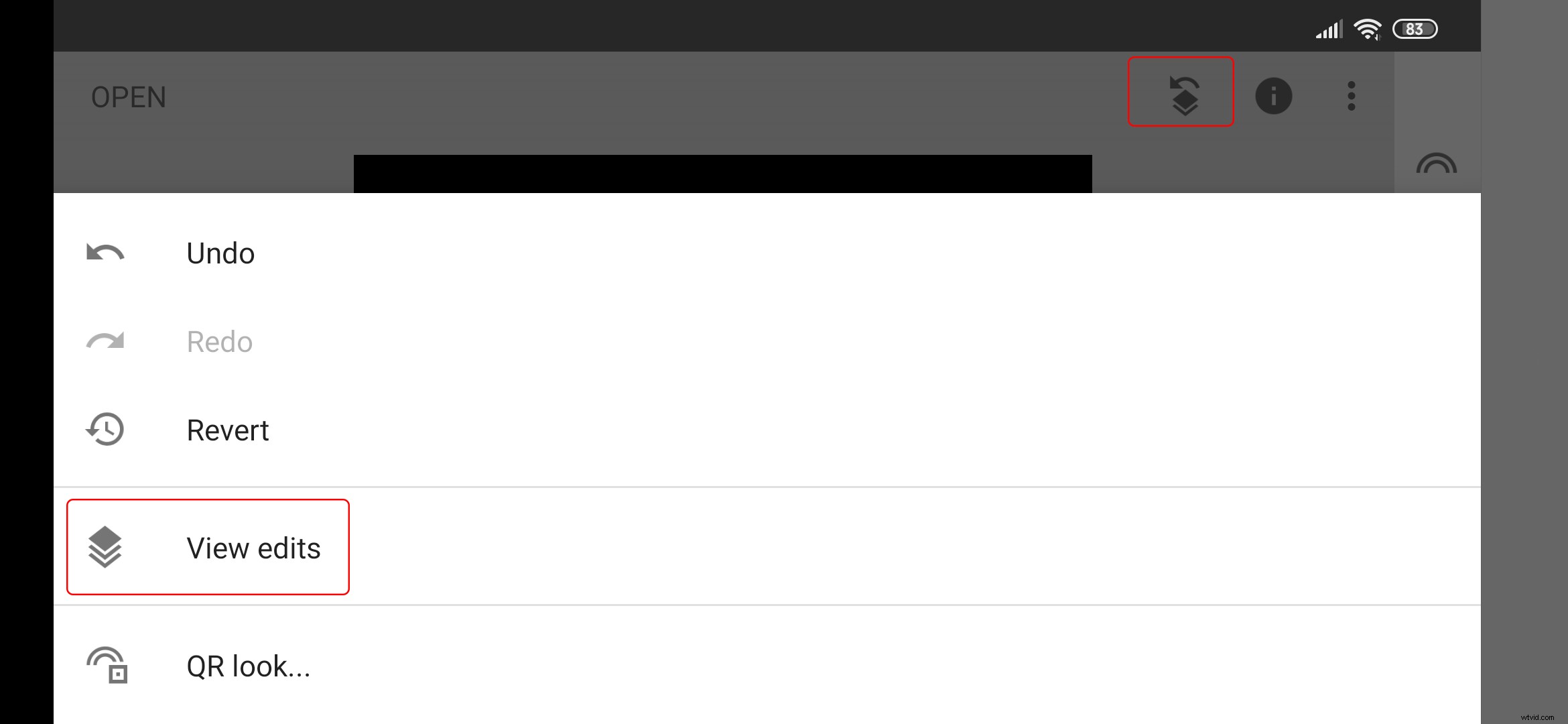
これにより、行ったすべての編集のリストが開きます。
この場合、二重露光のみがありますが、遠近法や露光なども調整した場合は、ここに表示され、さらに編集するために再度アクセスできます。
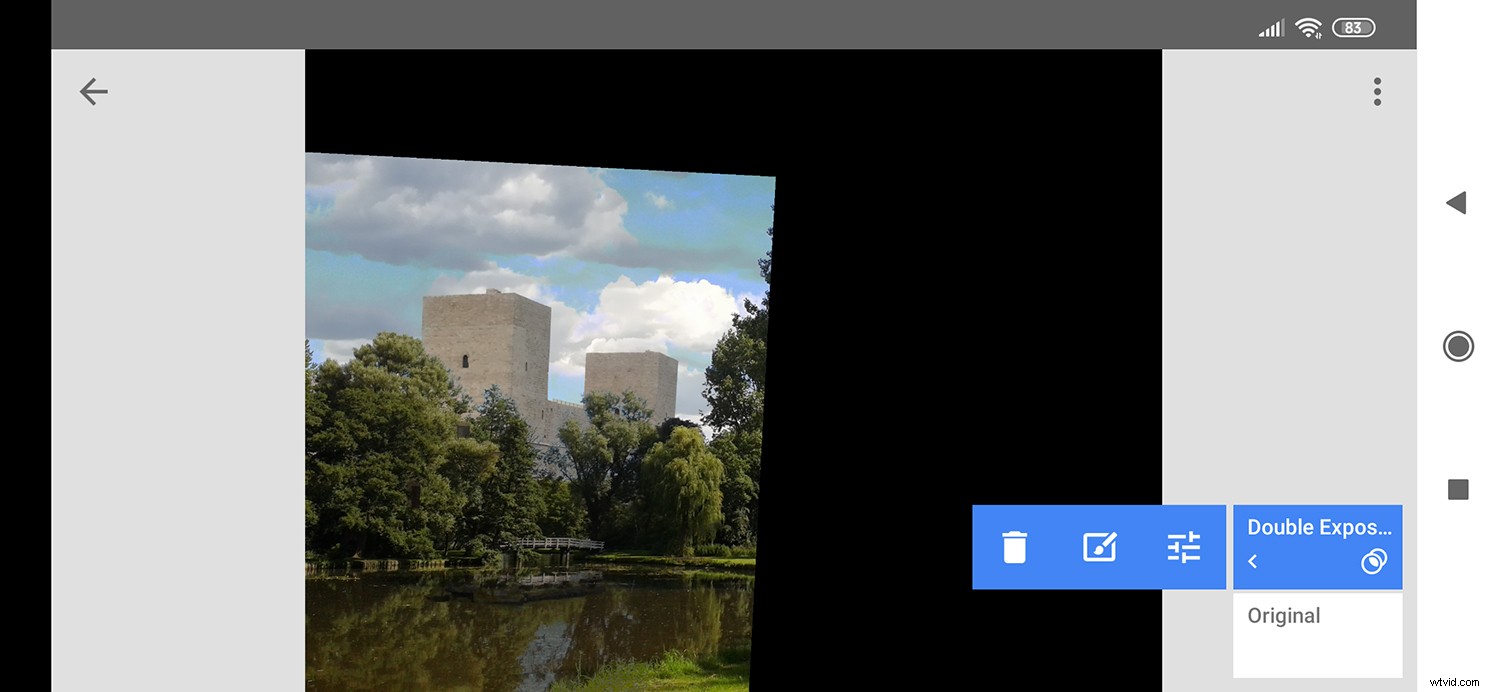
二重露光ステップをクリックして、メニューを開きます。変更を加える場合は、右側のスライダーアイコンを使用して基本的なツールに戻ることができます。中央のアイコンは、高度な編集に移動します。
マスキング
ここでは、画像をマスクして、画像のさまざまな部分を表示または非表示にすることができます。指をブラシとして使用し、ペイントするだけです。目のアイコンを使用すると、マスクを表示できます。
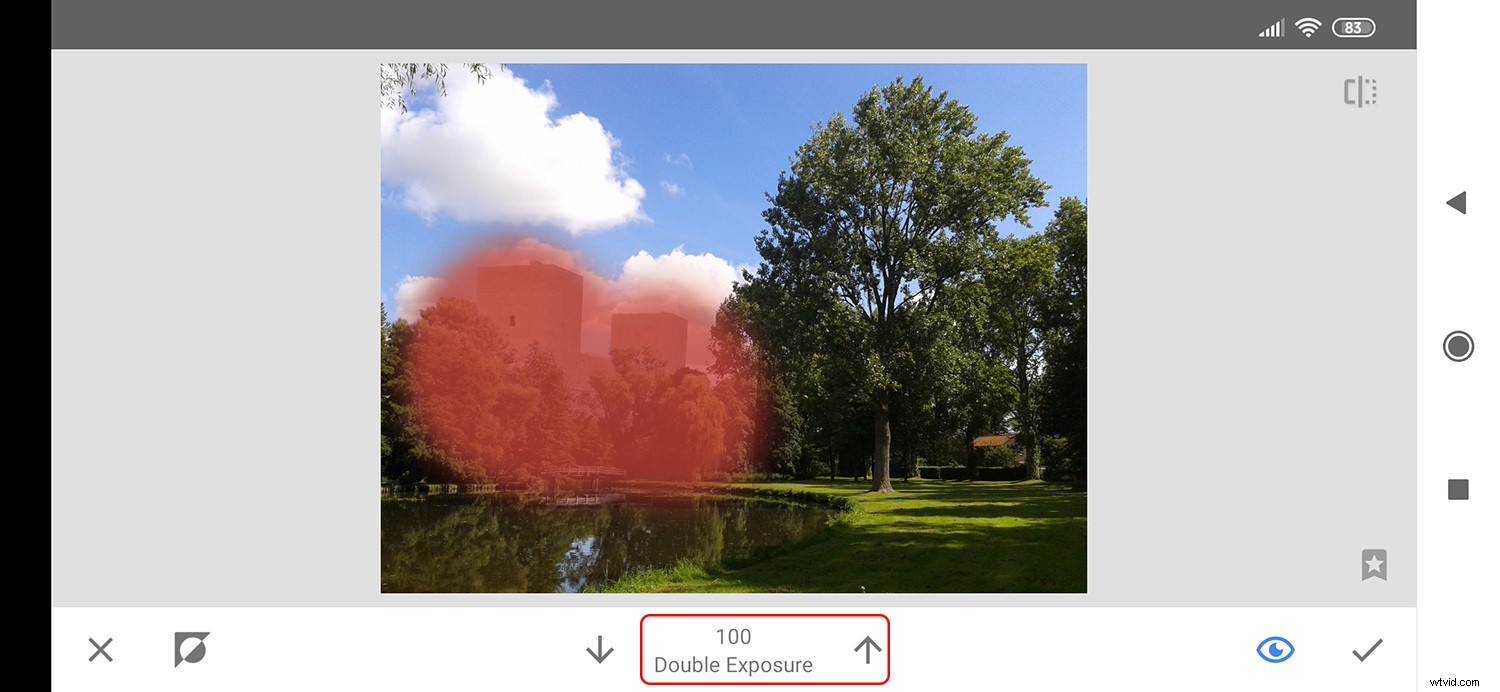
矢印を使用して、不透明度を増減します。間違えて間違った部分にペイントした場合は、矢印を0までタップしてもう一度ペイントすると、下にあるレイヤーが再び表示されます。
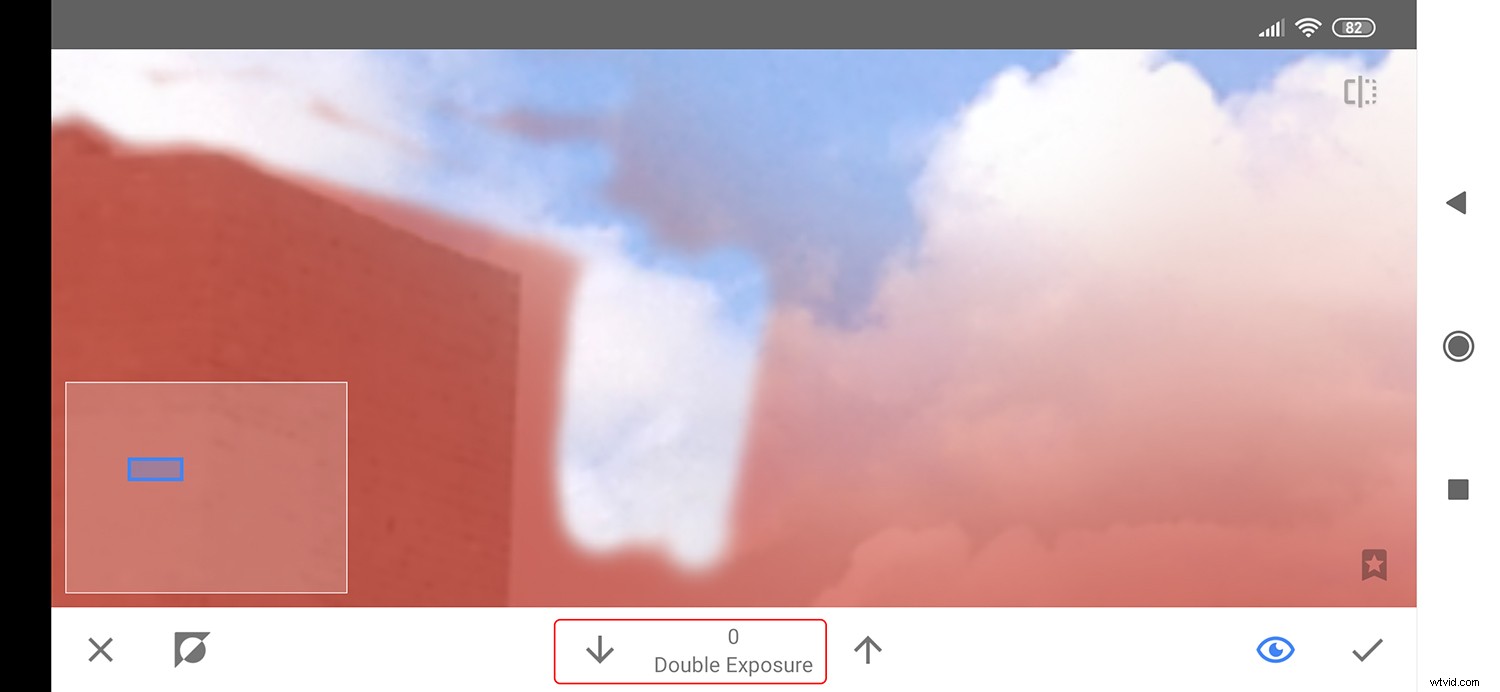
正確にする必要がある場合は、2本の指でズームインおよびズームアウトできます。満足したら、チェックボタンをタップして画像を保存します。
結論
Snapseedの二重露光機能を使用すると、事前のトレーニングなしで簡単に使用しながら、適用する効果を制御できます。
ちなみに、それは二重露光だけでなく、多重露光です。必要な数のレイヤーを追加できます。このプロセスを繰り返して、さらに画像を追加します。
クリエイティブになって、コメントセクションで結果を見せてください!

