GIMPがどのように無料でオープンソースであるかについてすべて聞いたことがありますが、プログラムを受け入れるのに苦労しましたか?ええと、最初はそうだった。そのため、技術者以外の人から別の人にGIMPプラグインをインストールする方法についてこのガイドを作成することにしました。
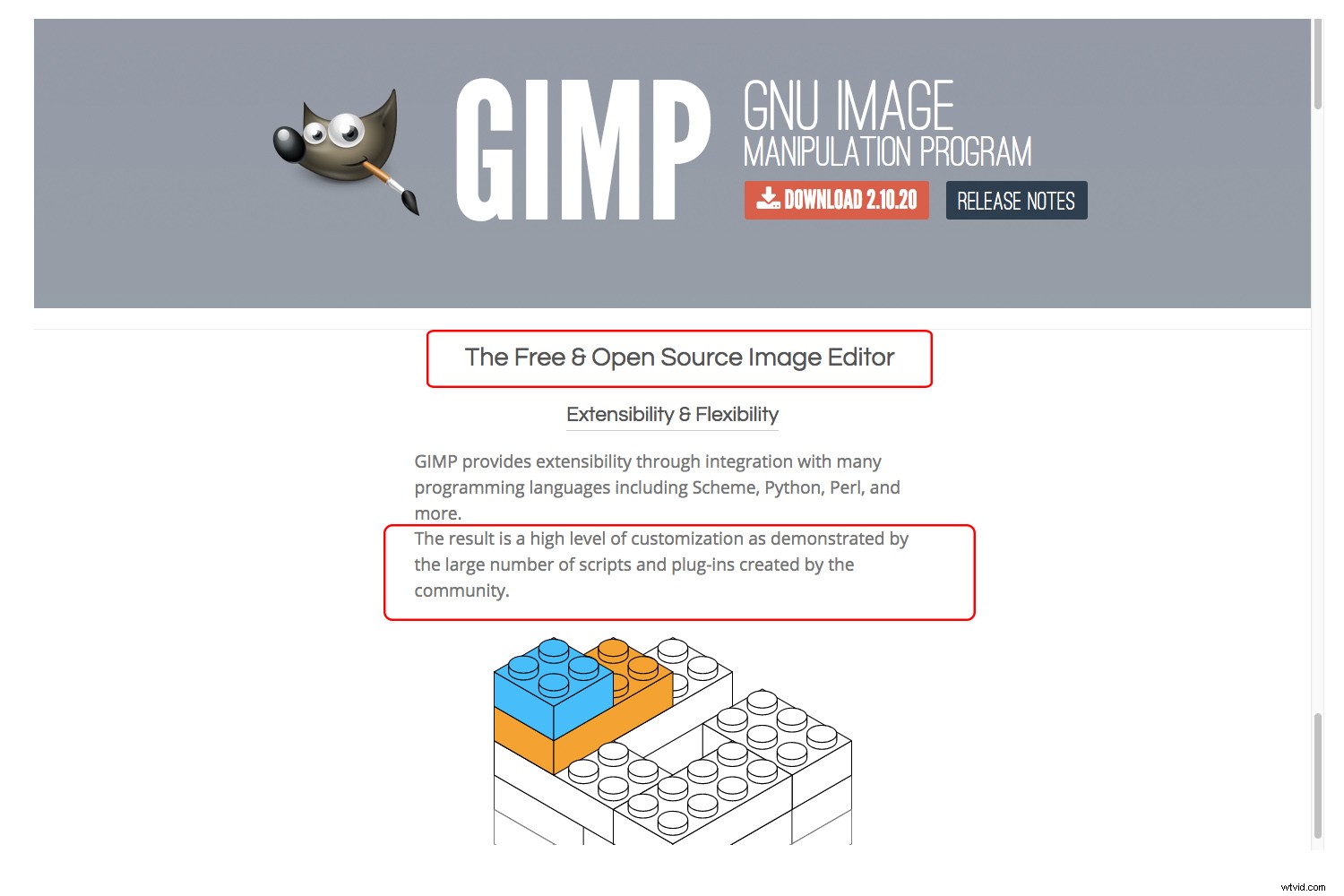
GIMPを使用する最初の数回の試みは非常に不快でした。プラグインをインストールしようとすると、完全にイライラしました。しかし今、私は実際に特定の編集のためにPhotoshopよりもGIMPを好みます。うまくいけば、この記事があなたの時間を節約し、あなたを熱心なGIMPユーザーに変えることもできます。
オープンソースソフトウェアとは何ですか?
開発者がソフトウェアを構築するとき、彼らは特定のプログラミング言語でテキストの行を書きます。これにより、ソフトウェアのソースコードが形成されます。
商用ソフトウェアでは、このコードは著作権によって保護されています。このようなプログラムを使用するにはライセンスを支払う必要があり、変更することはできません。
代わりに、オープンソースプログラムは誰でも使用、変更、配布できます。また、ほとんどの場合無料です。いいですね

そうですね。そのため、GIMPは「オープンソース」であるため、すばらしいと誰もが言い続けています。一方、GIMPは他のプログラムほどユーザーフレンドリーではありません。そのため、慣れるまでに少し時間がかかる場合があります。開始するための入門ガイドは次のとおりです。
プラグインとは何ですか?
プラグインは、プログラムにより多くの機能を提供するアドオンです。これは、元のソースコードに含まれていないフィルター、ツール、またはライブラリである可能性があります。その結果、ソフトウェアはより強力になり、より多くの機能を獲得します。
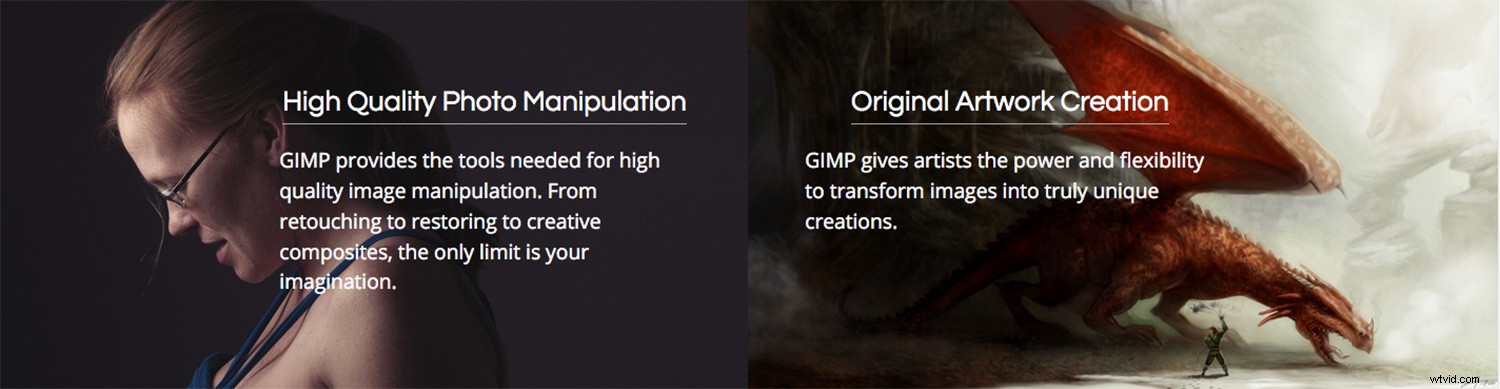
商用ソフトウェアにもプラグインがあります(たとえば、Photoshop)。
ソフトウェアの機能を拡張することについてはすでに話し合っているので、スクリプトは知っておくべきもう1つの重要なアドオンです。 PhotoshopのアクションとLightroomのプリセットについて聞いたことがあると思いますが、どちらもスクリプトです。
GIMPには、プロセスを自動化し、時間と労力を節約するためのスクリプトがあります。そのため、最初はGIMPがやや基本的であると感じるかもしれませんが、プラグインとスクリプトを追加し始めると、GIMPには本当に多くの機能があることがわかります。
GIMPプラグインはどこにありますか?
これは、それがよりトリッキーになり始めるところです。 GIMPもプラグインも1人の開発者によって作成されていないため、リンク付きのリストを見つけるためにアクセスできるWebサイトはありません。

以前は、すべてのプラグイン、スクリプト、イメージ、ファイルを保持する1つのレジストリがありましたが、現在はアクティブではありません。幸いなことに、この時代では、グーグルするだけで何でも見つけることができます。
ご存知のように、Googleのような検索エンジンはあなたにたくさんの結果を表示します。一部は古くなっている可能性があり、その他の結果はウイルスである可能性もあるため、ダウンロードするものに注意してください。
検索をより効率的にするためのヒントを次に示します。
チュートリアルを探す
やりたいことに関するガイドやチュートリアルを検索することから始めます。たとえば、「GIMPでコンテンツ対応のサイズ変更を行う方法」
これらの結果は、この機能を備えたさまざまなプラグインの提案を提供し、多くの場合、リンクを共有してダウンロードできるようにします。推奨事項がプラグインユーザーからのものであることを知っているので、それが安全であり、それがあなたが探しているものであるかどうかも確認できます。
推奨事項が公開された日付を常に確認し、最新の提案をクリックしてください。古すぎる記事を見つけた場合は、プラグインが見つからないか、プラグインがGIMPバージョンと互換性がない可能性があります。
ブログでレビューを探す
これらの種類のものについてのリストとレビューを作成するたくさんのウェブサイトがあります。 「GIMPに最適な今年のプラグイン」を検索できます。
このようにして、安全なダウンロードも見つけることができ、プラグインが役立つことを心配する必要はありません。そうでなければ、そのようなリストには載っていなかったでしょう?
GIMPプラグインのインストール
ファイルをダウンロード
必要なプラグインが見つかったら、それをコンピューターにダウンロードします。 Resynthesizerを使用します 例としてプラグイン。ここからダウンロードできます。ご使用のオペレーティングシステムに適したファイルを見つける必要があることに注意してください。ここに表示されるものはすべてMacで実行されます。
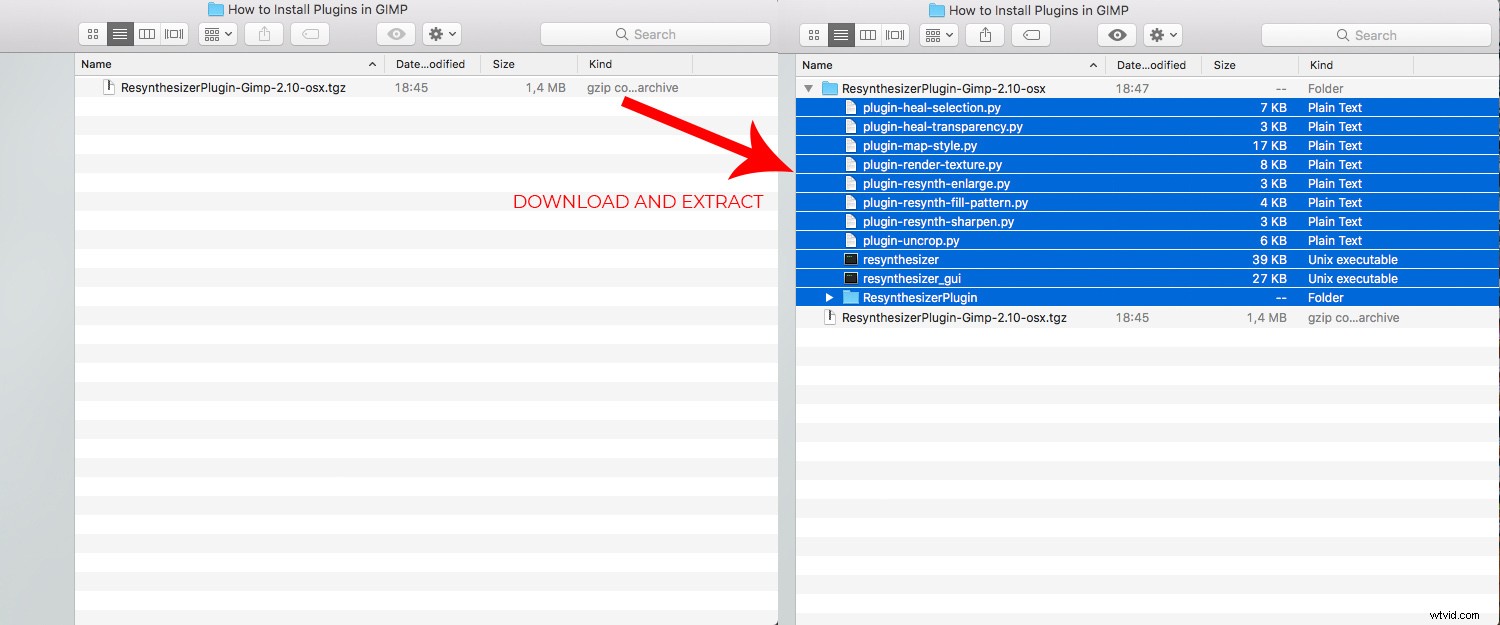
リシンセサイザー zipファイルでダウンロードするので、それをダブルクリックしてファイルを抽出します。このFinderウィンドウは開いたままにしておきます。すぐにまた必要になります。
GIMPのプラグインフォルダを検索
次にGIMPを開きます。 GIMPメニューをクリックして、環境設定を選択します 。これにより、ポップアップウィンドウが開きます。
左側の列で、フォルダを見つけます メニューをクリックしてください。これにより、GIMPの情報を保持するすべてのフォルダが表示されるので、そこでプラグインと呼ばれるフォルダを探してください。 。
プラグインリソースのあるフォルダを見つけます。次のように呼び出す必要があります: GIMP-2.10.app/Contents/Resources/lib/gimp/2.0/plug-ins 。
もちろん、GIMPのバージョンはあなたにとって異なるかもしれません。私のは2.10です。
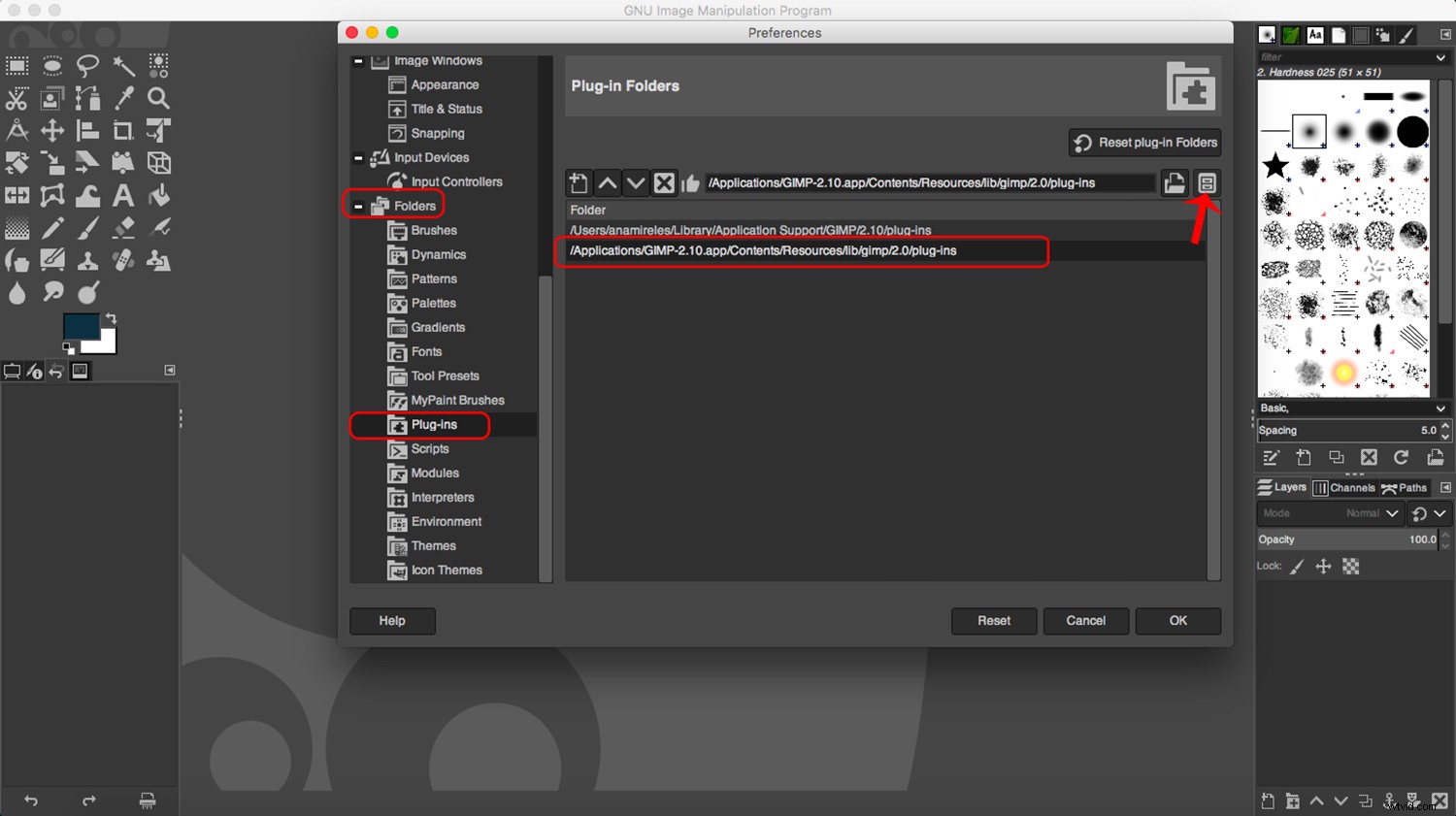
次に、ウィンドウの右上にある四角いボタンをクリックします。ボタンの上にカーソルを合わせると、ファイルマネージャにファイルの場所を表示すると表示されます。 。これにより、プラグインファイルを含むフォルダが開きます。
プラグインをGIMPにコピーします
これで、2つのフォルダが開いているはずです:
一方では、ダウンロードしたプラグインのフォルダが表示されたFinderウィンドウ。
反対側では、プラグインを含むフォルダーでGIMPから開いたばかりのウィンドウ。
新しいプラグインからファイルを選択し、GIMPのプラグインフォルダにドラッグします。
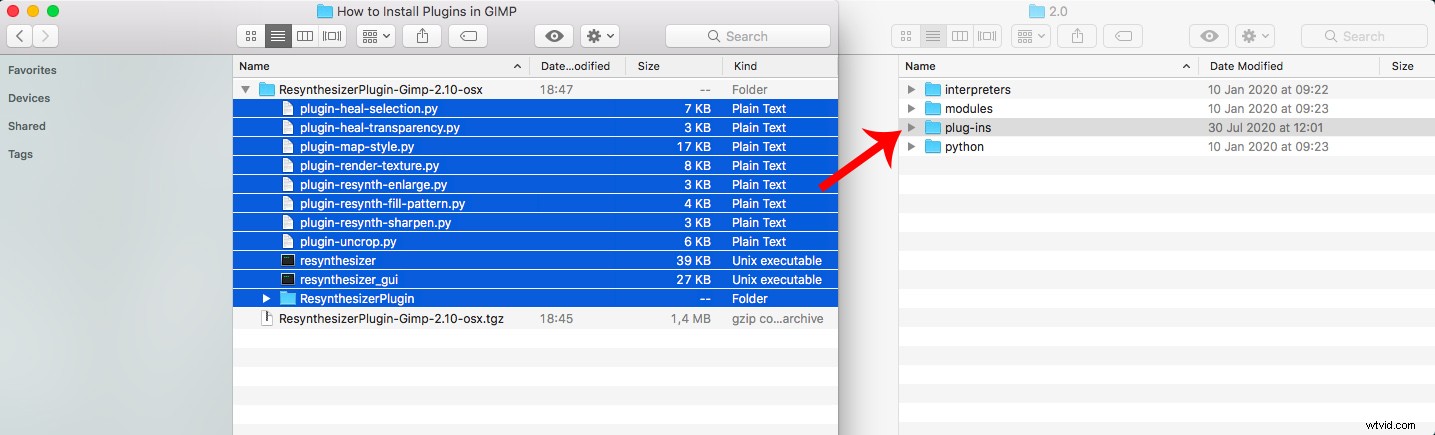
GIMPを再起動します
それでおしまい。これで、GIMPを再起動するだけで、すぐに使用できる新しいツールを見つけることができます。
Resynthesizerの場合 プラグイン、フィルターを追加します拡大&シャープ 、ヒールセレクション 、透明度の回復 、合成による研ぎ 、および Uncrop 。

結論
それでおしまい。ご覧のとおり、GIMPプラグインのインストールは基本的にコピーアンドペースト 操作なので、思ったほど複雑ではありません。
唯一の面倒は、適切なファイルと場所を見つけることです。この記事で紹介したトリックを使えば、もっと簡単になることを願っています。
結局、努力する価値があります。
さあ、あなたに:
GIMPプラグイン、および推奨するプラグインやスクリプトの使用経験をコメントで共有してください。
