Wondershare Filmoraは、ビデオクリエーターにとって素晴らしいツールです。この専用ソフトウェアは、ビデオコンテンツを改善することを目的としたさまざまな機能をユーザーに提供します。名門で使いやすい機能でユーザーに広く愛されています。
しかし、多くの人ががっかりすることに、Filmoraは無料ではありません。ただし、Filmora無料を取得しますか? お使いのデバイスのバージョン? Wondershare Filmoraビデオエディターを無料でダウンロードして、年間49.99ドルを支払うことなく、ビデオや写真を編集しますか?もしそうなら、法律に違反することなくFilmoraビデオエディターを完全に無料にするためのいくつかの解決策があります。
- パート1:ミッションを取得してFilmoraフルバージョンを無料で入手する
- パート2:Filmoraの最も簡単でクリエイティブな機能(ぜひお試しください)
パート1:3本の動画をエクスポートするという使命を帯びてFilmoraを無料で入手する
もう1つの方法は、デバイスにFilmoraをすでにインストールしているユーザー向けです。 Filmoraを使用している場合は、Filmoraを無料にするためにクラックする必要はありません。 。ソフトウェアから合計3本のビデオをエクスポートするというミッションを実行することで、Filmoraライセンスを取得できます。方法は非常にシンプルで簡単ですが、ミッションはFilmora10.2以降のバージョンで期間限定でのみ利用できます。そして、任務はいつか取り下げられるかもしれません。
そのためには、以下の手順に従う必要があります。
- まず、Filmoraをダウンロードしてインストールし、Filmoraを起動して、[新しいプロジェクト]をクリックして新しいプロジェクトを作成する必要があります。次に、次のようなポップアップウィンドウが表示されます。
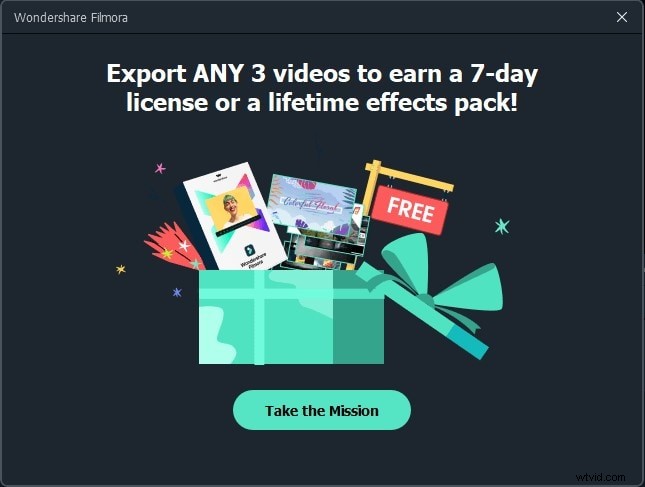
Wondershare Filmoraは、Filmoraサブスクリプションを持たないユーザーには7日間のライセンスを提供し、すでにサブスクリプションしているユーザーには生涯エフェクトパックを提供します。 [ミッションを実行]ボタンをクリックして続行すると、右隅に進行状況が表示されます。
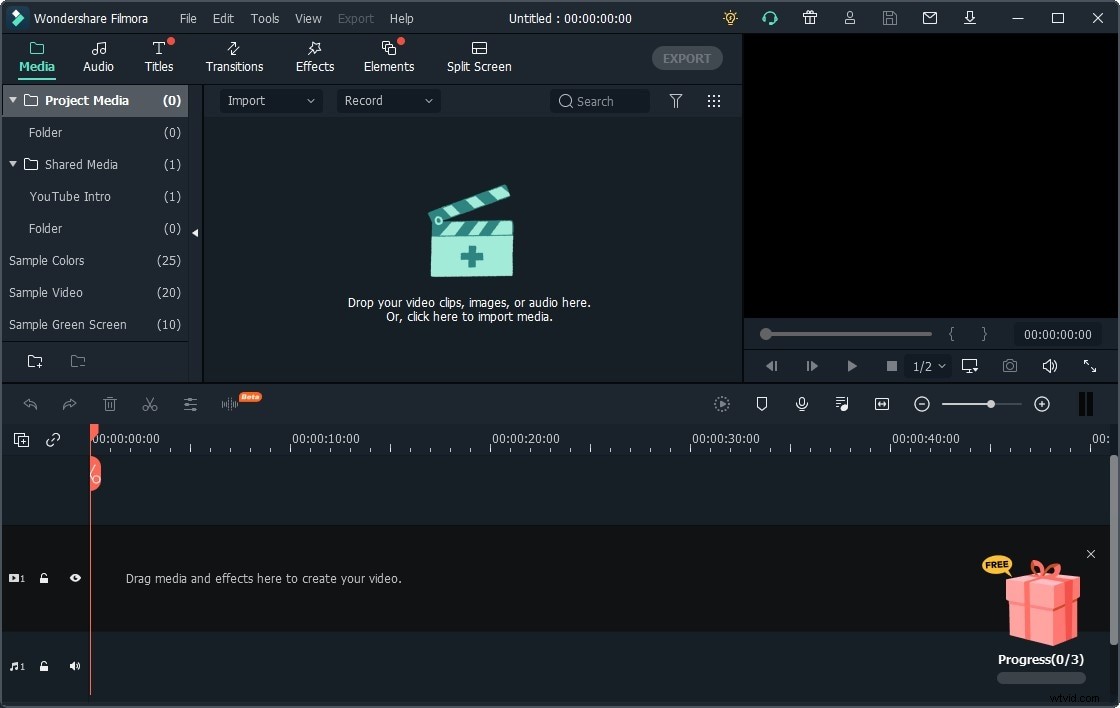
それでは、Filmoraを使用してビデオ映像をインポート、編集、エクスポートします。メディアをFilmoraにインポートする方法はいくつかあります。直接的な方法は、写真とビデオをProjectメディアライブラリにドラッグアンドドロップしてから、タイムラインに順番に配置することです。
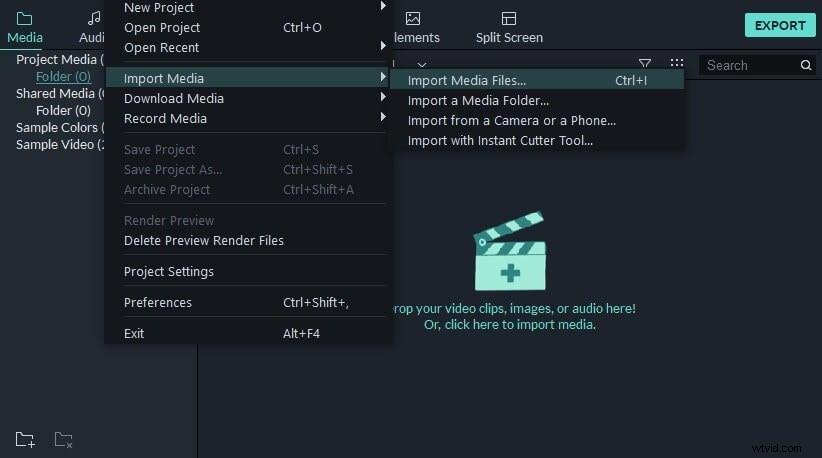
- フッテージからいくつかのクリップを切り取る必要がある場合は、簡単にトリミング、分割、またはトリミングできます。タイムラインでフッテージを右クリックすると、最も一般的に使用される編集ツールが見つかります。
- ソフトウェアレイアウトに従って、オーディオ、タイトル、トランジション、エフェクト、要素を適宜追加できます。ビデオにサウンドを追加する場合は、[オーディオ]タブに移動し、フッテージに適した音楽トラックまたは効果音を見つけて、タイムラインのサウンドトラックにドラッグします。
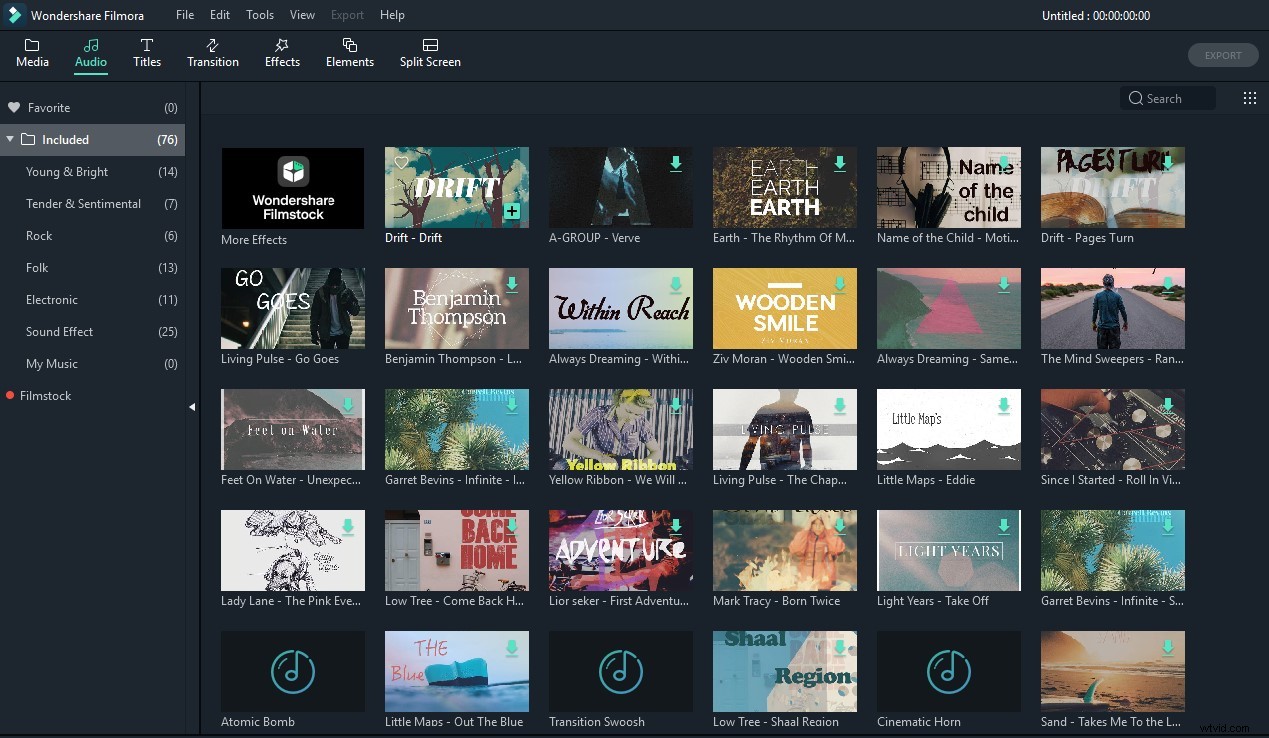
- [タイトル]タブには、オープナー、タイトル、下位3位、字幕、エンドクレジットなど、何百ものタイトルとテキストテンプレートがあります。アニメーションなしでプレーンテキストテンプレートを使用して、いくつかのコールアウトを追加することもできます。
- 次のステップで、ビデオにオーバーレイまたはトランジションを追加し、編集が終了したら、Ctrl+Sを押してプロジェクトを保存します。
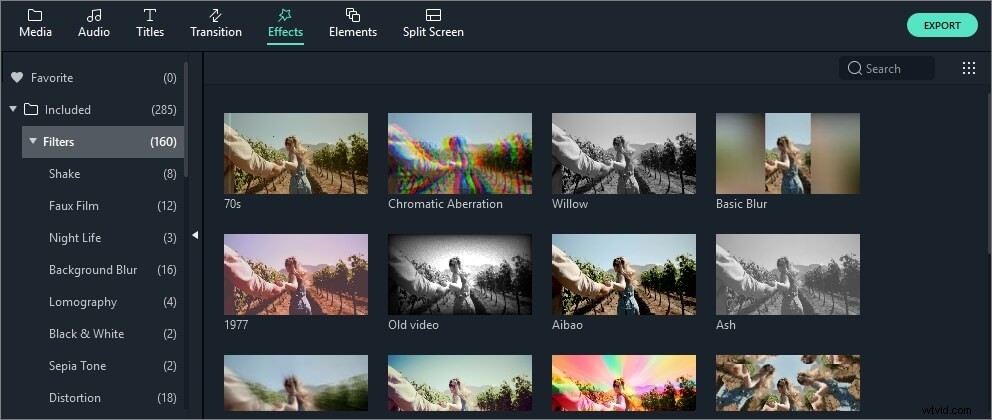
- 最後に、[エクスポート]ボタンをクリックして、[ローカル]タブを選択します。ビデオの名前とファイル形式を選択し、[エクスポート]をタップします。
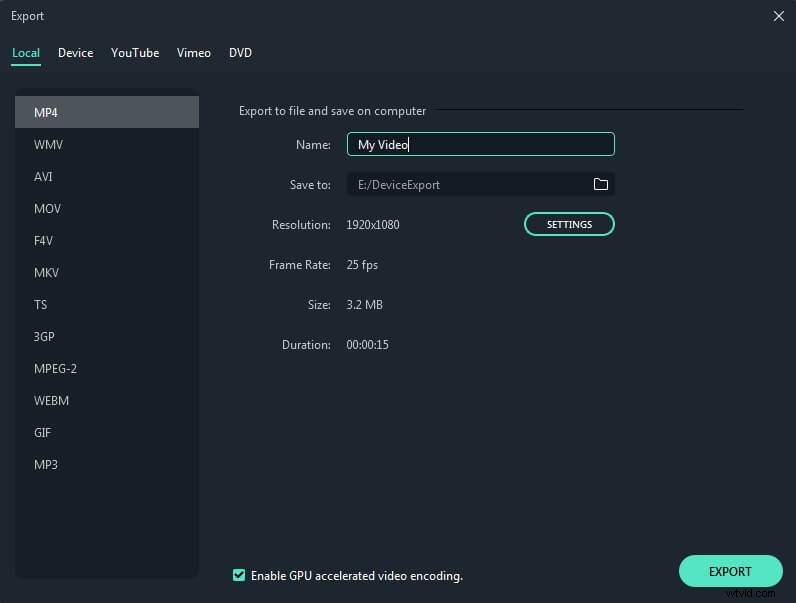
1つのビデオのコンパイルが完了したら、上記と同じ手順をさらに2回実行して、Filmoraから合計3つのビデオをエクスポートします。右隅のギフトボックスで進捗状況を確認できます。 [報酬を請求]をクリックすると、以下に示すようなポップアップウィンドウが表示されます。
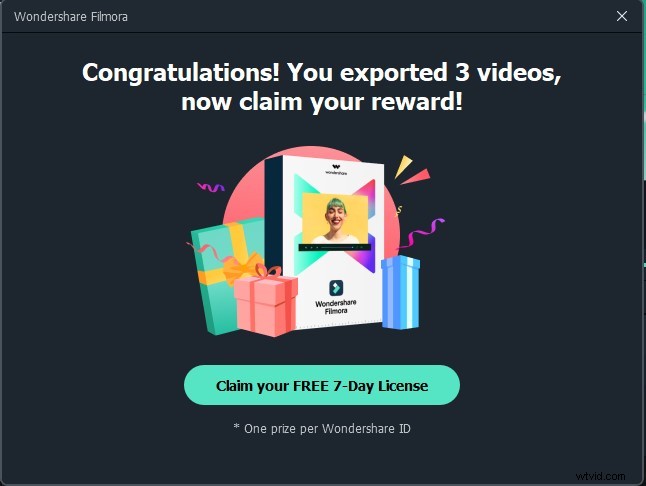
次に、無料の7日間ライセンスを申請するをクリックします。 ボタンをクリックすると、Filmoraライセンスを取得できます。つまり、Filmoraバージョンが完全で無料になります。
Filmora無料を取得したら ライセンスを取得すると、前のプロジェクトに戻ってインポートし、再度編集して透かしを削除できます。
Filmoraをもう一度起動し、スタートウィンドウで作成したプロジェクトを見つけて開きます。または、[新しいプロジェクト]をクリックしてメインインターフェイスに入り、[ファイル]-[最近使用したものを開く]をクリックして、プロジェクトを見つけます。 Wondershare IDでログインし、[エクスポート]ボタンをクリックします。これで、ビデオは透かしなしでエクスポートされます。
この方法は、Filmoraを無料で入手するのは非常に簡単です。 バージョン。しかし、前にも言ったように、これは7日間の限定ライセンスです。もっと長くしたい場合はどうでしょうか?心配いりません、読んでください、そしてあなたは方法を見つけるでしょう。
パート2:Filmoraの最も簡単でクリエイティブな機能(ぜひお試しください)
これで、Filmoraが無料になります デバイスのバージョン。これは、WondershareFilmoraの複数の機能に無料でアクセスできるようになったことを意味します。 Filmoraは、動画を一流にするために使用できるいくつかのユニークでクリエイティブな機能をユーザーに提供します。これらのツールを習得するには多くの練習が必要ですが、最終的な結果は間違いなくすべての価値があります。
Filmoraが提供するさまざまなツールは、動画のランクを上げて一流にするのに役立ちますが、見過ごされがちです。ユーザーは通常、ツールを最大限に活用する方法を理解していません。ここでは、Filmoraが提供する楽しくて使いやすい機能のいくつかについて説明しました。これらの機能は、意欲的なコンテンツクリエーターとしてぜひお試しください。
1。 Filmoraグリーンスクリーン
Filmoraによるグリーンスクリーン効果は、オーバーレイオプションの高度な機能です。これにより、ユーザーは2つのオーバーレイされたクリップを組み合わせて、下のレイヤーの背景が上のレイヤーに表示されるようにすることができます。上部のクリップの色の範囲を使用して、それを輝かせます。この効果は、動画の撮影中に緑色の背景を使用することで得られます。
グリーンスクリーン効果は、さまざまな背景の上に被写体を配置するために使用できます。クロマキーをクリックするだけで、Filmoraで緑色の画面を作成できます。また、緑色の画面で使用する流出除去、色補正、フィルター、および遷移効果も提供します。
2。 Filmora分割画面
Wondershare Filmoraの分割画面機能を使用すると、画面に複数のクリップを同時に表示できます。この機能は、さまざまな角度のショットを比較したり、ビデオに2つ以上のクリップを追加したりする場合に便利です。この効果は、ユーザーが特定のスタイルとクラスを動画に追加するのに役立ちます。
Filmoraは現在、約30の分割画面テンプレートを提供しています。これらのプリセットには、最大6つの異なるビデオクリップを同時に追加できます。分割画面のデフォルトの継続時間は5秒ですが、要件に応じて調整できます。あらゆる種類の境界線を追加したり、色補正を行ったり、調整したり、分割画面にモーション効果を適用したりできます。
3。 Filmoraビート検出
WondershareFilmoraビデオエディタ ビート検出オプションをユーザーに提供します。これは、ビデオに挿入されたサウンドクリップからオーディオビートを自動的にマークします。このツールを使用すると、編集内容と音楽を簡単に一致させることができ、スムーズなクリップが可能になります。ビートの分析と検出は完全に自動化されています。 Filmoraを使用すると、ビデオを音楽に同期するのが比較的簡単で迅速になります。ビートマーカーのカスタマイズでさえ、それほど時間はかかりません。初めての方でも、撮影に最適なツールです。ハイライトのビート周波数を変更したり、ビートにトランジションをオフセットまたは追加したりできます。これにより、動画がより同期して鮮明に表示されるようになります。
結論
これで、ニュースを広めることができます。 Wondershare Filmoraは、追加料金を支払うことなく無料でダウンロードして使用できるようになりました。上記の方法を使用すると、Filmoraの無料ダウンロードを入手できます。 クラックや1ドルを費やすことなくデバイスに。また、Filmoraのすばらしい機能を試して、動画や写真を最大限に活用してください。
