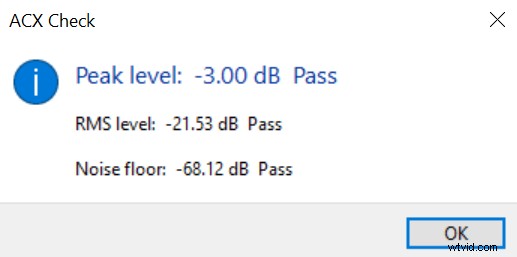ACX Web サイトにアップロードされたオーディオには、満たす必要のある必須の最小要件がいくつかありますが、さらに審査されるため、提出物が受け入れられることを保証するものではありません。オーディオを編集しなければ、オーディオがこれらの要件を満たすことはめったにありません。幸いなことに、Adobe Audition には、ACX 要件を満たすために必要なツールが用意されており、主にコンプレッサー、ノーマライズ エフェクト、およびノイズ ゲート/ノイズ リダクション ツールを使用します。
完全な ACX 要件については、こちらを参照してください。
オーディオを ACX にアップロードする際の技術要件の概要は次のとおりです。
- -23dB から -18dB までの RMS
- -3dB ピーク オーディオ レベル
- -60dB 未満のノイズ フロア
- ビット レートが 192 kbps 以上の MP3 形式
- 44.1 kHz の一定のサンプル レート
- モノラルまたはステレオのみに固執する
- 最大 120 分の音声録音
残念ながら、Adobe Audition は Nyquist プラグインをサポートしていません。したがって、Adobe Audition だけを使用して ACX にアップロードする前に、オーディオが ACX 要件を満たしているかどうかを測定する方法はありません。
ただし、Adobe Audition からオーディオを編集およびエクスポートし、Audacity 内で Nyquist ACX チェック プラグインを使用して、オーディオが ACX 要件を満たしているかどうかを測定できます。
サンプルレートを 44.1kHz に設定
ほとんどの場合、サンプル レートはデフォルトで 44.1kHz であり、変更する必要はありません。録音が終了したら、オーディオ サンプル レートを変換するオプションもあります。ただし、録音の完了後にサンプル レートを変更すると、オーディオ品質がわずかに低下する場合があります。したがって、オーディオの録音を開始する前に、正しいサンプル レートを設定することをお勧めします。
Adobe Audition で録音サンプル レートを変更するには、次の手順に従います。
- [編集] -> [設定] -> [オーディオ ハードウェア] に移動します
- クリック設定
- 録画セクションに移動
- 使用している録音デバイスを選択してください
- [プロパティ] をクリックします
- 高度なセクションに移動
- 24 ビット、44100 Hz (スタジオ品質) 設定を選択
- [適用] をクリックして [OK] をクリックします。
必須ではありませんが、再生設定でも同じことをしたい場合があります。
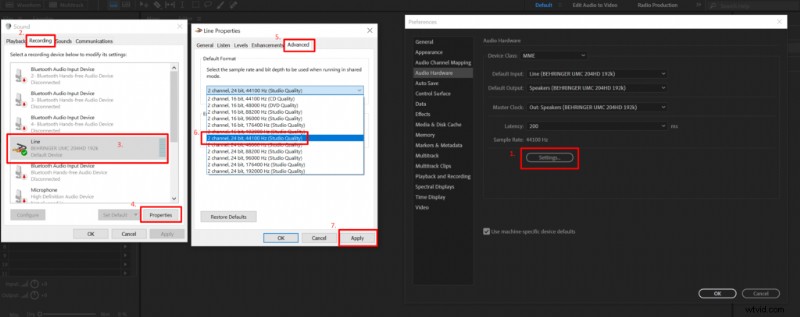
ノイズ フロアを -60dB 未満に設定
理想的には、RMS とピーク オーディオ レベルに取り組む前に、ノイズ フロアに対処する必要があります。これは、オーディオ レベルを上げる前に、オーディオ録音内のノイズを除去する必要があるためです。そうしないと、同時にノイズ フロアが増加します。最初はノイズ フロア レベルは問題ないかもしれませんが、オーディオ レベルを上げると高くなりすぎることがよくあります。
Adobe Audition でノイズフロアを処理するには 2 つの方法があります。ノイズ ゲートまたはノイズ リダクション ツールを使用できます。理想的な方法は、オーディオ品質を低下させないノイズ ゲートを使用することです。ただし、ノイズ ゲート プラグインをインストールする必要があります。これは、Adobe Audition のビルトイン ノイズ ゲートにはノイズ ゲート範囲を制御するオプションがなく、ノイズ フロアが ACX の好みに対して低すぎるためです。
より簡単な方法は、ノイズ リダクション ツールを適用することです。これにより、オーディオ アーティファクトが追加されることがありますが、数回クリックするだけで多くの不要なノイズからオーディオをクリーンアップできます。
ノイズ ゲートとノイズ リダクションの両方を適用する必要はありません。 1 つだけ選択してください。
ノイズゲート方式
ノイズ フロアに対処するには、オーディオ録音の静かな部分を再生し、オーディオ レベル メーターでピークを確認することをお勧めします。これにより、ノイズ ゲート効果を適用するための基礎が得られます。
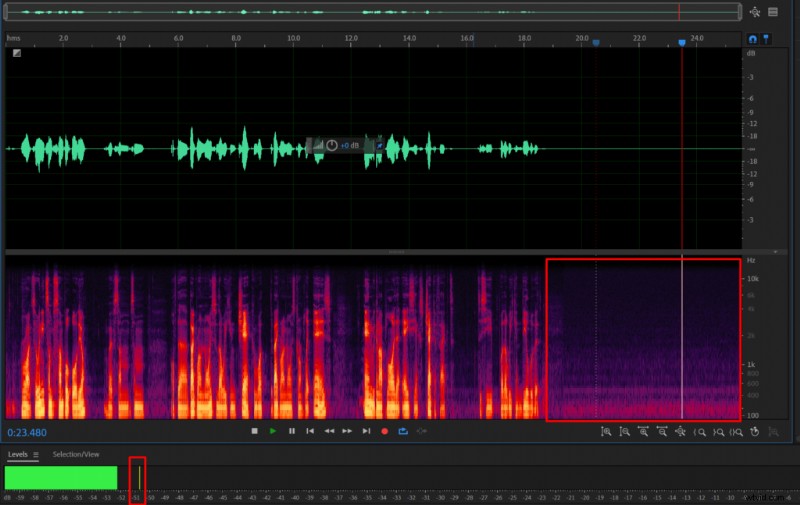
ノイズ フロアがわかったので、オーディオ録音を選択し、ノイズ ゲートを適用します。私は無料の Bob Perry Gate を使用しています。ここからダウンロードするか、好みのノイズ ゲートを選択してください。
ノイズ ゲートの設定:
- しきい値:ノイズ フロアより 5dB から 10dB 高い
- 攻撃:2ms
- リリース:200ms
- 長押し:50ms
- 範囲:-10dB ~ -20dB
- [適用] をクリックします
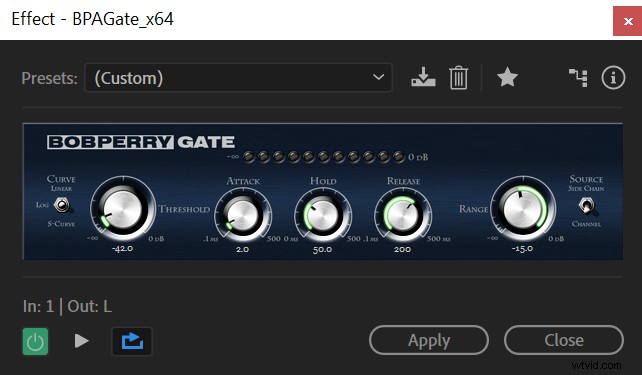
ノイズ低減方法
- 音声録音を選択
- エフェクトに移動 -> ノイズ リダクション / 復元 -> アダプティブ ノイズ リダクション
- ノイズを減らす方法を設定 パラメータを約 15dB にします。ノイズ フロア レベルが異なるため、人によって異なりますが、10dB から 20dB の範囲にある必要があります。
- 残りの設定はそのままにして、[適用] をクリックします。
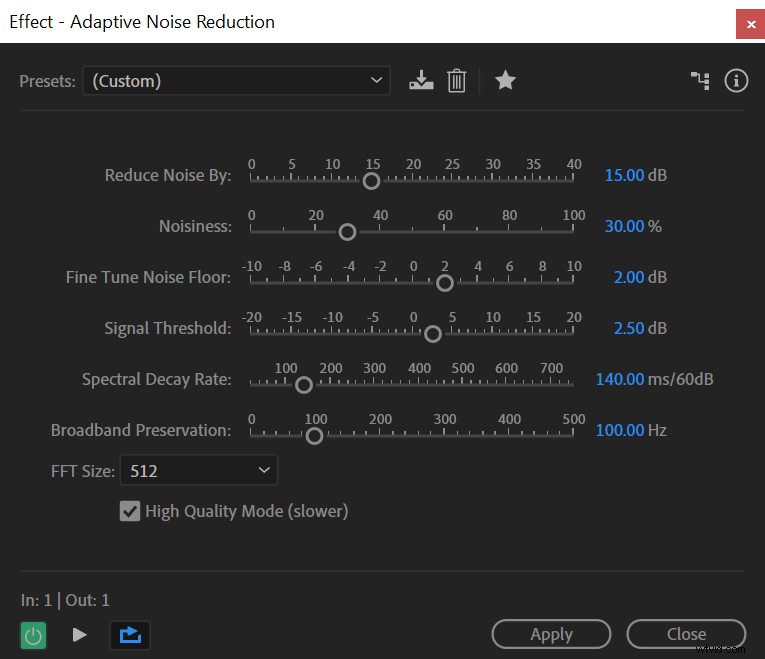
効果を適用した後もノイズ フロアがまだ高すぎる場合は、[ノイズを減らす方法] を設定します。 パラメータが高くなります。低すぎる場合は、低くしてください。
RMS を -23dB から -18dB と -3dB のピーク オーディオ レベルの間に設定する
これら 2 つの要件は RMS として密接に関連しています。 (二乗平均平方根) は、オーディオ録音の全体的なラウドネスとピーク オーディオ レベルを計算します。 オーディオの最も大きな部分を指します。
正規化
最初に、ピーク オーディオ レベルを -3dB に設定することで、これらの要件の両方に対処することができます。多くの場合、両方の要件を同時に満たします。
-3dB のピーク オーディオ レベルを達成するには、次の手順に従います。
- 音声録音を選択
- エフェクトに移動 -> 振幅と圧縮 -> ノーマライズ
- -3dB に正規化
コンプレッサー
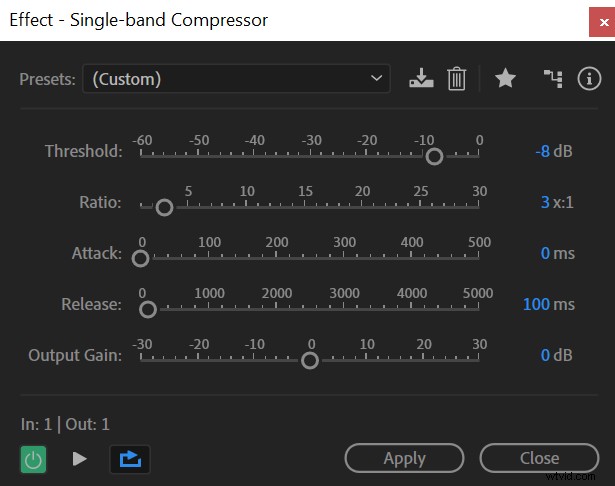
ノーマライズ効果を適用した後、オーディオが RMS 要件を満たさない場合は、コンプレッサーを使用する必要があります。
次の手順に従ってコンプレッサーを適用できます:
- 音声を選択
- エフェクトに移動 -> 振幅と圧縮 -> シングルバンド コンプレッサー
- しきい値を約 -8dB に設定します。通常、それは -6dB から -10dB の範囲のどこかにありますが、オーディオ録音がどの程度ダイナミックであるかによって異なります。より静かでダイナミックなオーディオには、より低いしきい値が必要です。
- 比率を 3:1 に設定
- 残りのパラメータはデフォルトのままにして、[適用] をクリックします。
Compressor は音量の大きい部分を静かにするので、オーディオ クリッピングを発生させずにオーディオ レベルを上げることができます。
ここで、オーディオを -3dB に正規化します。これにより、両方の要件を満たすことができます。それでも RMS が低すぎる場合は、コンプレッサーを適用するときに低いしきい値を使用してみてください。または、RMS が高すぎる場合は、より高いしきい値を使用してみてください。
192Kbps 以上のビット レートで MP3 をエクスポートする
最後に、ほとんど完了です。最後に、正しいエクスポート設定を使用していることを確認してください。
- [ファイル] -> [エクスポート] -> [ファイル] に移動します
- MP3 オーディオ形式を選択
- サンプル タイプを 44100 Hz に設定
- ビットレートを 192Kbps 以上に設定し、一定 (CBR) であることを確認してください
- [OK] をクリックします
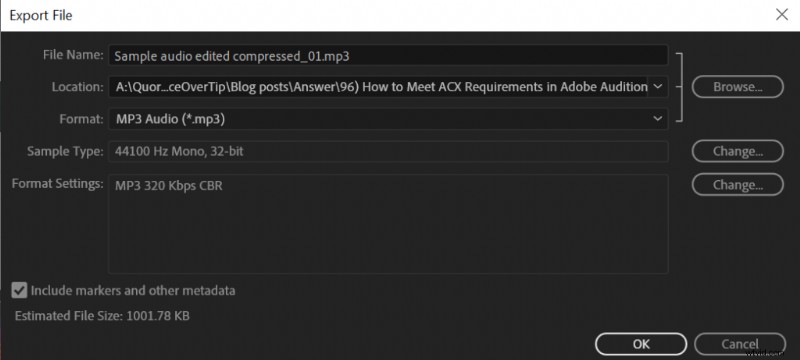
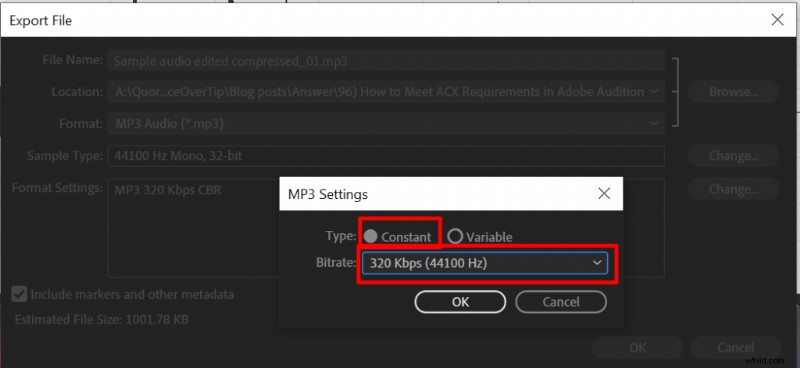
すべてが正しく行われている場合、ACX チェックでオーディオを分析すると、次の結果が得られます: