
Mini 2ユーザーは、1年以上の間、DJIがソフトウェア開発キット(SDK)にドローンを含めるのを待っていました。ドローンを追加すると、作成者はこの航空機をアプリケーションに含めることができます。 DJIが新しく更新されたSDKをWebサイトに公開する数日前でさえ、一部のアプリでは2021年12月31日からすでにベータ版が利用可能でした。
Litchi for DJI Dronesは、DJIGoまたはDJIFLYに代わる、DJIドローン向けの人気の自律飛行アプリです。このアプリは、AndroidおよびiOSオペレーティングシステムを実行しているデバイスで利用でき、自動化されたミッション、いくつかのインテリジェントな飛行モード、および一般的に改善されたユーザーエクスペリエンスを作成する可能性をユーザーに提供します。
ほとんどのDJIドローンをサポートするLitchiは、視聴覚作業に最適なオプションであり、MavicMiniやAir2SのWaypointsなど、特定のドローンでは公式のDJIFlyアプリを使用できないオプションを提供します。
この記事では、その主な機能について説明し、いくつかのステップバイステップガイドを一緒に実行し、その欠点のいくつかと互換性のあるデバイスなどを見ていきます。しばらく時間がかかるので、お気に入りの飲み物を手に入れて、快適な椅子に座ってください。
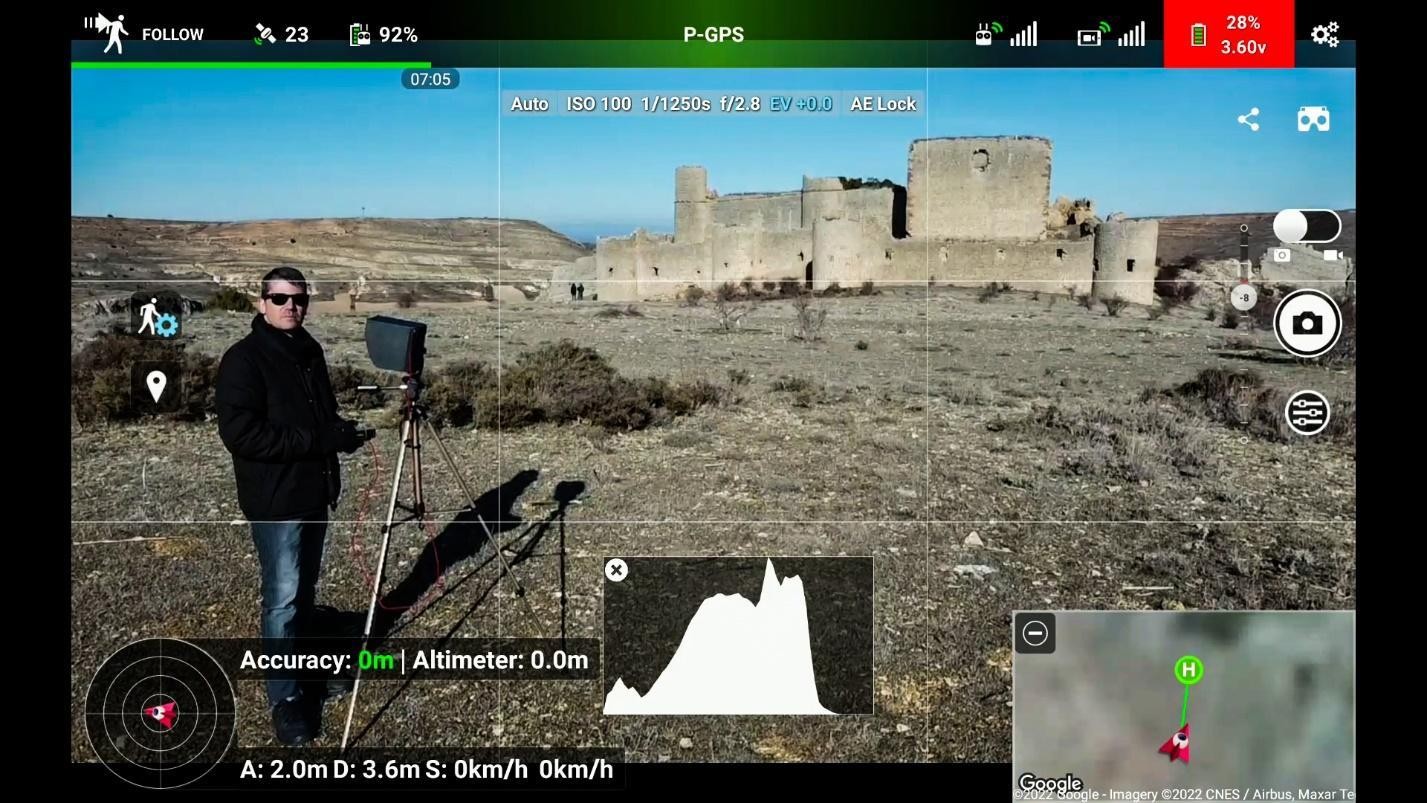
Litchiはどのドローンをサポートしていますか?
Litchiはかなりの数年間利用可能でしたが、Mini 2、Mini SE、Mavic Air2Sなどの最新のDJIドローンのサポートが含まれるようになったのは2022年初頭でした。 -この記事で説明したように、不動産写真用のバックドローン。
多くのユーザーは、Litchiが2022年1月までにMavic 3のサポートを追加することを期待していましたが、中国企業の他のリリースで見たように、DJIドローンは通常1年ほど市場に出てからSDKに含まれます。
ユーザーガイドでは、DJIの新しいフラッグシップ商用ドローンが、メーカーがSDKに含めるとすぐに、サポートされるドローンのリストに含まれることを保証しています。 2022年11月頃になるはずです。このドローンを所有している場合は、席に着いて辛抱強く待ってください。それだけの価値があります。
今のところ、このリストを見てみましょう。このリストには、 LitchiによってサポートされているすべてのDJIドローンが含まれています:
- Mini 2(Androidのみ、2022年1月)
- Mini SE(Androidのみ、2022年1月)
- Mavic Air 2S(Androidのみ、2022年1月)
- Mavic Mini
- Mavic Air 2
- Mavic2ズーム
- Mavic 2 Pro
- Mavic Air
- Mavic Pro
- Phantom 4 Standard
- Phantom 4 Advanced
- Phantom 4 Pro
- Phantom 4 Pro V.2
- ファントム3スタンダード
- Phantom 3 4K
- Phantom 3 Advanced
- Phantom 3 Professional
- Inspire 1 X3
- Inspire 1 Z3
- Inspire 1 Pro
- Inspire 1 RAW
- Inspire 2
- スパーク
Litchiデバイスとシステムの互換性
AndroidデバイスとiOSデバイスはどちらもLitchiforDJIDronesと互換性があります。ただし、Litchi for iOSは、Mini 2、Mini SE、およびAir2Sとはまだ互換性がありません。これは、DJIが特定のオペレーティングシステム上のこれらのドローンとの互換性を備えたSDKを更新するとすぐに変更されるはずです。
どのデバイスがLitchiと互換性があるかについての公式情報はありませんが、要件はDJIFlyアプリを正常に実行するために必要な要件にかなり近いはずであると想定するのは安全だと思います。
この記事で説明したように、現時点では、少なくとも4 GBのRAMメモリ、8コアのCPU、および64ビットオペレーティングシステムを備えた電話またはタブレットが、計画している場合に探すべき基本的なシステム仕様である必要があります。このアプリで使用するデバイスを購入する。
デバイスのリスト、特にAndroidオペレーティングシステムを実行しているデバイスのリストは膨大であるため、選択できるオプションが多数あることを忘れないでください。 Litchiには、デバイスが完全に互換性があるかどうかを判断するのに役立つコミュニティFacebookグループがあります。それ以外にも、興味深い議論が毎日行われているので、Litchiユーザーの場合、またはそうする予定がある場合は、グループに参加することを強くお勧めします。
LitchiをAndroidまたはiOSデバイスに接続する
デバイスをフライトアプリに接続するのは非常に簡単なはずですが、私たちが望んでいるよりも多くの場合、そうではありません。
デバイスをLitchiアプリに接続するには、次のクイックガイドを確認してください。
USB接続を使用してAndroidデバイスをLitchiに接続する(Mavic Mini、Mavic Air、Phantom 3 AdvancedおよびPro、Phantom 4、Inspireシリーズ):
- スマートフォンでDJIFlyやフライトアプリが実行されていないことを確認してください。もしそうなら、彼らを殺します。
- これらのアプリのいずれかがデフォルトとして設定されている場合は、競合を避けるためにその設定をクリアする必要があります。 USBケーブルをデバイスに接続すると、そのアプリケーションをデフォルトで使用するアプリケーションにするかどうかを尋ねられます。アプリの使用を常に「1回だけ」許可します。つまり、デフォルトでフライトアプリを選択するオプションを選択しないでください。
- ドローンとリモコンの電源を入れます。
- Litchiを実行している電子機器にリモコンを接続します。
- そのアプリを「1回だけ」実行するか、「常に」実行するかを尋ねるメッセージがポップアップ表示されます。 「常に」はそのアプリをデフォルトのアプリにするため、「一度だけ」を選択します。これにより、別のフライトアプリを使おうとすると、頭痛の種になります。
- これでLitchiを使用できます。
Wi-Fi接続を使用してAndroidデバイスをLitchiに接続する(Phantom 3 Standard / 4K、Spark):
- DJIFlyなどの他のフライトアプリがバックグラウンドで実行されていないことを確認してください。
- これらのアプリのいずれかを閉じて、Litchiアプリが正しく機能するようにします。
- 航空機とリモコンの電源を入れます。
- ドローンが使用するWi-Fiネットワークに接続します。
- Litchiアプリを起動します。
iOSデバイスをLitchiに接続する:
- DJIFlyやDJIGoなどのフライトアプリケーションがバックグラウンドで実行されていないことを確認してください。
- ドローンとそのリモコンの電源を入れます。
- Wi-Fiベースのリモコンを使用している場合は、航空機のネットワークに接続します。 USB接続を使用している場合は、ケーブルをコントローラーに接続します。
- Litchiを起動してお楽しみください。
Litchiアプリは何をしますか?
簡単に言えば、Litchi for DJI Dronesは、DJIFlyアプリの最良の代替品の1つです。 Mini 2、Mavic Mini、Mini SE、Air 2Sなどの特定のドローンでは、ユーザーは自動飛行ミッションを作成したり、公式アプリにはない機能であるFPV電話ゴーグルを使用して飛行したりできます。
多くのパイロットは、DJI Fly 1.5アプリとの接続に問題があると報告しています。距離は、たとえばMini 2のように、この種の問題が発生しないはずの距離656フィート(200 m)でも、ドローンを取り巻くエリアと障害物に応じて、少なくとも3km。
私の場合、DJIFlyアプリでこれらの接続の問題が発生しました。中国のメーカーはバージョン1.5を数回更新しているため、これに注意する必要がありますが、問題はまだ残っています(2022年1月22日現在)。
下の画像でわかるように、Litchi(ベータバージョン4.20)を搭載したMini 2によって飛行されたWaypointsミッションのスクリーンショットですが、RC接続信号には250 m(820フィート)の距離に5本のバー(最大)があります)。
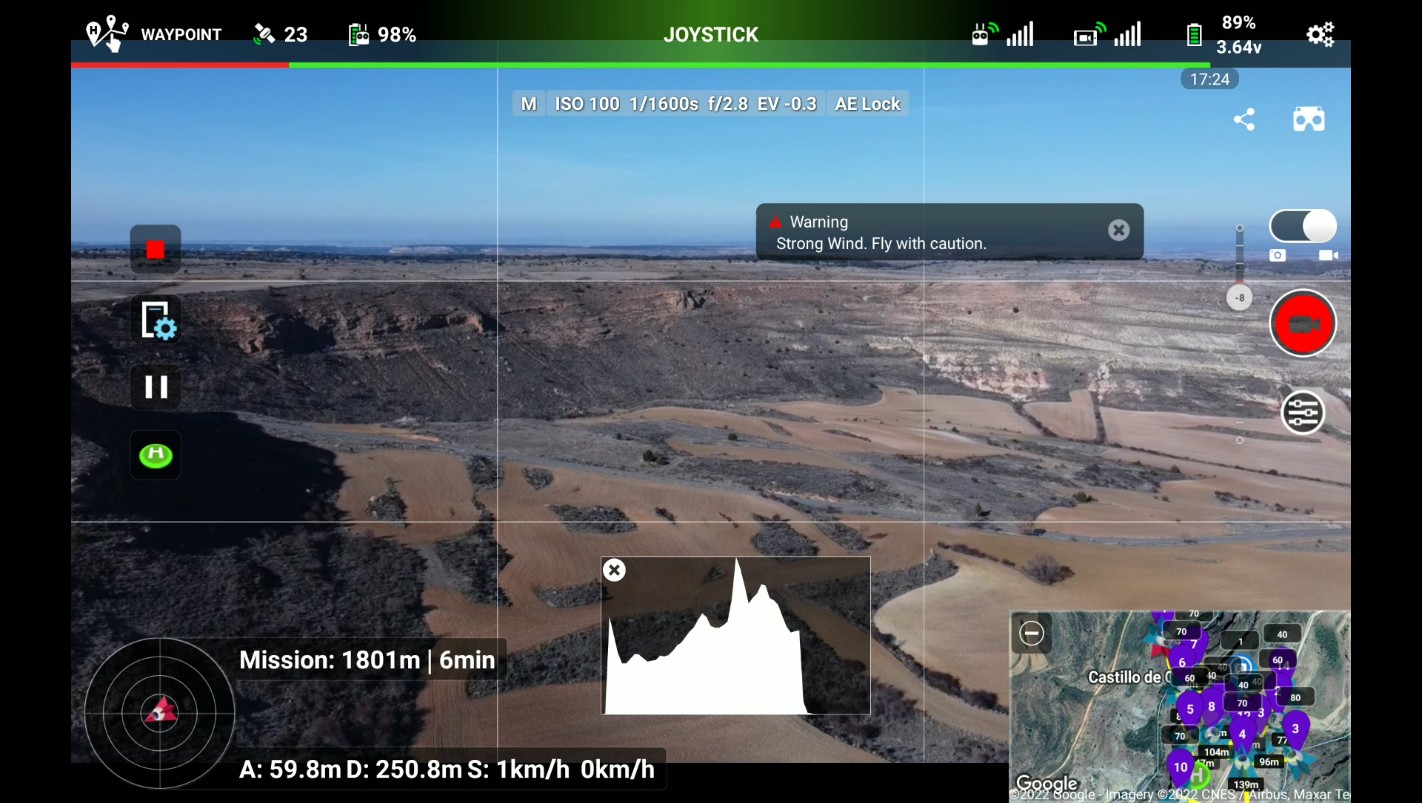
DJI Flyアプリはシンプルで使いやすいですが、WaypointsなどのDJIGoが提供する機能の多くが欠けています。 Litchiに実装されているユーザーインターフェイスは、DJI Goにあるものとほぼ同じであり、ユーザーはその機能の一部を楽しむことができます。これが、人々がこの代替フライトアプリを愛する理由の1つです。
下の画像では、ステータスバーに表示される基本情報を確認できます。

次の画像では、DJIGoアプリとの類似点が明らかです。 LitchiはDJIFlyアプリほど単純化されていませんが、特にWaypointsモードでは、ボタンの配置のおかげで、わずか数分でユーザーインターフェイスをマスターできます。
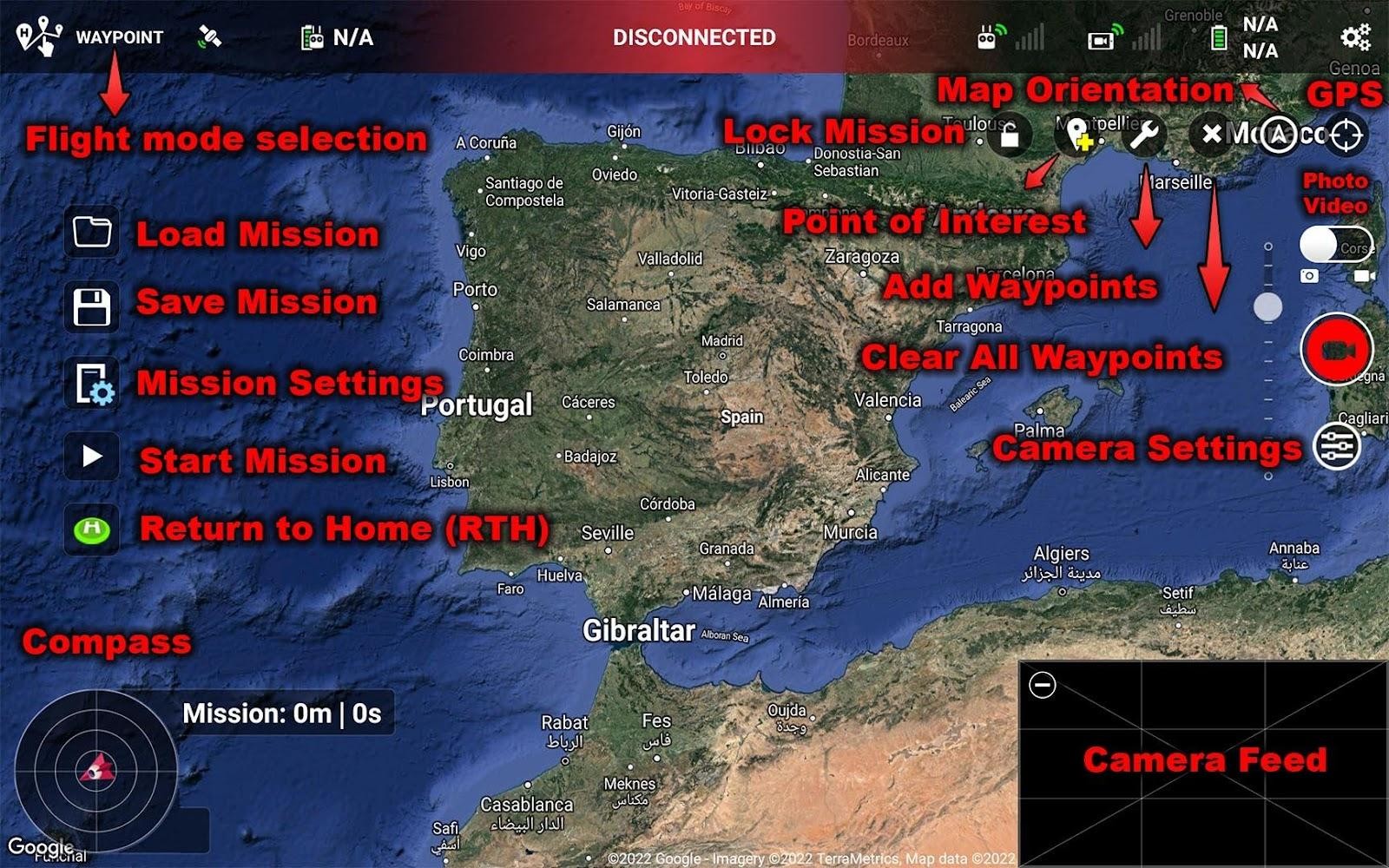
Litchiのオンスクリーンディスプレイについて理解が深まったので、ウェイポイントから革新的なFPVモードまで、このアプリが提供するすべてのものを見てみましょう。前述のように、このソフトウェアは、Mini2やAir2Sなどの特定のドローンで公式のDJIFlyアプリを使用してアクセスできないいくつかの機能をユーザーに提供します。
FPVモード
FPVモードでは、DJIFlyまたはDJIGoアプリで通常行うように、ドローンを手動で飛ばすことができます。ただし、これらのアプリとは異なるオプションがいくつかあります。
- 三脚モード: ファンのお気に入りで、FPVモード内にこのモードを使用すると、ドローンを非常にゆっくりと飛ばすことができます。これにより、映画のような素晴らしい結果を得ることができます(一部のドローンでのみ使用可能)。
- コースロック: 名前が示すように、見出しは固定されます。右のジョイスティックは、航空機をすでに定義された方向に前後に動かします。現時点では、これはMavic Mini、Mini 2、Mini SE、Air 2、Air2Sではサポートされていません。
- ホームロック: このオプションがアクティブな場合、コントローラーの右スティックを下に動かすと、航空機がどこに向かっているかに関係なく、航空機はホームポイントに戻ります。前のモードと同様に、これはMavic Mini、Mini 2、Mini SE、Air 2、Air2Sではサポートされていません。
- 自動離陸/着陸: このボタンをタップすると、DJIFlyまたはDJIGoアプリと同様に、自動離陸または着陸が実行されます。
- 共有/ストリーム: 画面の右上隅にある共有ボタンを使用すると、フライトをリアルタイムで(少し遅れて)ストリーミングすることができます。私のMini2では、このオプションはどのモードにも存在しなかったため、すべてのドローンで利用できるわけではありません。
Litchi Vue、を搭載したiOSデバイスでのみ利用可能 ドローンのビデオ映像を近くのデバイスにストリーミングできます。
Litchi Vueを使用するには、次の手順に従います。
- 両方のデバイスを同じWi-Fiネットワークに接続します(インターネットは必要ありません)。
- 航空機をメインデバイス(飛行用のデバイス)に接続します。
- 同じデバイスで、LitchiVueアイコンをタップします。黄色に変わり、ストリーミングの準備ができていることを示します。
- 2番目のデバイスでLitchiVueアプリを起動すると、フッテージをストリーミングしているメインデバイスの名前が表示されます。接続をタップします。
- ドローンビデオストリーミングフィードが2番目のデバイスに表示されます。
この機能を楽しむには、電話のVRセットが必要です。これらのゴーグルの1つをわずか10ドルで見つけることができるので、このモードではドローンに乗っているかのように飛行するので、支払う価値があります。楽しいです!
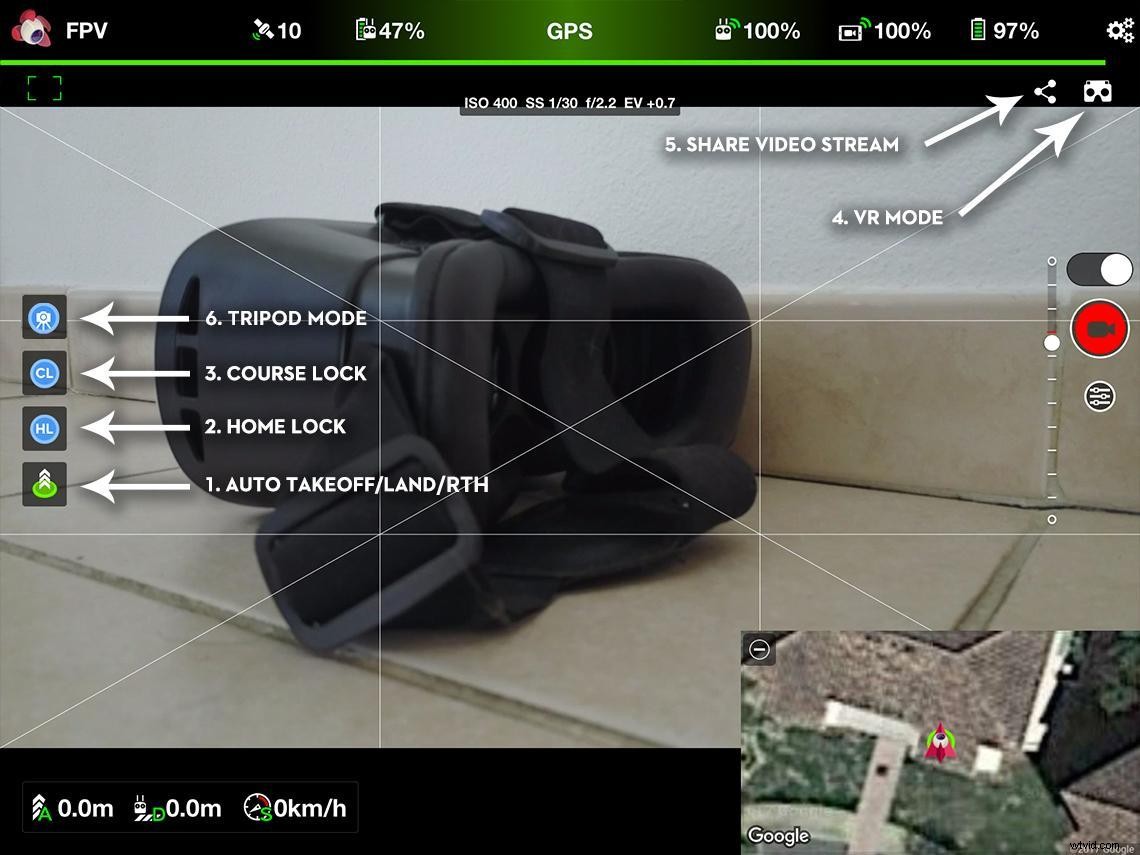
ライチウェイポイント(ステップバイステップガイド)
このモードは、新しいDJI Flyで最も要求されており、公式アプリの顕著な欠点です。 DJIがこの機能を脇に置いた理由は理解できません。多くの専門家にとって、これは日常業務に必要なツールです。
ウェイポイントを使用すると、ドローンの機首方位を制御しながら飛行経路を自動化できるため、2人のオペレーターによるミッションをシミュレートできます。このエクスペリエンスは、2つのコントローラーを使用してDJI Inspireを飛行するのと似ていますが、航空機を飛行するために2人目の人を必要としません。
Litchiのおかげで、アプリケーションでサポートされているすべてのドローンでこの便利な機能を楽しむことができます。
最初のミッションの作成 速くて簡単です。方法を見てみましょう:
- ウェイポイントを追加するツールをタップします。
- 配置する画面をタップします。このウェイポイントを移動する場合は、ウェイポイントを長押ししてから、変更する場所に指を移動します。
- ウェイポイントをタップして設定を編集します。
- 高度、速度、カーブサイズ、ジンバルピッチを選択するか、カスタムアクションを追加します。
カスタムアクション:
- 滞在期間: これは、航空機がウェイポイントでホバリングする時間です(最大32秒)。
- 写真を撮る: ドローンのカメラはこの場所で写真を撮ります(記録はオフにする必要があります)。
- 録音の開始: カメラはこのウェイポイントで録画を開始します。
- 録音を停止する: カメラはこのウェイポイントで録画を停止します。
- 航空機を回転させる: 航空機は指定した角度(度単位)で回転します。
- ティルトカメラ: カメラの角度を選択します(0°から-90°まで)。
- ズーム: ズームのレベルを選択します。高く設定しすぎると品質が低下します。
- [設定]アイコン(画面の左側)をタップして、見出しモードを選択します。
- 次のウェイポイントに向けて: 飛行経路はルートの次のポイントに焦点を合わせます。
- 最初の方向性: ドローンは、ミッションが開始されたときと同じ方向に進行を維持します。
- ユーザー制御: 航空機がミッションを飛行している間、手動で方向を制御できます。
- ウェイポイントの定義: 航空機は、すべてのウェイポイントで設定された指示に従います。
- 終了アクションを選択します。これは、ミッションが終了したときに航空機に実行させたいことです。ドローンに何もしない(ホバー)、家に帰る、着陸する、最初のウェイポイントに戻る、または逆転させることができます(手動でミッションを停止する必要があります)。
- 直線または曲線の曲がり角から選択します。後者を選択するときは、ウェイポイントオプションでカーブ量を設定する必要があります。
- 巡航速度を選択します(最大時速54 km)。
- 最大飛行速度を選択します(最大速度も54 km / hです)。
- 写真のキャプチャ間隔(秒またはメートル)を選択します。
- デフォルトの曲線サイズ(0%から100%)を選択します。
- デフォルトのジンバルピッチモードを選択します:
- 無効にする: 手動ジンバル制御。
- フォーカスPOI: ジンバルは、Point of Interest(POI)に焦点を当てます。
- 補間: ウェイポイント設定でジンバルピッチ角を手動で選択します。
- 回転方向を選択します。時計回りまたは反時計回りにすることができます。
- カメラの設定を微調整するか、自動に設定します。
- 南京錠(右上)をタップして、ミッションをロックします。これにより、誤って変更することを防ぎます。
- [開始]をタップして、ウェイポイントミッションを開始します。
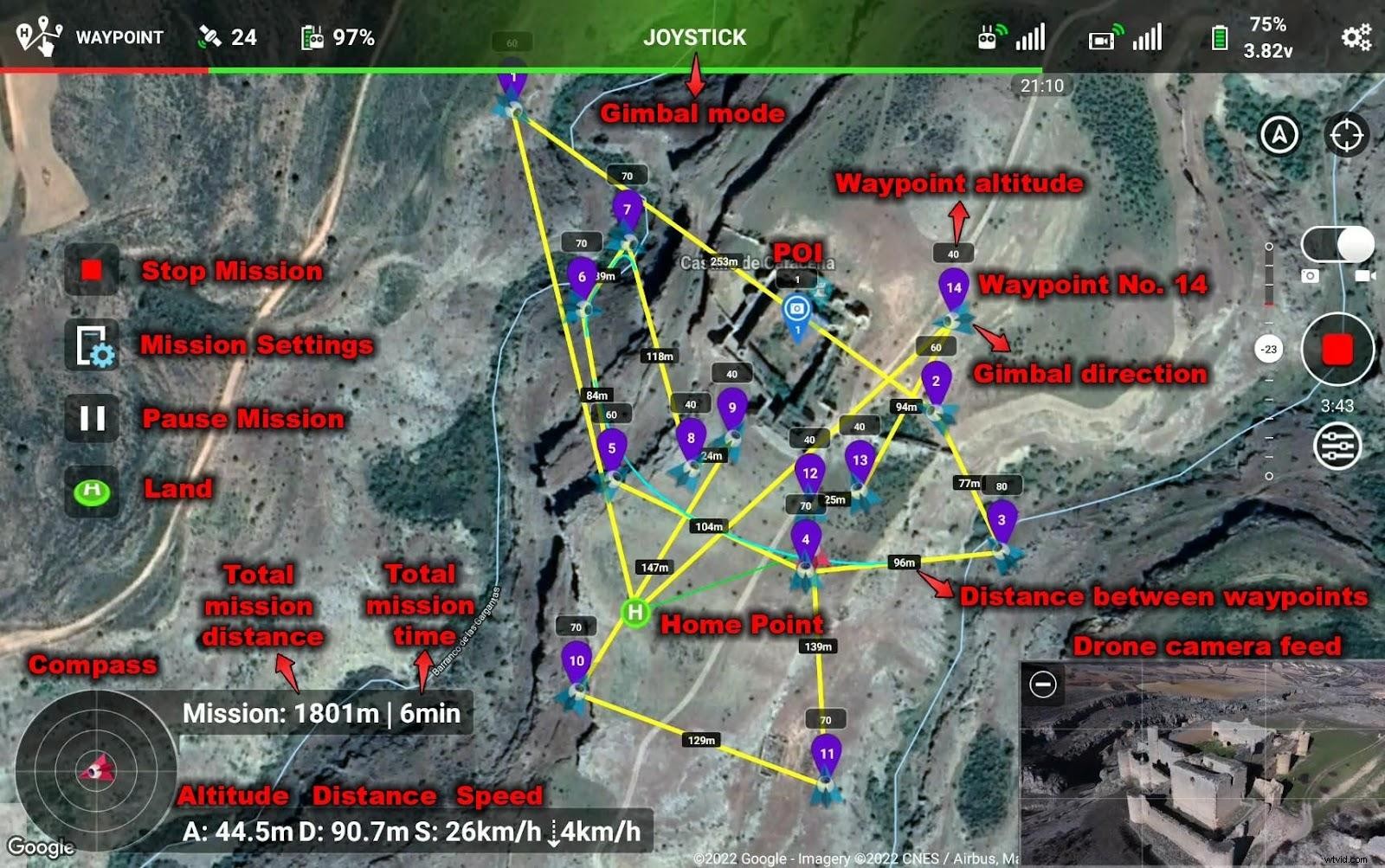
あなたが私のようなコンピュータ中毒者であるなら、あなたはあなたのお気に入りのドローンミッションアプリケーションがデスクトップバージョンを持っていないことを知ることの苦痛を理解するでしょう。はい、意志がある場合は方法がありますが、そのプラットフォーム用に特別に作成されたバージョンを使用すると、常に作業がはるかに簡単になります。
ライチミッションハブでは、携帯電話やタブレットアプリとまったく同じようにミッションプランを作成できますが、大きなコンピューター画面で楽しむことができるという利点があります。
クロム(F11)でフルスクリーンモードを使用すると、ミッションエリアが非常に大きくなりますが、DEMファイルのインポートとKMLのエクスポートがコンピューターで実行するとはるかに高速になるため、これだけが利点ではありません。さらに、Mission Hubでは、ミッションをデバイスと同期できるため、Mission Hubで作成したものはすべて、電話/タブレットに表示されます(インターネット接続が必要です)。
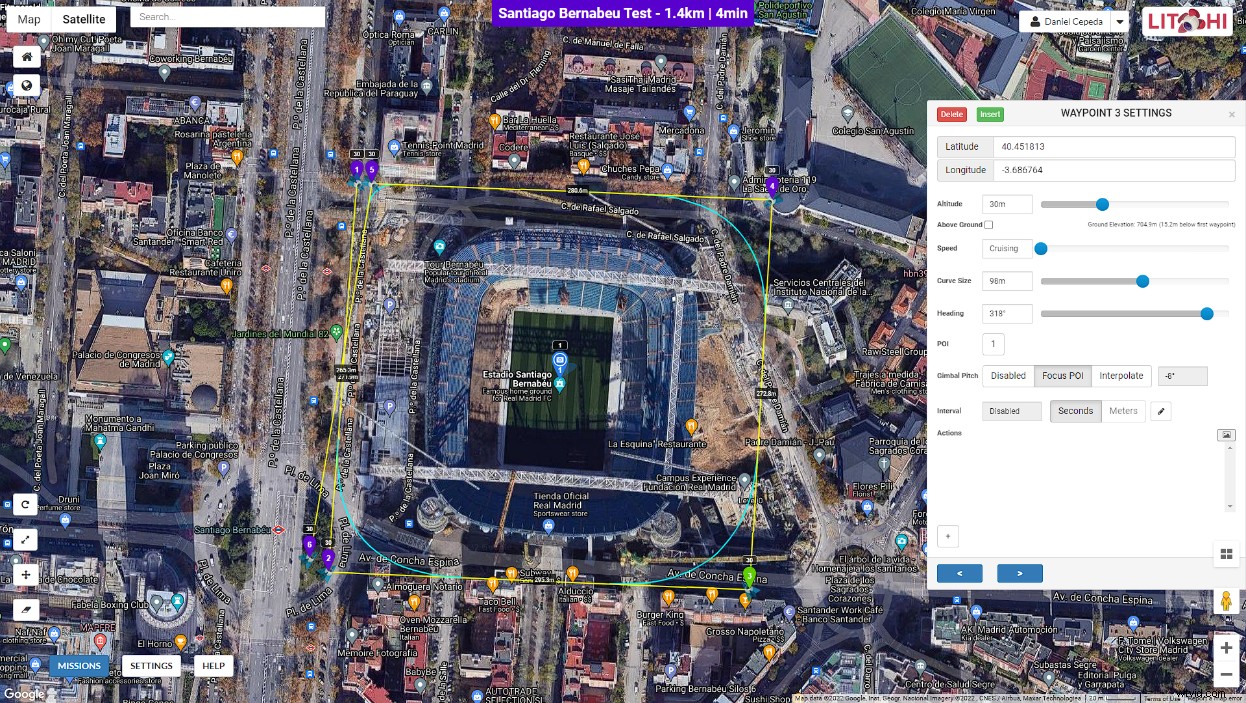
すでにLitchiWaypointsアプリを使用している場合、MissionHubは非常に簡単です。このため、以前にウェイポイントモードで行ったように、すべての側面について説明することはしません。 Mission Hubがどのように機能するかを完全に理解したい場合は、Waypointsの説明を読んでください。
LitchiでのGoogleEarthによるミッション計画
説明する必要があるのは、GoogleEarthを使用して3Dミッションを作成する必要がある機能です。これにより、すべてのウェイポイントでカメラを希望の場所に正確に配置できるようになり、ミッションの品質と精度が大幅に向上します。
ミッションの作成プロセスが完了したら、それをMissionHubにインポートできます。
これが作成のための完全なガイドです Google Earthを使用した3Dミッション:
- このリンクからGoogleEarthをダウンロードします。
- GoogleEarthをインストールして開きます。
- Google Earthにアクセスしたら、 ミッションを実行したい場所を入力します。
- Google Earthの[マイプレイス]で、Missionsという名前のサブフォルダを作成し、その中にミッションの名前が付いた別のフォルダを作成します。
- GoogleEarthに目印を作成します。これが離陸地点になるので、そのように名前を付けて、ウェイポイント1になるので、番号1を追加します。
- ミッションに必要な数のウェイポイントを追加し、番号で名前を付けます。
- ミッションを保存する時間。ミッションフォルダに移動し、右クリックして場所を名前を付けて保存し、KMLファイルとして保存します。
- LitchiMissionHubに移動します。
- ミッションをクリックしてミッションをインポートし、インポートしてからファイルを選択します。
- これで、2つのオプションがあります。
- ビューをウェイポイントとして扱う: このオプションは、すべてのウェイポイント間にカーブを作成します。
- 写真撮影アクションを追加: カーブはなく、すべてのウェイポイントで写真を撮ります。
- ミッションをクリックしてGoogleEarthでミッションを確認し、KML3Dパスとしてエクスポートします。
- ファイルを開くと、GoogleEarthに3D飛行経路が表示されます。
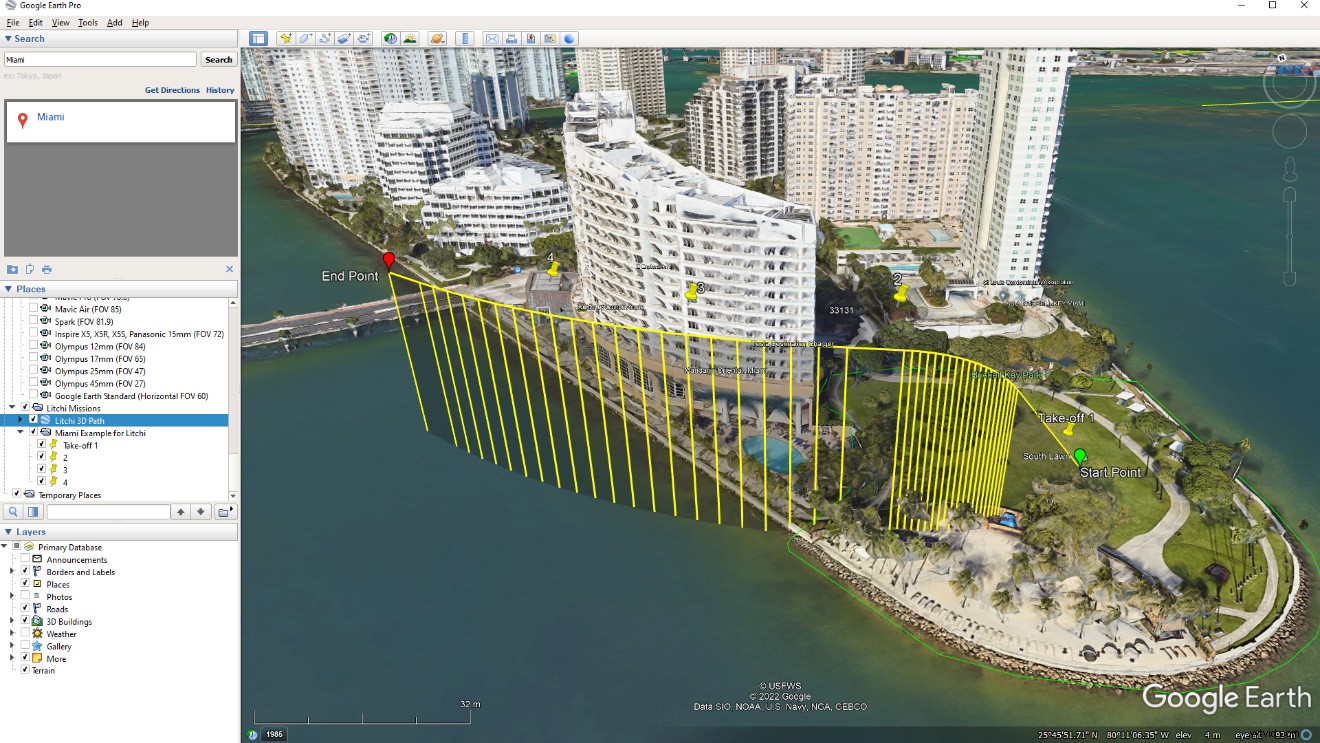
ライチのフォローモードは、他のアプリで見たものとは異なります。この特定のモードでは、被写体を選択する代わりに、ドローンはデバイスまたはピンを追跡します。デバイスは、航空機を制御するデバイスでも、Litchi Magic Leashアプリ(Androidでのみ使用可能)を実行しているデバイスでもかまいません。
ライチの開発者は、特に障害物回避システムがない場合、ドローンの使用中にドローンがクラッシュしやすいため、このモードは広いオープンエリアでのみ使用するように警告しています。私があなたに与えることができる最善のアドバイスは、航空機がその経路上にある可能性のある障害物の上を飛ぶことです。
適切に構成するには、次の知っておくべき設定:
- 高度: おそらく最も重要です。上で述べたように、ドローンがその経路上に障害物を見つけないように高度を設定します。転ばぬ先の杖。
- 距離: ドローンが従うデバイス/ピンからどれだけ飛ぶか。
- 見出しモード: 機首方位モード「北」では、航空機は機首を北を基準にした角度に向けます。これらのパラメータは、Litchiアイコンを使用してコンパスをタップ、ホールド、および移動することで調整できます。
「コース」モードでは、航空機は被写体を後ろ、前、またはいずれかの側面から追跡します(被写体が1m / sより速く移動している場合)。 - ジンバルコントロール: 「自動」では、ジンバルは自動的に被写体を指します。手動に設定すると、ユーザーはジンバルを完全に制御できます。
- 被写体の高さ: カメラが指す高さ。
- 件名のオフセット: このパラメータを使用して、被写体が画像の中心からどれだけ離れているかを設定します。
- 高度リファレンス: 「パワーオンエレベーション」(デフォルト)では、航空機は離陸時に設定された高度を基準にした高度で飛行します。 [モバイルデバイスの標高]に設定すると、デバイスの標高がベースとして使用されます。
- RCジョイスティック: ドローンが被写体(デバイス/ピン)を追跡する高度と距離を調整できます。たとえば、このモードでは、左スティックを右に動かして保持することにより、軌道を(時計回りに)実行できます。
- 水平方向の動き: オフに設定すると、水平方向の動きはすべて無効になります。
航空機を2番目のデバイスに追従させたい場合は、 Litchi Magic Leashが必要です。 インストール済み(Androidのみ)。このリンクをクリック/タップしてダウンロードしてください。
Litchi Magic Leashを設定するには 次の手順に従ってください:
- メインデバイス(ドローンを制御するデバイス)でLitchiを起動します。
- Litchiをドローンに接続します。
- フォローモードを選択し、マジックリーシュボタンをタップして接続します。
- ポップアップするPINをメモするか、覚えておいてください。
- 2番目のデバイスで、LitchiMagicLeashアプリを起動します。
- MagicLeashアイコンをタップして接続します。
- これで、両方のデバイスがペアリングされます。
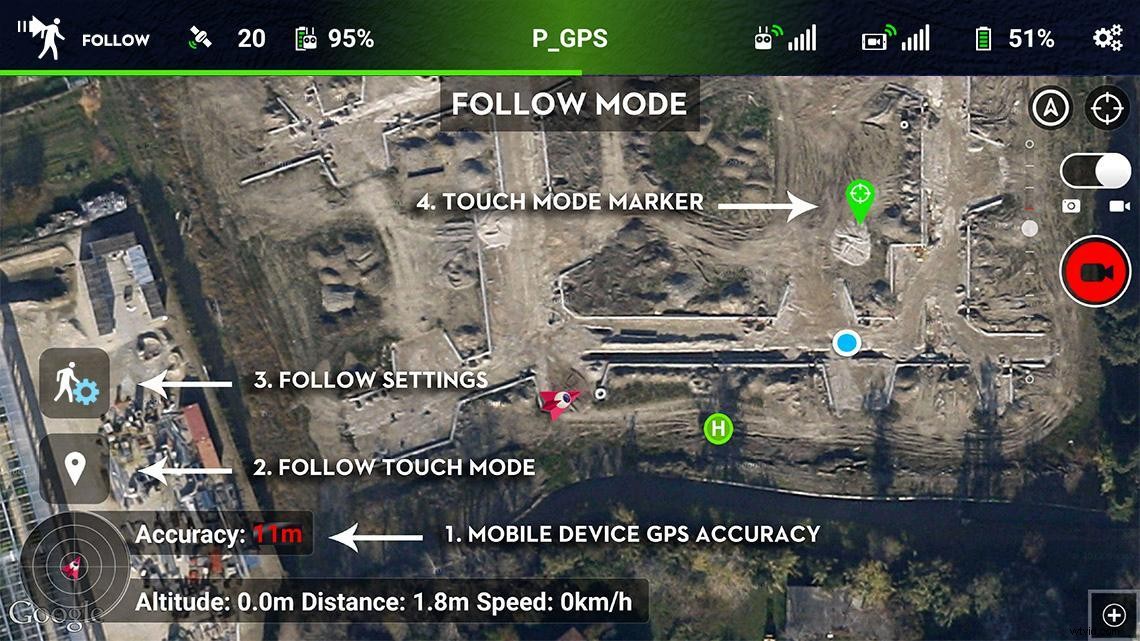
このモードは、DJIGoアプリからPointof Interest(POI)として認識されているものです。軌道モードを選択すると、航空機は設定値の周りを一周します。ジンバルを制御するか、自動に設定するかを選択できます。 Orbitを使用すると、フライトの保存と読み込みも可能になります。これは、特定のジョブに非常に役立ちます。
これらは、軌道モードの知っておくべき設定です:
- 高度: ドローンが飛ぶ高度。
- 半径: 対象を旋回しているときに航空機が描く円の半径。
- 速度: 軌道を回るドローンの速度。
- エントリポイント: この設定では、航空機が円に入る場所から変更して、軌道を開始できます。
- 見出しモード: ドローンの向きを定義します。次から選択できます:
- 中央、円に沿って(前方)、円に沿って(後方)、外側に、ユーザーが制御します(モード2では左スティック)。
- 方向: これにより、ドローンがどちら側に飛ぶかが設定されます。時計回りまたは反時計回り。
- ジンバルコントロール: 自動では、ジンバルは関心のあるポイントに焦点を合わせます。手動では、ユーザーが制御します。
- 被写体の高さ: これは、カメラが指す高さです。
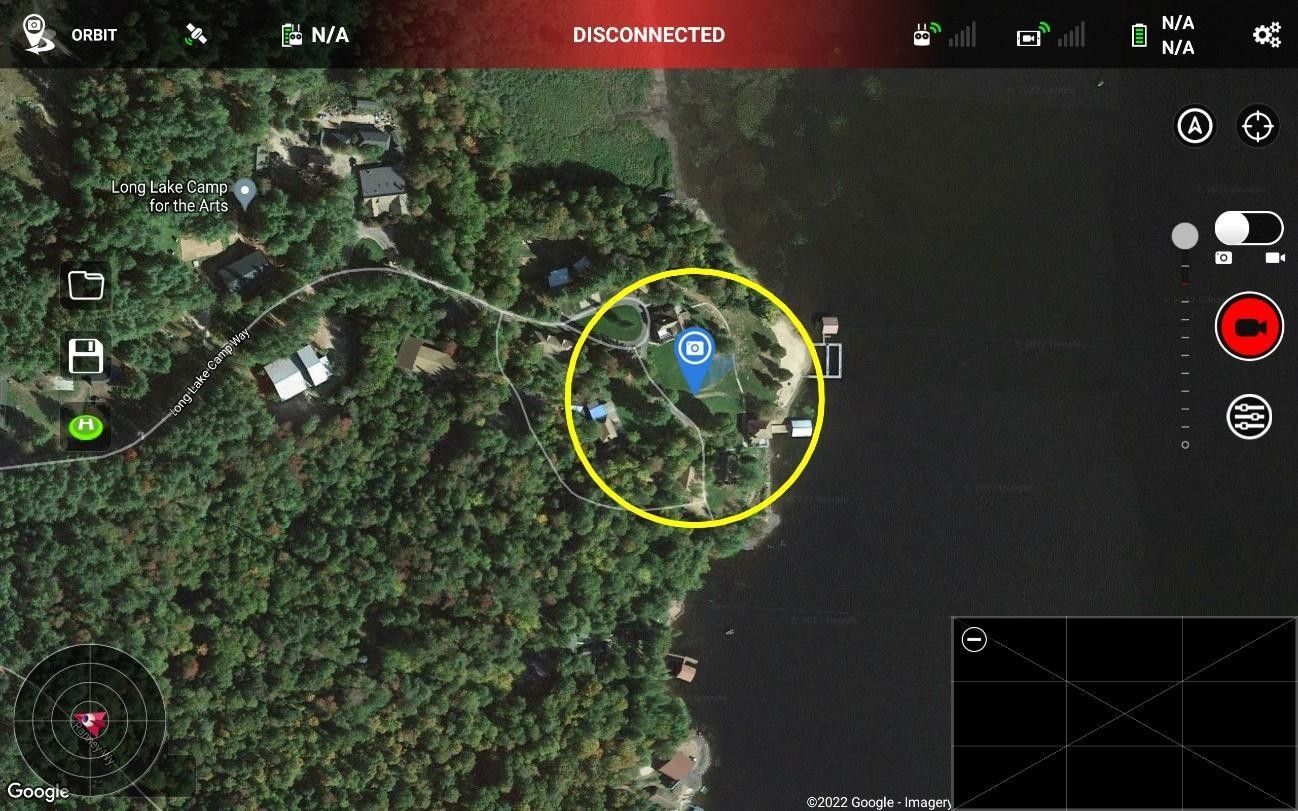
Litchiバーチャルリアリティ
LitchiはウェブサイトでVRはすべてのフライトモードで利用できると主張していますが、アイコンはFPVモードとトラックモードのLitchiアプリにのみ表示されます。最近追加したDJIMini2を使用しているので、それが理由かもしれません。
バーチャルリアリティ機能は、ドローンカメラからのビデオフィードが目の前に表示されるため、飛行に没頭する方法です。頭の動きに合わせてジンバルを動かして、飛行にさらに参加することもできます。
しかし、それはVRモードの最良の部分でさえありませんが、VRゴーグルがそれを使用するために必要な事実は約10ドルかかります!
このモードを3つの簡単なステップで使用する方法は次のとおりです。
- ドローンとライチが接続されていることを確認してください。
- 画面の右上にあるVRアイコンをタップします(使用可能なモードの場合)
- VRボタンをタップしてVRモードを終了します。
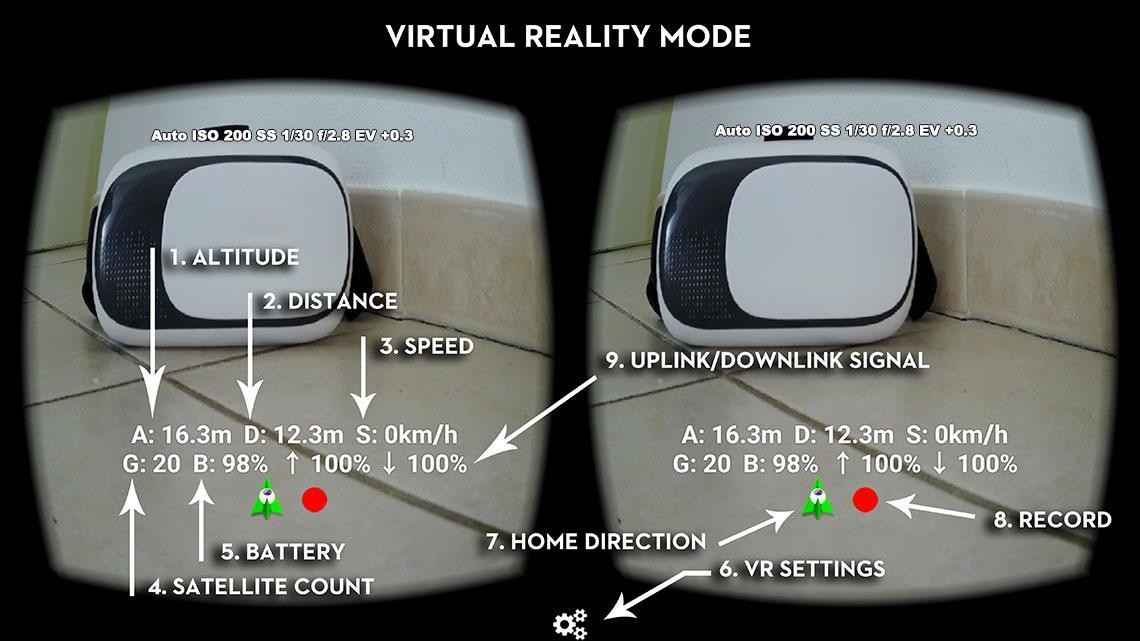
VRモードにはいくつかの設定があります。それらが何であるかを見てみましょう:
- OSDの表示: これをオンにすると、アプリは画面に高度、距離、速度などを表示します。
- 深度オフセット: これにより、画面表示の奥行きオフセットが大きくなり、目に適したものになります。
- ジンバルヘッドトラッキング: このオプションを有効にすると、頭の動きに合わせてジンバルを動かすことができます。
- ジンバル速度: 頭を動かしたときにジンバルが応答する速度を定義します。
- 航空機のヘッドトラッキング: オフ、没入型、ジョイスティックの3つのオプションから選択できます。このオプションを使用すると、頭で航空機の回転を制御できます。
VRモードは、フライトを楽しむ楽しい方法であるだけでなく、送電鉄塔や橋などの検査などの仕事にユニークで正確な体験を提供することもできます。ただし、BVLOSを飛行するため、必ず確認してください。この種のフライトに設定された規制に準拠していること。
フォーカスモードを使用すると、航空機を飛行している間、カメラをスポット(POI)またはデバイスの中心に保つことができます。映像を被写体に残すために、ドローンはジンバルの回転と傾きを自動的に制御します。フォローモードで見たように、Litchi Magic Leash(Androidのみ)で使用して、2番目のデバイスに焦点を合わせることができます。
フォーカスモードの設定を表示するには、アイコン(左)をタップします。フォーカス設定は次のとおりです。
- 興味のあるポイント: マップ上の任意の場所をタップして、POIを設定します。
- 件名: POIまたはモバイルデバイスから選択できます。
- 被写体の高さ: 被写体の高さ(-200〜500m)。
- 航空機の回転: 選択できる2つの設定;
- 手動: ユーザーが航空機のヨーを制御します。
- 自動: このオプションは、さらに2つの設定のロックを解除します。
- ジョイスティックリファレンス: デフォルト、航空機の機首方位、モバイルデバイスの向き、家庭用航空機の方位、またはモバイルデバイス-航空機の方位から選択します(これについては後で詳しく説明します)。
- ジョイスティックスピードリミッター: 0%から100%の間で選択します。

パノラマモードを選択すると、驚くべき水平、垂直、および球形のパノラマ画像を撮ることができます。カメラ設定とは別に、このモードには2つのボタンしかありません。1つは自動的に360度の球面パノラマを撮影するボタンで、もう1つは一般的なパノラマ設定ボタンです。
このモードで調整できる設定は次のとおりです。
- 幅: パノラマ画像の角度を度単位で設定します(最大360°)。
- 列: 画像の列数を選択します。数値を大きくすると、画像数が増えるため、パノラマのサイズが大きくなります。
- 高さ: パノラマ画像の開始の中央の高さを選択します。
- 行: 列の場合と同じように、行が多いほど画像も多くなり、ファイルサイズが大きくなります。
- 天底: パノラマのボトムショットの数。
- グリッドパターン: 次から選択:
- 線形: 列の設定は各行に適用されます。つまり、8列x 4行のパノラマでは、ドローンは各行に8枚の画像を撮影します。
- 球形: 列の設定は、地平線の行にのみ適用されます。
- キャプチャ戦略: 2つのオプションから選択します。列ごと、または行ごと。
- 各写真の前の遅延: ミリ秒単位で数値を設定します。撮影する前に遅延を設けると、画像がぼやけるのを防ぐのに役立ちます。風の強い日に便利です。
- 各写真の後の遅延: 以前と同じように、この機能はドローンを安定させてより鮮明な画像を取得するのに役立ちます。
- スタートボタン: このボタンはパノラマを開始し、撮影される写真の数を表示します。
- パノラマデータベースに保存: 「はい」を選択すると、パノラマがデータベースに保存されます(iOSデバイスでのみ使用可能)。

Litchiが提供する最後のインテリジェントフライトモードはTrackです。このモードは、DJIFlyアプリにあるフォローモードに似ています。 Litchiは、最先端のコンピュータービジョンを使用して被写体を追跡し、フレーム上に保持します。手動で飛行することも、ドローンを自律的に飛行させることもできます。航空機の回転とジンバルピッチは、このモードではLitchiによって制御されます。
追跡する被写体を選択するには、2本の指で「ピンチ」ジェスチャを使用します。
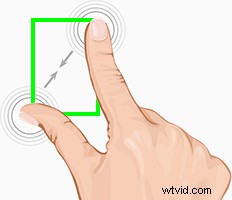
| 注: このモードでは、Litchiがアルゴリズムを実行してオブジェクトを追跡し、ビデオをリアルタイムでレンダリングするため、実行するには高性能デバイスが必要です。すべてのバックグラウンドアプリケーションを閉じることを強くお勧めします。 |
これらは設定です ライチのトラックモードを使用する前に知っておくべきこと:
- 航空機の回転: アクティブな場合、Litchiは航空機の回転とピッチを制御し、微調整できるこれらすべてのオプションのロックを解除します。
- ジョイスティックリファレンス: 5から選択してください:
- デフォルト: スティックは正常に応答します。
- 航空機の機首方位: コースは、航空機の位置に基づいてロックされます(コースロックモードと同様)。
- モバイルデバイスの向き: この設定を選択すると、コースロックはLitchiを実行しているデバイスの場所にロックされます。
- 家庭用航空機のベアリング: コースロックは選択したホームポジションにロックされます。
- モバイルデバイス-航空機のベアリング: コースロックは、モバイルデバイスと航空機の位置の間の方位に基づいてロックされます。
- ジョイスティックスピードリミッター: この設定を下げると、航空機の飛行が遅くなります(航空機の回転がオンの場合にのみアクティブになります)。
- 軌道速度: 航空機が対象を周回する速度を選択します。
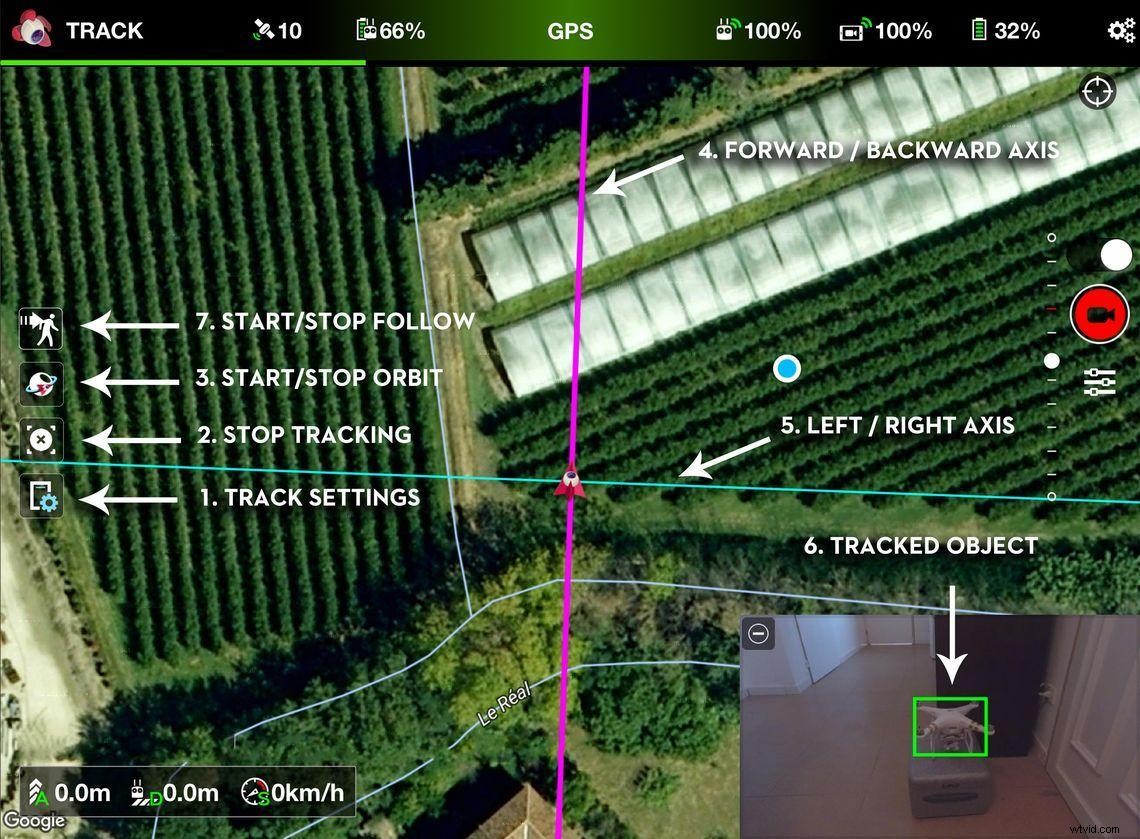
ミッション中にコントロールを取り戻すことができないことを知らなかった、または恐れていた人の数をオンラインで見るのは夢中でした(私も含めて)。これは、Litchiアプリをテストしたときに最初に試したものの1つでした。
何だと思う?思ったよりずっと簡単でした。
航空機の制御を取り戻すには、次の2つのオプションがあります。
- [ミッションの停止]または[ミッションの一時停止]ボタンをタップします。
- ドローンを制御できるようになるまで、コントローラーのステッカーを移動します。
見る?それは私がいくつかのフォーラムで読んだものよりもはるかに簡単でした!
If you want to test out any of Litchi’s flight modes before flying your drone with them, you can do this with the simulator mode. In this mode, you have the opportunity to try all flight modes in a simulation. That is, without actually flying the aircraft.
However, to do this, you still need to be connected to the drone. Enabling this feature is easy, you just have to long-press at the center of the status bar. Once active, the background of the bar will change to purple, indicating that you are indeed in Simulator mode.
After initiating the mission, the drone’s rotors will not spin up, as it will only fly virtually.
Litchi downsides/possible improvements
- The histogram cannot be resized.
- The on-screen buttons in the tablet version of the app (Android) are a little too big.
- There is no information displayed on each flight mode, which means that if you have not done your homework before using the app, you will be lost.
- In Mission Hub , it is a pity that we are given the option to tilt the camera view, but not make use of the Google Earth 3D photogrammetry options. This would improve mission planning vastly. Maybe in the future?
- 3D missions using Google Earth are limited to those areas where Google offers full photogrammetry of the area. If, for example, we want to create a 3D mission in a remote area, where knowing the height of a forest is important, we would not have this type of data. This is not a downside of the Litchi app, but rather of the way that we use that feature.
- Another issue with creating missions using the Google Earth method is that the accuracy of the imported waypoints seems a little off. Always use the option to check your 3D flight plan to correct any problems.
- The price of the Litchi app is so low that anyone can afford it. However, many users say that it is cheap because they offer a hidden course on their website, promoted as Phantom Film School. Obviously, you do not need to purchase this course, but similar apps include free training courses for you to learn how to use all its features.
- The Litchi Magic Leash app does not transfer pressure data, which means that if you go up or down a hill, the drone will not adjust its altitude. Hopefully, a solution will be implemented soon, as this is potentially dangerous.
- I miss the option to simulate the mission without having to connect and with GPS service in the drone. Yes, we can simulate the mission on Google Earth as we have seen, but it is different.
- Some features of the app are locked to either Android or iOS.
Litchi Price
At a price of only $25, it is hard not to fall to the temptation of purchasing Litchi. There are other apps that will give you similar features, but you have to pay more (and get less). For instance, Dronelink has the same entry price, but it only works with the Spark, Mini, and Air series. It comes without Waypoints, although it does include more intelligent flight modes.
Nothing compares to Litchi’s features for that price, so avoid spending money on a few coffees this week, you will be able to purchase Litchi and your wallet won’t even notice it.
That is all for today, pilot! I hope you have a better understanding of the Litchi app and, most of all, that you have many safe flights with it. I will see you next time on Droneblog.
Citations / Resources:
Community facebook group
