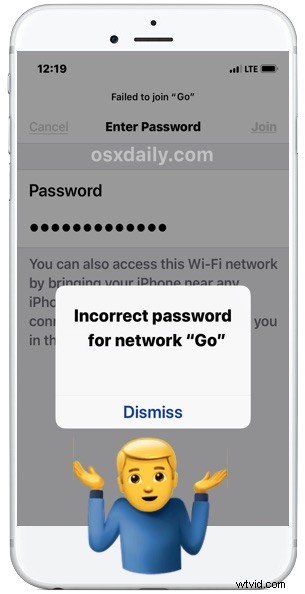
一部の iPhone または iPad ユーザーは、使い慣れた Wi-Fi ネットワークに参加しようとすると、奇妙な問題に遭遇することがありますが、iOS は「パスワードが正しくありません」というエラー メッセージを表示し、iPhone または iPad はワイヤレス ネットワークへの参加を拒否します。多くの場合、Wi-Fi パスワードが正しいと確信しているにもかかわらず、「パスワードが正しくありません」という Wi-Fi エラーが表示されます。これらのデバイスがインターネット接続にどれほど依存しているかを考えると、iOS デバイスが Wi-Fi ネットワークに参加していなかったり、「パスワードが正しくありません」というメッセージが繰り返し表示されたりすると、当然イライラします。
このウォークスルーは、Wi-Fi ネットワークに参加しようとしたときに iPhone または iPad に表示される迷惑な「ネットワークのパスワードが正しくありません」というエラー メッセージのトラブルシューティングと修正を目的としています。
待って! 「パスワードが正しくありません」というエラーが表示される 4 つの一般的な理由
先に進む前に、次のベースをカバーしていることを確認してください:
- Wi-Fi ネットワークの正しいパスワードを確認してください
- 正しい Wi-Fi ネットワークに参加していることを確認してください。近くの Wi-Fi アクセス ポイントと似た名前が付いている場合があります
- Wi-Fi パスワードを正しく入力していることを確認してください。大文字と小文字が区別され、Wi-Fi パスワードは完全に一致する必要があります
- パスワードを入力するときは、CAPS LOCK または別の言語のキーボードが有効になっていないことを確認してください
これらの推奨事項はばかげていると思うかもしれませんが、多くの人が Wi-Fi パスワードを間違って入力したり、パスワードを入力するときに CAPS LOCK を有効にしたり、単語やフレーズが間違って聞こえて Wi-Fi パスワードを間違って入力したりしています。たとえば、Wi-Fi パスワードが「Burrito123」の場合、大文字と小文字を正しく使用して正確に入力する必要があります。そうしないと、「パスワードが正しくありません」というエラーが表示されます。また、人々が間違った Wi-Fi ネットワークに参加しようとすることも珍しくありません。そのため、正しい Wi-Fi パスワードを入力しても、間違ったアクセス ポイントでは機能しません。
適切な Wi-Fi パスワードと適切なネットワークがあり、それでも正しくないパスワード メッセージが表示される場合は、iOS の問題のトラブルシューティングに進みます。
iPhone と iPad の「パスワードが正しくありません」という Wi-Fi エラーを修正
iOS でワイヤレス ネットワークに参加しようとしたときに発生する「パスワードが正しくありません」というエラー メッセージを解決するためのさまざまなトラブルシューティングのヒントとコツを紹介します。
1:iPhone または iPad を再起動します
iPhone または iPad を再起動するだけで、Wi-Fi ネットワークに接続できないなど、奇妙なネットワーク接続の問題が解決する場合があります。
iPhone または iPad の再起動は簡単です。基本的には、iPhone または iPad の電源をオフにしてから、再度オンにするだけです。
<オール>iPhone または iPad が再起動したら、Wi-Fi ネットワークへの再接続を試みます。
2:Wi-Fi ネットワークを忘れて、再接続
Wi-Fi ネットワークを忘れてからその Wi-Fi ネットワークに再び参加すると、多くの場合、間違ったパスワードの問題を解決できます:
<オール>3:iPhone または iPad で iOS ネットワーク設定をリセットする
iOS ネットワーク設定をリセットすると、すべての Wi-Fi とネットワークの設定がデバイスから消去されます。このアプローチの欠点は、記憶されている Wi-Fi パスワード、カスタム設定と構成、およびその他の記憶されているネットワーク データが失われることです。
<オール>多くの場合、ネットワーク設定をリセットすると、「ネットワークのパスワードが正しくありません」エラー、あいまいな「ネットワークに参加できません」エラーなど、iOS の厄介な接続の問題を解決できます。
ネットワーク設定をリセットした後、さまざまな iOS ネットワーク コンポーネントを再構成する必要がある場合があります。たとえば、iPhone または iPad でカスタム DNS を使用している場合、DHCP を手動で構成している場合、VPN やプロキシを使用している場合、または多くのネットワークをパスワードと共に記憶している場合、デバイスの再起動後にすべてのデータを手動で再入力する必要があります。ネットワークのリセット。
4:Wi-Fi ルーターまたはモデムを再起動します
Wi-Fi ルーターまたはモデムのプラグを抜き、約 15 秒待ってからルーターを再び差し込むと、ルーターまたはモデムが再起動します。
ただし、ルーターやモデムの再起動は、特に多くの従業員や公共の環境では常に可能であるとは限りません。したがって、このアプローチは家庭や小さなオフィスでは問題ないかもしれませんが、空港、オフィス、または公共スペースでは実用的ではありません.
5:Wi-Fi 5G ルーターのチャネル幅を変更します:20 mhz または 40 mhz または 80 mhz
これはもう少し高度で、Wi-Fi ルーターまたはワイヤレス アクセス ポイントを変更する必要がありますが、ワイヤレス ルーターのチャネル幅を通常 20 MHz から 40 MHz または 80 MHz に変更することで成功したと報告されているユーザーもいます。
チャネル幅を変更するプロセスはルーターごとに異なりますが、ワイヤレス アクセス ポイントへの管理者アクセスが必要です。ルーターの IP アドレスがわからない場合は、次の手順で iPhone または iPad からルーターの IP アドレスを見つけることができます。
6:他の人に Wi-Fi パスワードを共有してもらう
新しいバージョンの iOS を実行している iPhone または iPad で利用できる優れた新機能は、誰もが近くにある別の iPhone または iPad と Wi-Fi パスワードを共有できる機能です。
あなたまたは他の誰かが、iPhone または iPad ユーザーがネットワークに参加しようとすると「パスワードが正しくありません」というエラー メッセージを繰り返し受け取る状況にあり、あなたと他のデバイスが新しい iOS リリース (iOS 11 以降) を使用している場合次に、iOS の共有 Wi-Fi パスワード機能を使用してその人とパスワードを共有し、パスワードを手動で入力しなくてもネットワークに参加できるようにします。これは、誰かがタイプミスや CAPS LOCK をしがちな場合、別のキーボードを使用している場合、および何らかのユーザー エラーが失敗に関与している可能性があるその他の同様の状況で特に効果的です。
追加の「ネットワークのパスワードが正しくない」Wi-Fi トラブルシューティング オプション
- 別の Wi-Fi ネットワークに参加して、Wi-Fi が iPhone または iPad で実際に動作していることを確認します
- iPhone または iPad がどの Wi-Fi ネットワークにも参加しない場合は、ハードウェアに問題がある可能性があります。これはまれであり、ほとんどありませんが、漠然と可能性があります (特に、デバイスがかなりの水との接触やその他の損傷を受けた場合)。このような場合は、Apple サポート、認定された Apple 技術者または修理センターに連絡して、ハードウェアの問題を診断してください
- まれに、iOS デバイスをバックアップしてリセットし、バックアップから復元することで問題が解決する場合があります。これは最後の手段と考えてください
Wi-Fi ネットワークが非表示の場合、Wi-Fi SSID を手動で入力して、iOS で非表示の Wi-Fi ネットワークに参加する必要があることに注意してください
上記のヒントは、iPhone または iPad での Wi-Fi ネットワーク エラーの「間違ったパスワード」を修正しましたか?期待どおりに Wi-Fi ネットワークに参加できますか?この特定の問題に対する別の効果的な解決策を知っていますか?以下のコメントであなたの経験を共有してください!
