
電話をかけたり受けたりするときに、iPhone の音質が悪くなりますか?人々が電話で話していることを理解するのに苦労していますか、それともあなたが iPhone で話しているときに彼らがあなたの声を聞くのに苦労していますか?
ときどき、一部の iPhone ユーザーから、通話の音声がこもる、遠くに聞こえる、パチパチ音がする、通話が途切れる、聞き取りにくい、話していることが相手に聞こえない、話していることが聞こえない、などの報告が寄せられています。その他の通話音の問題。これはほぼすべての iPhone モデルで発生する可能性がありますが、最近では、iPhone XS、iPhone XS Max、iPhone XR、iPhone X、iPhone 8 Plus、iPhone 8、および iPhone 7 モデルの通話音の問題について不満を言う人が時々います。スピーカーまたはマイク、および発信通話と着信通話の両方。
iPhone の通話品質が悪いと思われる理由はさまざまに考えられます。このガイドでは、iPhone の通話音と通話品質に関するこの種の問題のトラブルシューティングを試み、通話音声の問題を解決および修正するためのさまざまなヒントとコツを提供します。
iPhone の通話音の問題をトラブルシューティングするための 23 のヒント
iPhone の通話品質の問題、通話音の問題、iPhone 通話の音質が悪い、または低品質である、途切れてわかりにくい、こもった、その他の同様の問題をトラブルシューティングするためのさまざまなヒントを紹介します。
重要:作業を開始する前に、必ず iPhone を iCloud または iTunes にバックアップしてください。これにより、何か問題が発生した場合に iPhone を現在の状態に復元できます (可能性は低いかもしれませんが、人生のあらゆること、特に技術的な問題で常に可能です)。
1:iOS システム ソフトウェアの更新
iOS への iPhone システム ソフトウェア アップデートが利用可能な場合は、先に進む前にそのアップデートをインストールします。ソフトウェアのバグや既知の問題がある場合は、新しい iOS ソフトウェア アップデートによって解決される可能性があります。
最初に iPhone を iCloud または iTunes にバックアップしてから、次の手順を実行します。
- [設定] アプリに移動し、[一般]、[ソフトウェア アップデート] に移動します
- 利用可能な iOS ソフトウェア アップデートの [ダウンロードとインストール] を選択します
iPhone はシステム ソフトウェアをインストールし、完了すると自動的に再起動します。その後、もう一度電話をかけてみると、通話の問題が解決する場合があります。
2:iPhone の音量が上がっていることを確認する
これは当然のことのように聞こえるかもしれませんが、電話の音が遠くて静かに聞こえる場合は、iPhone の音量を最大にしてください。
実際には、iPhone には互いに独立した複数の異なる音量設定があります。そのため、電話の音量を上げるには、電話をかけてから iPhone の側面にある音量を上げるボタンを押します。音量インジケーターがいっぱいになるまで繰り返し .
この目的で誰に電話すればよいかわからない場合は、長い保留時間またはメニュー システムを備えたフリーダイヤルの 800 番号を試してください。
3:機内モードのオンとオフを切り替える
AirPlane モードをオンに切り替え、数秒待ってからオフにすると、セルラー モデム、Bluetooth、Wi-Fi など、デバイス上のすべての通信が効果的に切断され、再接続されます。
- 「設定」アプリを開き、「機内モード」を見つけてオンにします
- 約 10 秒待ってから、機内モードをオフに戻します
デバイスの通信無線を循環させると、多くの場合、通話の問題が解決されます。また、iPhone を別のセルラー タワーに参加させて、セルラーの音質の問題も解決できる場合があります。
iPhone が電話をかけたり受けたりするには、機内モードをオフにする必要があることに注意してください。オンにすると、セルラー、Bluetooth、および Wi-Fi 無線がオフになるため、デバイスは外界と通信できません。機内モードを無効にすることを忘れないでください!
4:iPhone を再起動
多くの場合、iPhone を再起動するだけでさまざまな問題が解決するため、iPhone をすばやく再起動して、問題が解決するかどうかを確認してください。
iPhone の電源をオフにしてから再度オンにすることで、ソフト再起動を実行できます。
iPhoneを強制的に再起動することもできます。 iPhone を強制的に再起動する方法は、デバイスのモデルによって異なります:
- iPhone XS、XS Max、XR を強制的に再起動する方法
- iPhone X を強制的に再起動する方法
- iPhone 8 Plus、iPhone 8 を強制的に再起動する方法
- iPhone 7、7 Plus を強制的に再起動する方法
- iPhone 6s、6、6s Plus、6 Plus、iPhone SE、iPhone 5s、iPhone 5、iPhone 4s 以前を強制的に再起動する方法
5:iPhone のネットワーク設定をリセット
iOS でネットワーク設定をリセットすると、通話の問題が解決する場合があります。デバイスのネットワーク設定をリセットすると、保存されているすべての Wi-Fi パスワード、Wi-Fi ネットワーク設定、セルラー設定、ネットワーク設定、DNS などのネットワークのカスタマイズなどが失われることに注意してください。そのため、重要な Wi-Fi パスワードを事前に書き留めておくことをお勧めします。後でもう一度入力する必要があるためです。
- 「設定」アプリを開き、「一般」と「リセット」に移動します
- [ネットワーク設定をリセット] をタップして、ネットワーク設定をリセットすることを確認します。
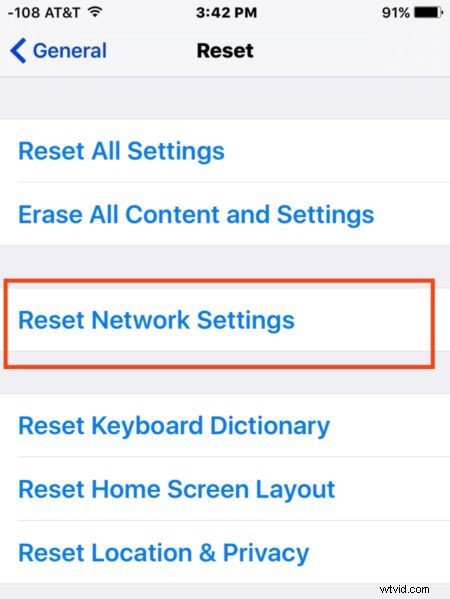
iPhone が自動的に再起動します。 Wi-Fi ネットワークに再度参加し、Wi-Fi パスワードを再入力する必要があることに注意してください。ネットワーク設定に他のカスタマイズや変更を行った場合は、それらもネットワーク設定のリセットで失われます。
6:iPhone のセルラー信号を確認する
iPhone のセルラー信号が弱い場合、通話品質が低下する可能性があります。 iPhone のセルラー信号が低い場合 (1 バー、場合によっては 2 バー)、通話品質もほぼ確実に低下し、通話が途切れたり、パチパチ音をたてたり、音質が非常に低くなったりすることがあります。多くの場合、携帯電話の受信状態が悪いと、iPhone 通話が完全に途切れます。
iPhone のセルラー信号を確認するには、iPhone の上部を見て、バー (または一部の iOS バージョンのドット) を探します。 4 本のバーは最高、3 本のバーは良好、2 本のバーは OK、1 本のバーは良くない、0 本のバーはサービスなし (セルラー接続がまったくないことを意味します) です。
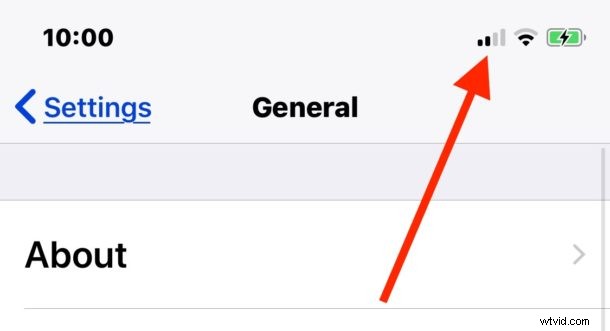
あなたが技術者/オタク側にいる場合は、iPhone をフィールド テスト モード (iOS 12 および iOS 11) にして (または古いモデルの場合は、古い iOS バージョンでフィールド テストを使用して)、セルラー信号とタワーの受信を確認することもできます。 、しかし、それはほとんどのユーザーには当てはまりません.
7:iPhone Wi-Fi 通話を有効にする
iPhone と通信事業者がこの機能をサポートしていることを前提として、可能であれば iPhone で Wi-Fi 通話を有効にしてください。これにより、セルラー接続だけでなく Wi-Fi 接続を使用して電話をかけることができ、通話品質に大きな違いが生じる可能性があります。
- 「設定」アプリを開き、「電話」と「Wi-Fi 通話」に移動して、機能をオンに切り替えます
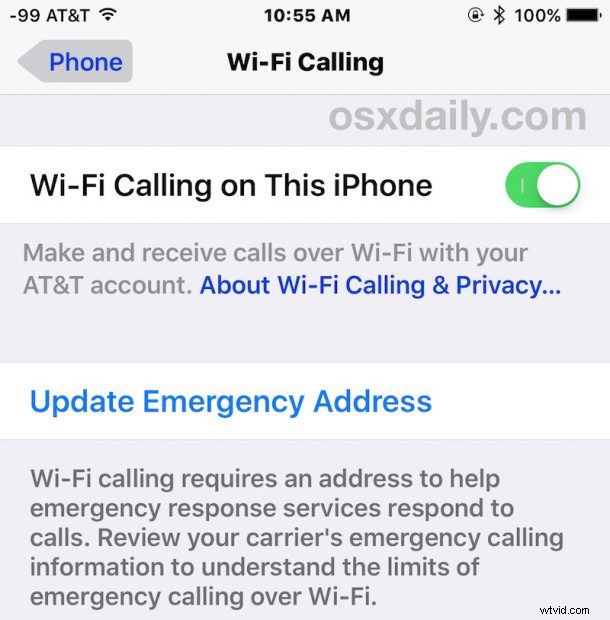
これは、iPhone が携帯電話の受信状態が悪い地域、または電話の通話が定期的に途切れたり、音が悪い地域にある場合に使用するのに特に便利な通話機能です。
8:Bluetooth をオフにしてからオンに戻す
通話に Bluetooth デバイス、ヘッドセット、スピーカー、ステレオ、カー ステレオ、またはその他の Bluetooth 接続を使用している場合、Bluetooth のオフとオンを切り替えると品質の問題が解決する場合があります。
- 「設定」アプリを開き、Bluetooth に移動> オフにして 10 秒待ってから、Bluetooth をオンに戻します
Bluetooth スピーカー システムからもう一度電話をかけてみてください。
場合によっては、Bluetooth をオフにして数秒待ってから、Bluetooth を再びオンにするだけで、通話品質の問題が解決することがあります。
9:データのみに LTE を使用してみる
iPhone が LTE をデータのみに使用するように設定を切り替えると、通話のパフォーマンスが向上する場合があります。
- 「設定」アプリを開き、[セルラー]> [セルラー データ オプション]> [LTE を有効にする]> [データのみ] を選択します
この設定の変更により、多くの iPhone ユーザーの通話の問題が改善されましたが、iPhone が通話に LTE ネットワークではなく 3G ネットワークを使用するようになることに注意してください。
必要に応じて、いつでもセルラー設定を「データと音声」に戻すことができます。
10:電話のノイズ キャンセルを無効にする
フォン ノイズ キャンセリングは、iPhone を耳に当てて通話するときに周囲のノイズを低減することを目的としており、通常はうまく機能します。それにもかかわらず、一部のユーザーは、電話のノイズ キャンセルを無効にすると通話品質が向上する可能性があると報告しているため、この機能をオフにしてみる価値があるかもしれません:
- 「設定」アプリを開き、[一般]> [アクセシビリティ]> [電話のノイズ キャンセリング] をオフの位置に切り替えます
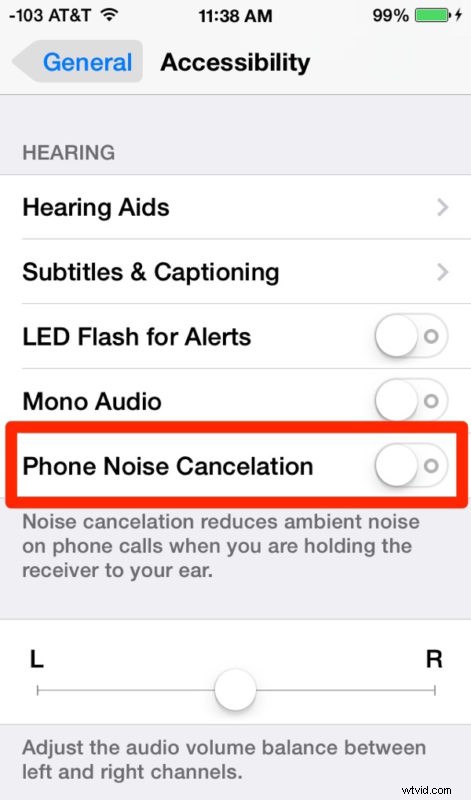
これは、実際には問題を悪化させる可能性があるため、通話品質に関するフィードバックを提供できる誰かと電話でテストする価値のある機能ですが、場合によっては音質も向上する可能性があります.自分で試してみて、その判断を下してください。
あなたと通話相手の通話品質に改善が見られない場合は、この機能を再度オンにする必要があります。
11:iPhoneの音源と音の出力先を確認
オーディオとサウンドを送信する Bluetooth デバイスまたはその他のアクセサリで iPhone を使用する場合は、必ず iPhone の音源を確認してください。
これを行う最も簡単な方法は、コントロール センターにアクセスすることです (ホーム ボタンのない iPhone X、XS、XR 以降の場合:右上隅から下にスワイプして、コントロール センターにアクセスします。iPhone 8、7、6、5 の場合は、ホームボタン、画面の下から上にスワイプしてコントロールセンターにアクセス)、次に:
- コントロール センターから、隅にある [ミュージック] ボックスを長押しまたはハードタップします
- 右上隅にある同心円に三角形のようなボタンをタップし、オーディオ ソースとして「iPhone」が選択されていることを確認します
これは、Bluetooth オーディオ アクセサリを使用している場合に特に役立ちます。iPhone オーディオが iPhone 自体ではなく、他のオーディオ ソースに送信されている可能性があるためです。
12:スピーカーフォンで iPhone 通話を発信する
iPhone 通話で通話品質の問題に直面している多くのユーザーにとって、頭に当てるのではなく、スピーカーフォンで iPhone 通話を行うことが解決策になる場合があります。
iPhone 通話をスピーカーフォンに入れるのは簡単です。番号をダイヤルしてから、iPhone の電話画面の [スピーカー] ボタンをタップするだけです。
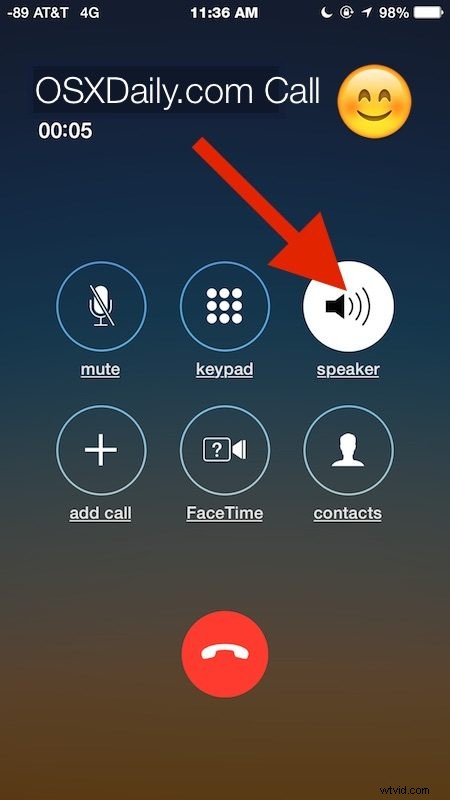
音声コマンドを使用して、スピーカーフォンの Siri で iPhone 通話を開始することもできます。
通話の音質が依然として悪く、自分の声がこもっていたり、相手の声がほとんど聞こえない場合は、iPhone をスピーカーフォン モードにしてみてください。これは異なるマイクを使用し、通話音声出力はイヤー スピーカーではなく iPhone スピーカーを経由します。
一般的にスピーカーフォンを使用するのが好きで、これが良い解決策である場合は、すべての通話をスピーカーフォンで行うように iPhone を設定することもできます。この設定は、発信通話と着信通話の両方に適用されます。
13:物理的な障害物、糸くず、ネバネバ、ガムなどの検査と清掃
iPhone を目視で検査して、デバイスのマイクとスピーカーを物理的に妨げているものが何もないことを確認してから、クリーンアップする必要があります。
ポケットの糸くずやその他のゴミがマイクやスピーカーを覆っていることに気付く場合があり、これがデバイスの音質の低下につながる可能性があります。
iPhone の通話音がこもっていたり遠くに聞こえたりする場合は、多くの場合、何かの物体がデバイスのオーディオ入力および/または出力を覆ったり、覆い隠したりしています。 iPhone がきれいで、何も付着していないことを確認してください。
スピーカーに汚れがあると、オーディオ サウンドがこもる可能性があります。 iPhone で話していると、マイクの汚れやガタガタ音がこもったり遠くに聞こえたりする可能性があります。ヘッドフォン ジャックの汚れにより、iPhone がヘッドフォン モードでスタックする可能性があります。 Lightning ポートにごみやがらくたがあると、iPhone が充電されないことがあります。 iPhone を拭き取り、ポートとスピーカーが汚れている場合はきれいにします。
14:iPhone ケースに注意
一部の iPhone ケースでは、iPhone のスピーカーとマイクが見えにくくなる場合があります。これは、正確な iPhone モデル用に特別に設計されていないケースに特に当てはまり、多くの場合、安価な低品質のケースにも当てはまりますが、より手の込んだ高価なケースでさえ、スピーカーやマイクを妨げることがあります.いずれにせよ、サイズが合わないケースやデザインの悪いケースは、iPhone の通話音をこもらせたり、聞き取りにくくしたりして、通話品質の低下につながる可能性があります。
iPhone ケースが iPhone 通話の通話品質に悪影響を及ぼしているかどうかをテストする簡単な方法は、ケースから iPhone を取り外してから電話をかけることです。 iPhone をケースから外した状態で通話に問題がない場合、問題はおそらく iPhone ケースに関係しています。
ケースを交換すると問題が解決する場合がありますが、iPhone をケースから取り出して再び入れるだけで、これらの問題が解決する場合もあります。
ケースを物理的に検査して、問題の原因となっている可能性のある物理的な障害物がないか、マイクやスピーカーを覆っていないか、スピーカーがあるはずのポートや領域を詰まらせている何かがないかを確認することもできます。糸くずやそれに似たものがどこかに詰まっていて、スピーカーやマイクが見えなくなっていることがあります (糸くずやその他のポケットのゴミがヘッドフォン ジャックや Lightning ポートを詰まらせ、iPhone が充電されないこともよくあります)。
15:イヤースピーカーを念頭に置いて iPhone の位置を変える
場合によっては、iPhone ユーザーが iPhone を頭に抱えていても、イヤー スピーカーを外耳道に当てずに、意図せずブロックしたり覆い隠したりすることがあります。これにより、iPhone の音量が最大になっている場合でも、非常に静かな通話のように聞こえることがあります (次に通話するときは、とにかく音量を上げるボタンを繰り返し押して、音声が小さくないことを確認してください)。 .
iPhone のイヤー スピーカーは iPhone の最上部近くにあり、目に見えて識別できるので、頭の側面やその他の肉付きの良い物体に押し付けるのではなく、耳の近くに置くようにしてください。
16:iPhone の下部を持ちます
iPhone の持ち方を変えると、通話の音質に違いが生じることがあります。また、一部の iPhone ユーザーは、iPhone の物理的な持ち方を変えると通話の品質に影響を与える可能性があることを発見したようです。
これはさまざまな理由による可能性があります。たとえば、指や顔の一部がマイクをうっかり覆っている、音量を下げるボタンを押しているなどの理由が考えられますが、単に iPhone の持ち方を変えてみてください。それ
一部のユーザーは、iPhone の持ち方を調整するだけで、まともな音声の通話とそうでない通話を区別できます。
17:iPhone 通話にイヤフォンを使用する
すべての iPhone に同梱されている白いイヤホンは、iPhone での通話に使用でき、マイクも内蔵されています。
iPhone のイヤホン ヘッドホンを iPhone に接続し、耳に装着して、iPhone の音量アップ ボタンを使用して音量を上げるだけです。いつものように電話をかけると、自分の声の通話音声が白いイヤホン マイクから拾われ、発信者/受信者の声は iPhone スピーカーではなくイヤホン スピーカーから聞こえます。

iPhone 通話にイヤフォンを使用することの追加のボーナスは、iPhone をポケットや表面に置いて、効果的にハンズフリー通話ができることです。
18:Bluetooth スピーカー / ステレオを切断して再接続する
iPhone の通話品質が Bluetooth スピーカー システムでのみ悪い場合は、車内でもホーム ステレオでも、Bluetooth スピーカーまたはステレオを取り外してから、もう一度接続してみてください。これにより、多くの場合、むらのある Bluetooth オーディオの問題が解決されます。
Bluetooth のオフとオンを切り替えると同様の効果が得られますが、特定の Bluetooth デバイスまたはステレオを直接ターゲットにすることで、そのデバイスの問題を解決できる場合もあります。
19:FaceTime 音声通話を試す
話している相手が iPhone も持っている場合は、通常の携帯電話ではなく、FaceTime Audio で電話をかけてみてください。 FaceTime オーディオは VOIP 通話にデータを使用します。これらの通話は、通常の通話よりもはるかに鮮明でクリアに聞こえます。特にセルラー ネットワークが良くなくても、Wi-Fi 接続が良好な場合はなおさらです。
連絡先アプリから直接、または連絡先をタップして、FaceTime 音声通話を発信できます。
Wi-Fi ネットワークに接続していない場合、FaceTime オーディオ通話は iPhone のデータ プランを使用するため、データ使用量が超過する可能性があることに注意してください。
4 つの追加の iPhone 通話音声問題のトラブルシューティングのヒント
- iPhone がかなりの量の液体に接触した場合、結果として物理的な損傷を受け、スピーカーやマイクが意図したとおりに機能しないか、水による損傷の結果としてデバイス内の他の何かが故障している可能性があります。
- iPhone に物理的な損傷、画面の破損、大きなへこみ、へこみ、へこみ、ひび割れなどがある場合、iPhone は意図したとおりに動作しない可能性があります。壊れたスクリーンがマイクやイヤー スピーカーを覆ったり、へこんだケースがマイクやスピーカーに影響を与えたりすることがあります。 iPhone が物理的に破損している場合は、通話品質が悪い可能性があると考えてください
- ヘッドフォンまたはイヤフォンを使用しても iPhone の音質が機能しない、または悪い場合は、これらのトラブルシューティングのヒントを試して、iPhone のヘッドフォンおよびイヤフォンの問題を解決してください
- 他のすべてが失敗した場合は、Apple の公式サポートまたは認定された Apple 修理業者に連絡して、iPhone の故障や問題を検査してもらうことを検討してください。オーディオ品質、サウンド出力、サウンド入力、またはデバイスのスピーカーやマイクに問題を引き起こしている iPhone に他の問題がある可能性があります
これらのヒントは、iPhone の通話音の問題を解決するのに役立ちましたか?通話音声の問題に対する別の解決策を見つけましたか?以下のコメントであなたの経験を共有してください!
