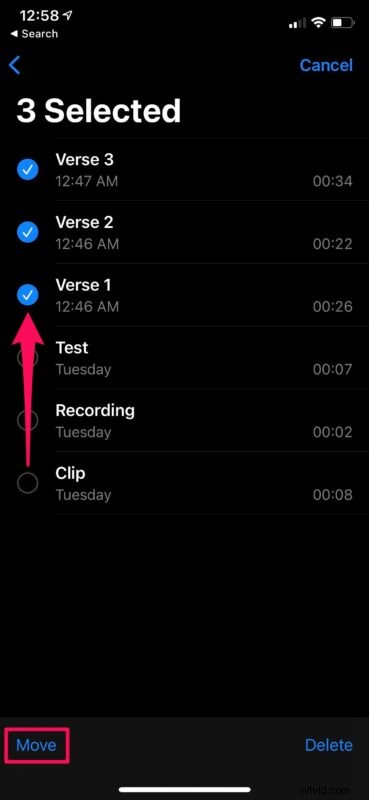
iPhone または iPad で音声を録音するために Voice Memos アプリを頻繁に使用しますか?この機能を頻繁に使用すると、多くの録音ファイルがデバイスに保存されることになり、別のフォルダーに保存して録音を整理することをお勧めします。
プリインストールされた Voice Memos アプリは、適切なオーディオ機器を使用して、個人のボイス クリップからプロのポッドキャストまで、あらゆるものを無料で便利に録音する方法を提供します。ポストプロダクション作業をある程度処理する組み込みのエディターも備えています。ただし、これまでのところアプリに欠けていることの 1 つは、音声録音をきれいに並べ替える機能です。これは、Apple が最終的にフォルダー サポートをアプリに追加したため、新しい iOS 14 ソフトウェア アップデートで変更されます。
オーディオ録音を分離してフォルダーにグループ化するのが待ちきれませんか?あなたは確かに一人ではありません。私たちがお手伝いします。この記事では、iPhone と iPad の両方でボイスメモをフォルダーに保存する方法について詳しく説明します。
iPhone と iPad でボイスメモのフォルダを使用する方法
何よりもまず、デバイスが iOS 14/iPadOS 14 以降を実行していることを確認してください。古いバージョンではフォルダー構成が利用できないためです。
<オール>
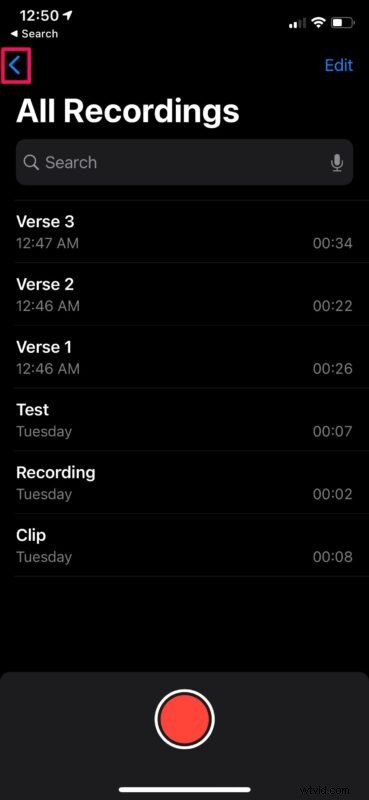
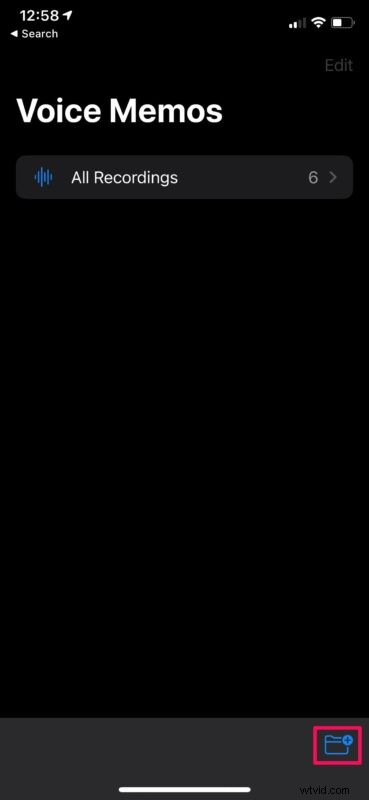
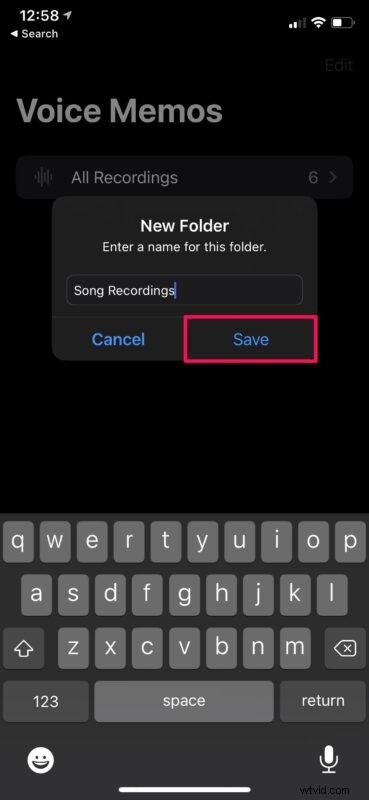
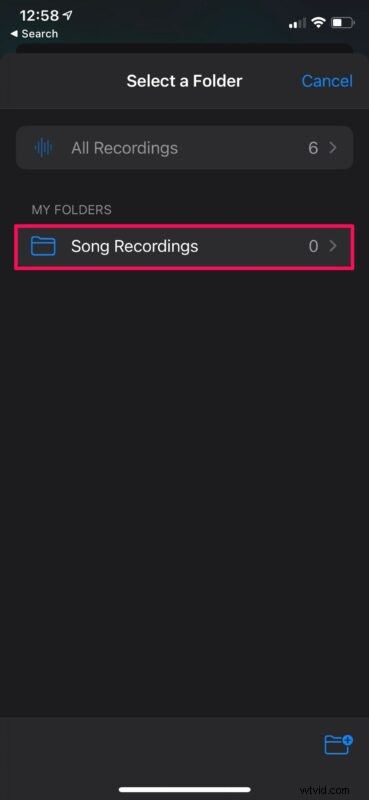
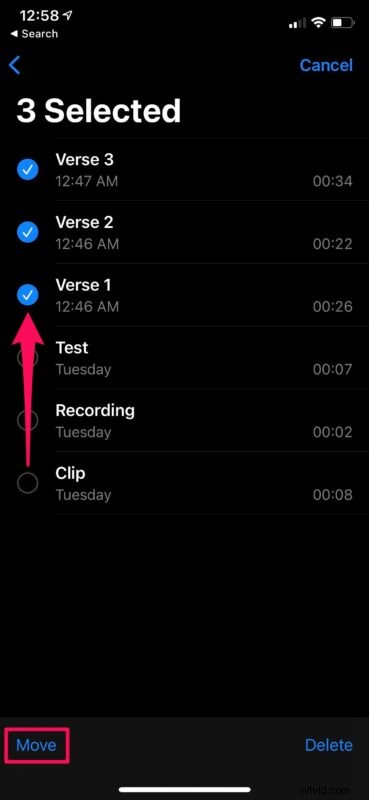
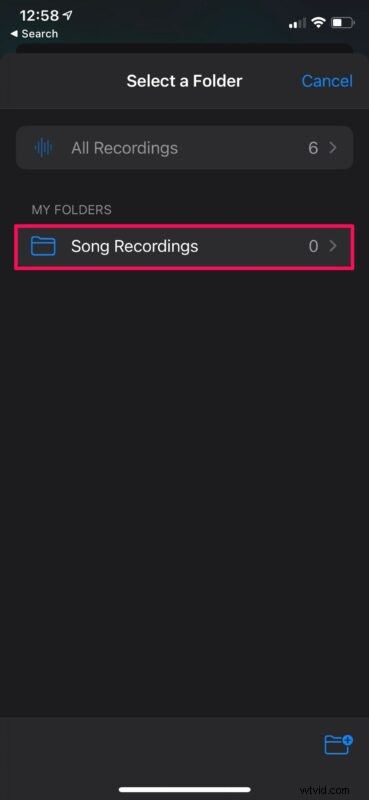
これでほとんどすべてです。 iPhone や iPad のフォルダにボイスメモを簡単に保存できることがわかりました。
上記の手順を何度でも繰り返して、複数のフォルダーを作成し、これまでに録音したすべてのオーディオ クリップを整理できます。選択した録画を移動する際に、新しいフォルダーを作成するオプションも提供されます。
会話、予定、音楽、着信音に変換する音声メモなど、あらゆるオーディオ用に、好きなフォルダーを作成できます。
音声録音を保存するフォルダーを手動で作成できることに加えて、Voice Memos アプリは、Apple Watch の録音、最近削除した音声ファイル、およびお気に入りをスマート フォルダーに自動的にグループ化することもできます。
この新しい便利な機能とは別に、ボイスメモは iOS 14 で他の注目すべき改善も受けました。アプリの組み込みエディターを使用して、ボタンを押すだけで音声録音からバックグラウンド ノイズとエコーを削除できるようになりました。後ですばやくアクセスできるように、録音の一部をお気に入りとしてマークすることもできます。
フォルダーを使用して、自家製の音声録音とポッドキャスト クリップをすべて整理できたことを願っています。ボイスメモのフォルダ機能を使用して、iPhone や iPad で録音した音声を整理していますか?コメント セクションで、経験、考え、意見を共有してください。
