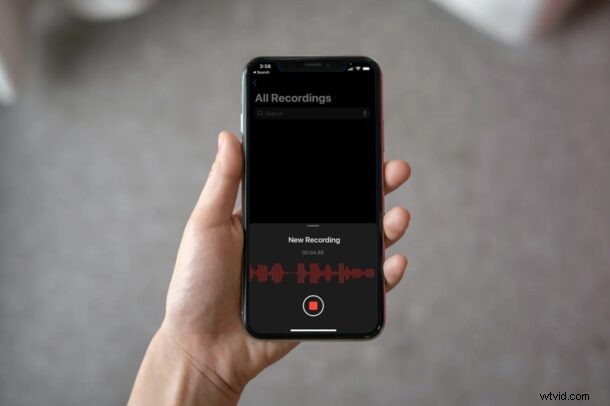
内蔵のボイスメモアプリを定期的に使用して、iPhone または iPad を使用して音声を録音していますか?その場合、録音されたオーディオの品質を向上させるために、この巧妙でシンプルなトリックを使用することに興味があるかもしれません.
ボイスメモは、箱から出してすぐに問題なくオーディオを録音しますが、上級ユーザーは、特に外部マイクを使用している場合に、ロスレス品質の追加の利点が必要になる場合があります.このアプリは圧縮された音声を録音するため、録音されたファイルが iPhone や iPad で多くのストレージ スペースを占有することはありません。
ボイス クリップの品質を最大限に高めたい場合は、読み続けてください。
iPhone と iPad でボイスメモの録音品質を向上させる方法
この機能は iOS 12 以降で利用できるようになったため、iOS または iPadOS の最新バージョンをデバイスにインストールする必要はありません。以下の手順に従って開始してください。
<オール>
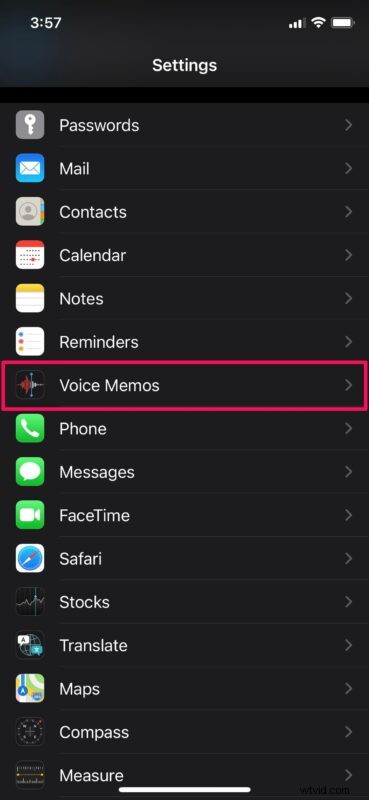
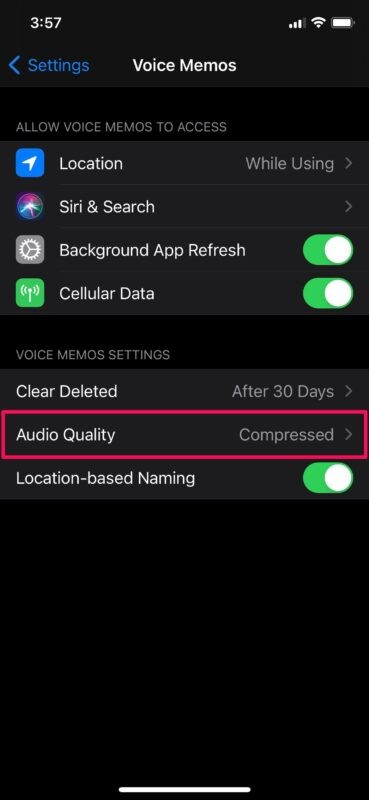
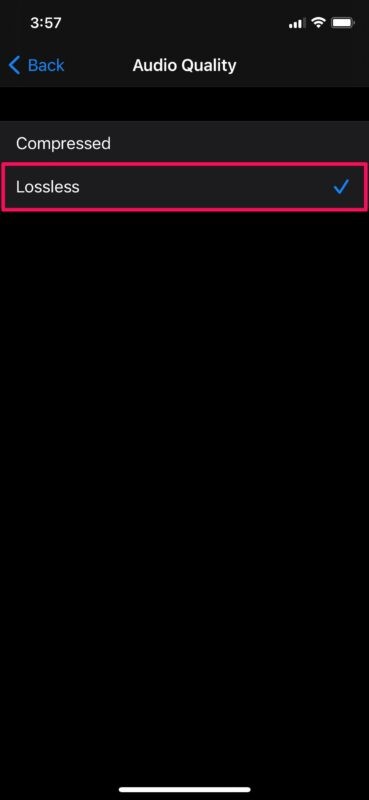
これで、iOS/iPadOS デバイスのボイス メモの録音品質が変更されました。
今後、ボイスメモアプリでオーディオを録音するときはいつでも、ロスレス品質で録音されるため、以前の録音に比べてファイルサイズが大きくなります.また、言うまでもなく、この設定によって既存の録音がロスレス形式に変更されることはありません。
ロスレス オーディオ録音は、高品質の音声録音をキャプチャするなど、多くの理由で優れていますが、音楽、またはその他のサウンドやオーディオを録音する予定があり、デバイスとそのマイクから可能な限り最高の忠実度でキャプチャしたい場合にも役立ちます。
これまでに録音したすべてのクリップにこの設定を使用しなかったことを後悔している場合は、音声メモの組み込みエディターを利用してオーディオ録音を強化することに興味があるかもしれません.ロスレス録音の品質は得られませんが、バックグラウンド ノイズの除去には役立ちます。ただし、この機能は iOS 14/iPadOS 14 以降を実行しているデバイスに限定されています。
Voice Memos アプリでロスレス形式を使用して非圧縮オーディオを録音する方法を学習できたことを願っています。このアプリを使用して外部オーディオを録音する頻度はどれくらいですか?ロスレス形式に切り替えた後、ファイル サイズが大きくなったことに気付きましたか?慣れていない場合は、iPhone や iPad のボイスメモ アプリでオーディオを録音する方法を学びたいと思うかもしれません。簡単でとても便利です!コメントで意見や経験を共有することも忘れないでください。
