ボイスメモアプリは、iPhone、iPad、AppleWatchで利用できるオーディオレコーダーです。では、iPhoneから他のデバイスにボイスメモを転送するにはどうすればよいですか? iPhoneからボイスメモを取得するにはどうすればよいですか?ここにいくつかのオプションがあります。
ボイスメモはiPhoneにすべてを録音でき、録音の不要な部分をトリミングできます。 iPhoneからボイスメモを取り出してコンピュータに保存する必要がありますか?読み続けます! (MiniTool MovieMakerを試して、ビデオに録画を追加してください!)
iCloudを使用してiPhoneからボイスメモを取得する方法
iCloudを使用して、コンピューターでボイスメモを取得できます。方法は次のとおりです。
手順1.VoiceMemosアプリを開きます。
ステップ2.iCloudに保存するファイルを見つけて、3つのドットをクリックします 。
ステップ3.次に、ファイルに保存を選択します ボイスメモを保存するフォルダを選択します。
ステップ4.コンピューターでWebブラウザーを起動し、https://www.icloud.com/にアクセスして、iCloudにサインインします。
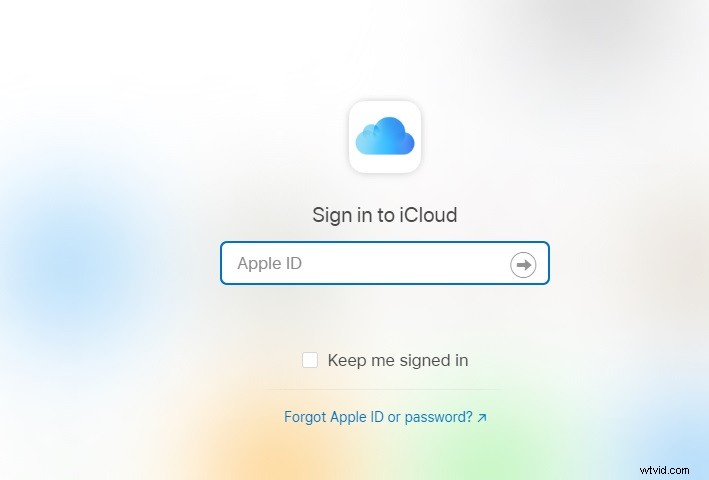
ステップ5.iCloudドライブをタップします ボイスメモがあります。次に、iCloudからコンピュータにダウンロードします。
ディスク容量を節約するために、録音をM4AからMP3に変換することをお勧めします。この投稿を参照してください:2021年の6つの最高の無料M4AからMP3へのコンバーター。
iTunesを使用してiPhoneからボイスメモを取得する方法
iPhoneからコンピュータにボイスメモをダウンロードする別の方法は、iTunesを使用することです。次の手順に従ってください:
手順1.iPhoneをコンピュータに接続します。
手順2.コンピュータでiTunesアプリを開き、iPhoneアイコンをクリックします。 上部のメニューバーにあります。
ステップ3.左側のパネルから、音楽を選択します オプション。
手順4.音声メモの同期を確認します ボックスを開き、同期をタップします 。
ステップ5.ボイスメモがiTunesライブラリにダウンロードされます。その後、これらのボイスメモを新しい宛先フォルダに移動します。
iTunesなしでiPhoneからボイスメモを取得する方法を知りたいですか?こちらがクイックガイドです。
手順1.MacコンピューターでAirDropをオンにしてから、iPhoneでボイスメモを起動します。
ステップ2.3つのドットをクリックします ダウンロードしたいボイスメモの下。
ステップ3.AirDropをタップして、デバイスを選択します。
ステップ4.次に、同意するをタップします これらのボイスメモをコンピュータにダウンロードします。
デフォルトでは、VoiceMemosアプリは音声を圧縮形式で録音します。ロスレス形式でオーディオを録音する場合は、次の方法で行います。
- 設定に移動します>音声メモ 。
- オーディオ品質をタップします ボイスメモ設定 。
- 次に、ロスレスを選択します 。
ボイスメモの音質を変えたら、ボイスメモを録音・編集する方法を見てみましょう。
- ボイスメモを開き、赤いレコードをタップします ボタンをクリックして録音を開始します。
- 録音を停止すると、ボイスメモが自動的に保存されます。
- その後、録音したボイスメモをクリックし、3つのドットをタップします。 および録音の編集 。
- 次に、右上隅にある編集アイコンをクリックして録音をトリミングするか、録音の不要な部分を削除します。
この投稿では、3つの方法でiPhoneからボイスメモを取得する方法を紹介します。今度はあなたの番です!
