
カメラ バースト モードと QuickTake ビデオの両方に iPhone のカメラ ボタンをどのように使用しますか?サポートされているデバイスと最新バージョンの iOS を使用すると、音量ボタンを使用して iPhone のカメラ バーストと QuickTake ビデオを再生できます。
サポートされている iPhone モデル (iPhone 12 シリーズ、iPhone 11 シリーズ、iPhone XS、および XR 以降を含む) では、シャッター アイコンをすばやく左にドラッグするとバースト写真が撮影され、シャッターを長押ししてドラッグすると QuickTake ビデオが記録されます右のアイコン。幸いなことに、これらのカメラ モードの両方に音量ボタンを割り当てて、はるかに高速な方法で有効にすることができます。お使いのデバイスでこれを試すことに興味があるなら、あなたは正しい場所にいます!
iPhone でカメラ バーストと QuickTake Video の音量ボタンを使用する方法
次の手順に進む前に、iPhone が iOS 14 以降を実行していることを確認してください。見てみましょう:
<オール>
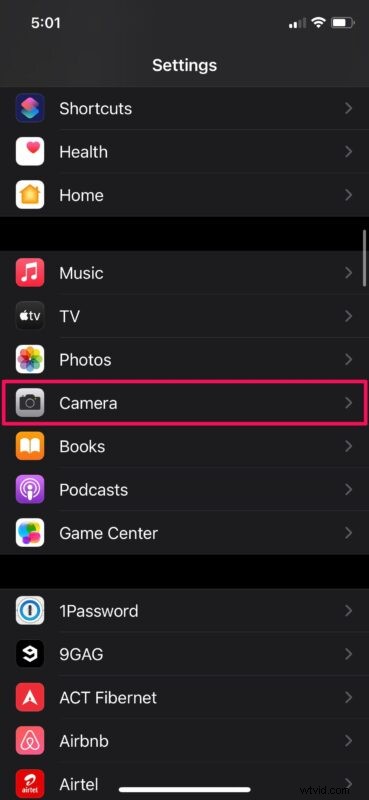
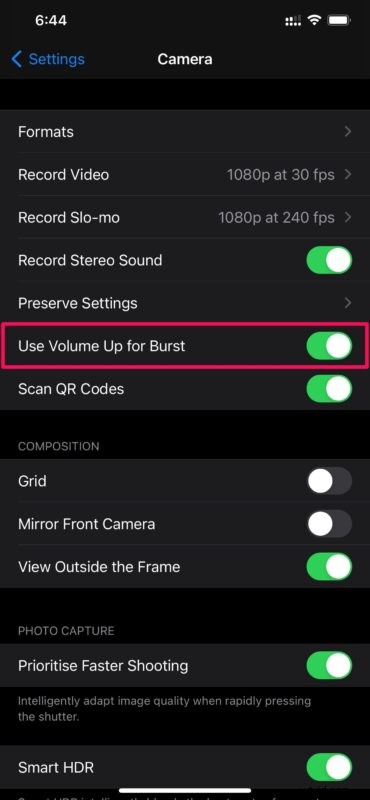
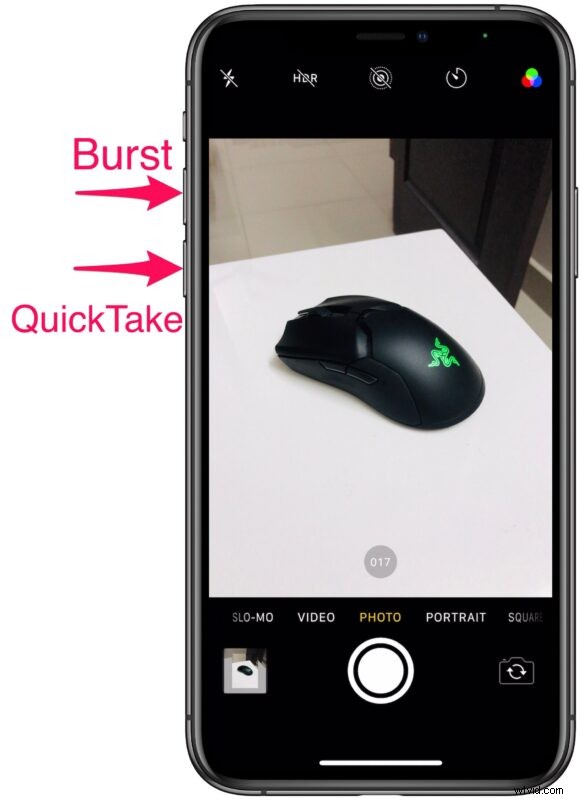
それだけです。
QuickTake ビデオをサポートしていない iPhone を使用している場合、設定でこのオプションを見つけることができないことに注意してください。ただし、これらの iPhone の音量ダウン ボタンを長押しすると、何も割り当てなくてもバースト モードを使用できます。
この記事の執筆時点で、QuickTake ビデオをサポートする iPhone モデルには、iPhone 12、iPhone 12 mini、iPhone 12 Pro、iPhone 12 Pro Max、iPhone XS、iPhone XS Max、iPhone XR、iPhone 11、iPhone 11 Pro、および iPhone 11 が含まれます。 Pro Max、そしてもちろん、新しいモデルの電話には、ほぼ確実に機能のサポートも含まれます.いずれにせよ、今のところ、QuickTake はどの iPad モデルでも利用できません。
いずれかの音量ボタンを長押ししてこれらのアクションを実行する方が、カメラ アプリでシャッターをドラッグするよりもはるかに便利です。
QuickTake ビデオがよくわからない場合は、こちらで詳細を確認できます。
音量ボタンを最大限に活用して、iPhone でバースト写真や QuickTake ビデオを簡単に撮影できたことを願っています。お使いの iPhone は QuickTake をサポートしていますか?これらの機能や、iPhone が提供するその他の写真のトリックについてどう思いますか?あなた自身の意見、洞察、ヒント、または提案をコメントで共有してください!
