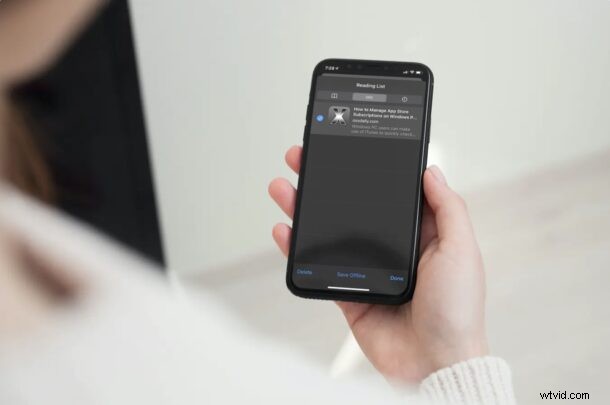
Safari のリーディング リスト機能を定期的に使用して、後で自由な時間に読むために Web コンテンツを保存する場合は、リスト アイテムを読むために利用できるオフラインのリーディング機能をチェックしてみてください。これにより、iPhone、iPad、または Mac がオンラインでない場合でも、リーディング リストのアイテムに常にアクセスできるようになります。
この機能をまだ試していない方のために説明すると、リーディング リストを使用すると、Web ページを保存して整理し、後でチェックできるようにすることができます。主な焦点が書かれたコンテンツであることを除いて、ブックマークに似ています。ただし、これらの保存された Web ページを読み込むには、デフォルトでインターネット接続が必要であり、常に Wi-Fi や LTE に接続したままにすることは期待できません.これはまさに、オフラインのリーディング リスト アイテムが役立つ場所です。たとえば、旅行に行く前に、iPad、Mac、または iPhone に大量のニュース記事を読み込んでおくことができます。
インターネット接続が不安定な場合でも、旅行中にコンテンツを読みたい場合でも、リーディング リスト アイテムの一部をオフラインで保存することをお勧めします。これが iPhone、iPad、Mac でどのように機能するかを見てみましょう。
iPhone と iPad で図書リストをオフラインで保存する方法
iPhoneとiPadだけでなく、Macにも必要な手順を確認します.リーディング リスト アイテムをまだ追加していない場合は、次の手順に進む前に、iPhone、iPad、Mac でリーディング リストを使用する方法を確認してください。
<オール>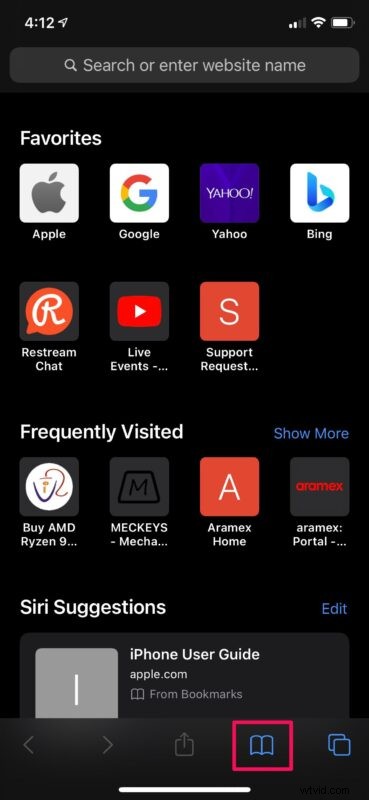
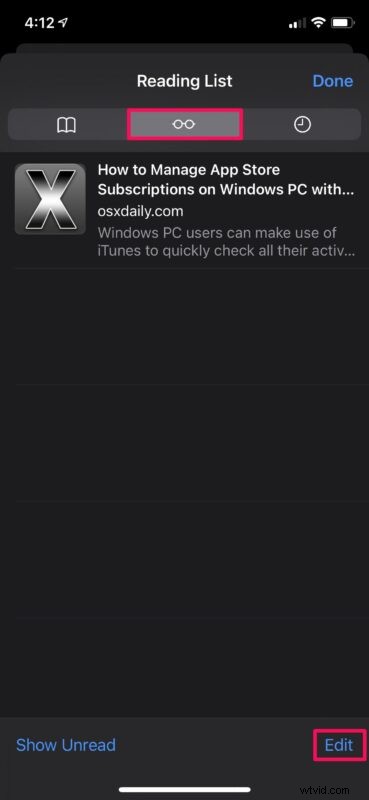
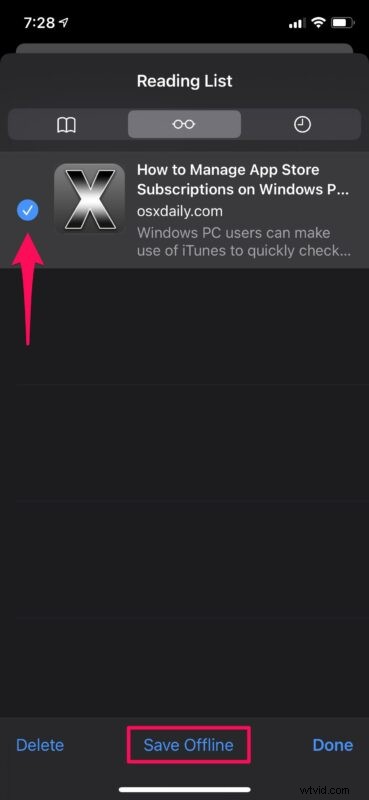
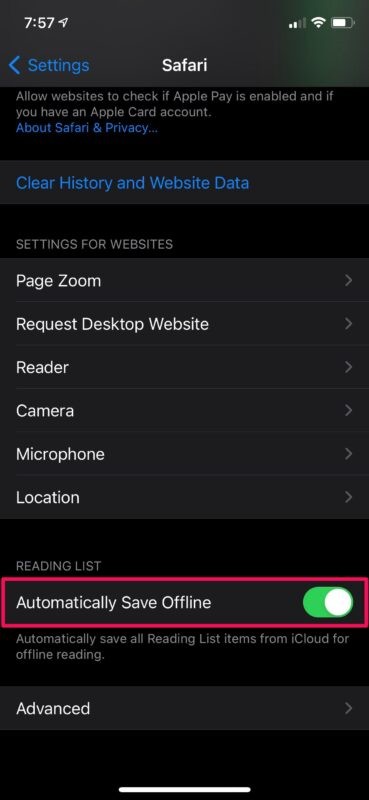
それでおしまい。保存したすべてのウェブページにオフラインでアクセスできるようになり、個別にアクセスする必要がなくなりました。
Mac でオフラインのリーディング リストを保存する方法
iOS/iPadOS デバイスでオフライン機能を使用する方法がわかったので、macOS システムの手順を確認しましょう。ご参考までに、これはかなり似ていて簡単です。
<オール>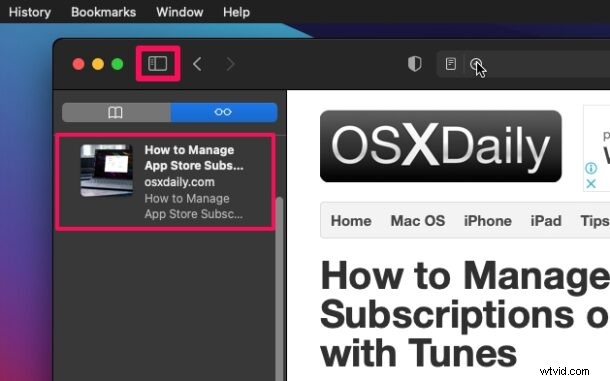
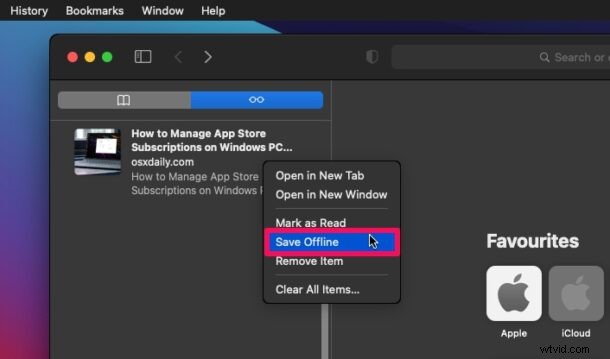
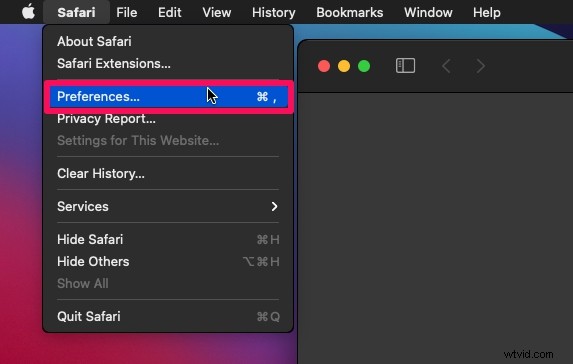
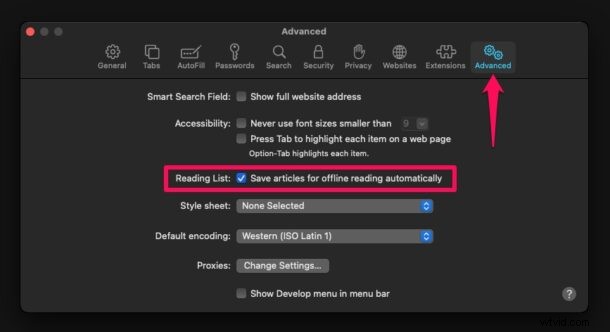
ほらね。 Mac が Wi-Fi に接続されていない場合でも、保存した Web ページを読むことができます。
iPhone、iPad、Mac などの複数のデバイスを使用している場合は、1 つのデバイスにリーディング リスト アイテムを追加するだけです。これは、アカウントでそれぞれのデバイスにサインインしている場合、iCloud が他のすべての Apple デバイス間でリーディング リストの項目を Safari のブックマークと履歴と一緒に自動的に同期するためです。
ご覧のとおり、オフラインのリーディング リスト アイテムはデフォルトでは有効になっていません。各 Web ページをオフラインで手動で保存するか、[設定] メニューで利用できるグローバル設定を使用する必要があります。
読んだリーディング リスト アイテムのいずれかを削除する場合は、iOS/iPadOS を使用している場合は、保存した Web ページを左にスワイプして [削除] オプションにアクセスできます。 Mac では、リーディング リストの項目を Control キーを押しながら右クリックすると、[削除] オプションにアクセスできます。
インターネットに接続していなくても、Safari のリーディング リスト機能を使用する方法を学習できたことを願っています。リーディング リストから Web コンテンツを読む頻度はどれくらいですか? OSXDaily の記事を読んだリストにいくつ追加しましたか?あなたの経験と考えを私たちと共有してください。
