旅行中に画像をバックアップする方法を計画することは、旅程を計画したり、次の旅行のために機材を購入したりするほどエキサイティングではありません。しかし、それは旅行計画プロセスの重要なステップです。特に、真冬のアイスランドのように険しくて素晴らしい場所に行く場合は、旅行中に画像をアップロードしてバックアップする計画を立てておけば、すべての画像を複数の場所に安全に保管することができます。結局のところ、最終的に氷の洞窟とオーロラの写真を撮る機会があれば、苦労して獲得した画像を安全に家に持ち帰ることを心配する必要はありません。

以下は、旅行の準備から始まる画像のバックアップの段階的な計画、旅行中のバックアップのガイドライン、および帰国後のプロセスの完了方法です。
パートI.旅行に出る前に
ステップ#1-すべてのメモリカードを調べ、再フォーマットし、テストします
旅行に出る前に、メモリーカードがたくさんあることを確認してください。私は1日に約2枚の32GBカードの予算を立てています。撮影スタイルに応じて、必要な数は増減する可能性があります。
まず、すべてのメモリーカードに損傷がないか調べます。目に見えて曲がっている、ゆがんでいる、またはひどく引っかかれているものがある場合は、それらを廃棄する時期である可能性があります。
次に、カメラ内のすべてのメモリカードを再フォーマットします。各メモリカードに複数の画像を取り、保存してから、一度に1枚ずつ画像をアップロードします。このテストでは、各メモリカードが正常に機能していることを確認します。メモリカードがアップロードテストに合格しなかった場合は、それを廃棄します。
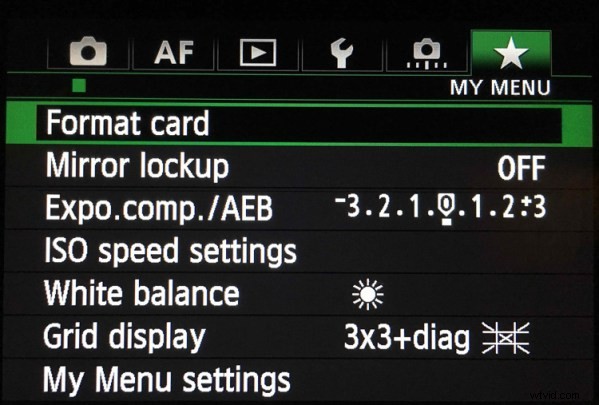
ステップ#2 –リスクを軽減するために小さいメモリカードを購入する
追加のメモリカードを購入する必要がある場合は、32GBや64GBなどの小さいカードを使用して評価してください。撮影中はメモリカードを頻繁に交換する必要がありますが、1枚のメモリカードが故障した場合、256GBまたは512GBの巨大なメモリカードが破損した場合よりもはるかに少ない画像しか危険にさらされません。
ステッカーを使用して、メモリカードがいっぱいか空かを示します。
フルメモリカードを空のメモリカードから分離するシステムを作成します。簡単な方法は、クリアポケット付きのメモリーカードケースまたはフォルダーを購入することです。メモリーカードの片面に青いステッカーのドットを貼ります。メモリーカードの反対側に赤いステッカーのドットを貼ります。
青いステッカーのドットは、使用済みまたはフルカードを意味します。青、使用済み、満杯のすべてに文字Uが含まれているため、これを記憶に残ることができます。赤いステッカーのドットは空のカードを意味します。赤と空のすべてに文字Eが含まれているため、これを記憶に留めることができます。

ステップ#3 –メモリカードに順番に番号を付けます
カードにステッカーを貼る前に、カードの数に関係なく、ステッカーのドットに1つずつ番号を付けるのも好きです。ケースに入れてメモリーカードを数字でファイリングします。旅行の1日目は、1番と2番のカードを使用しています。旅行の2日目は、カード3と4を使用しています。カードに番号を付けることで、カードを回転させ、1枚のカードを過度に使用することがないため、破損の可能性をさらに減らすことができます。そうすれば、カードを紛失した場合でも、メモリカードに順番に番号を付けると、どのカードがどの日に紛失したかを追跡するのが簡単になります。
最後に、カードが破損した場合、番号が付けられているため、カードを簡単に追跡できます。私は通常、ケースから取り出して、バッグの他の場所にある安全なポケットに別々に収納します。旅行中にメモリカード番号4が故障した場合は、画像を復元する前に、誤って再フォーマットしたり、画像を保存したりしないようにしたいと思います。
すべてのメモリーカードをテストし、番号を付け、ステッカーを貼った後、赤いステッカーの点を上に向けてケースに入れます。旅行中は、青い点を上に向けて、いっぱいになった(使用済みの)メモリカードを順番にケースに戻します。旅行に必要なカードの量を正しく予算化した場合、旅行の最終日に、ケース内のすべてのメモリカードに青い点が上を向くようにする必要があります。
SDまたはCFカード、あるいはその両方?
カメラに2つのメモリカードスロットがある場合は、撮影中にメインメモリカードを2番目のカードにバックアップするかどうかを慎重に評価してください。私のCanon5DMarkIIIには2つのメモリカードスロットがあります。 1つはCFカードスロットで、もう1つはSDカード用です。私は通常、CFカードスロットのみを使用します。これは、CFカードスロットがSDカードよりも高速に書き込むためです。私は馬や野生動物を撮影し、カメラを高速バーストモードに設定しているので、画像をできるだけ速くメモリカードに書き込みたいと思っています。私のカメラはデフォルトで最も遅いカードの書き込み速度になっているので、SDカードスロットは空のままにしておきます。
この方法は私には有効ですが、カメラの機能が私のものとは異なる場合があります。また、私が撮影するときとは異なる優先順位を持っているかもしれません。たとえば、風景写真家は高速バーストモードをあまり使用しません。マクロ写真家もそうではありません。風景写真やマクロ写真を専門としている場合は、RAW画像を2枚のメモリカードに同時に書き込むことでカメラにバックアップを自動的に作成することは、フェイルセーフとして適している可能性があります。
ステップ#4 –旅行用に2台の同一のポータブルハードドライブを購入する

旅行の画像を2台の同一の高品質のポータブルハードドライブにアップロードすることをお勧めします。私は1TBドライブを使用しています。一度に10日以上旅行することはめったにないので、通常は1テラバイトで十分です。最近のデジタルストレージは安価です。したがって、過去の旅行の画像ファイルを確認して、最適なサイズのポータブルハードドライブを評価してください。長期的には、必要と思われるよりも多くのストレージを購入する方が効果的です。したがって、500 GBのドライブが必要だと思われる場合は、1TBを購入してください。 1 TBが必要だと思われる場合は、2TBを購入してください。
ステップ#5 –新しいハードドライブを保護する
イメージを安全に保つための2つの新しいハードドライブができたので、それらを物理的に保護する必要があります。ドライブがバッグから落ちたり、落下したりした場合に備えて、ゴム製のバンパーまたはケースを使用してドライブを保護します。オンラインで買い物をしている場合、通常、ハードドライブと同じWebページに正しいサイズのバンパーまたはケースがリストされています。
ステップ#6 –ポータブルハードドライブにラベルを付ける
新しいポータブルハードドライブをセットアップするときは、それぞれに明確なラベルを付けてください。私は文字通り、これを行うために厚い油性ペンを使用します。これらのドライブを頻繁に参照するため、名前の一貫性を保ってください。鉱山は単に旅行#1と旅行#2と呼ばれています。
ステップ#7 –ポータブルハードドライブをフォーマットしてセットアップする
オペレーティングシステム(通常はOSXまたはWindows)に応じて、新しいポータブルストレージドライブをフォーマットします。ハードドライブをフォーマットするときに、メーカーに登録するように求められることもあります。新しいドライブを登録するのはばかげた手順のように思えるかもしれませんが、多くの場合、保証またはイメージレスキューソフトウェアがアクティブになるため、スキップしないでください。
ステップ#8 –バックアップレシピを作成する
新しいポータブルハードドライブをセットアップして機能させたら、各ドライブにTravel Photos#1(ドライブTravel#1)およびTravel Photos#2(ドライブ#2)というフォルダーを作成します。 Chronosync(Mac用)と呼ばれるソフトウェアプログラムを使用して、実行時にドライブTravel#1をドライブTravel#2にバックアップするレシピを作成します。バックアップソフトウェアには多くのオプションがあります。少し調べて、自分に最適なソフトウェアを見つけることをお勧めします。
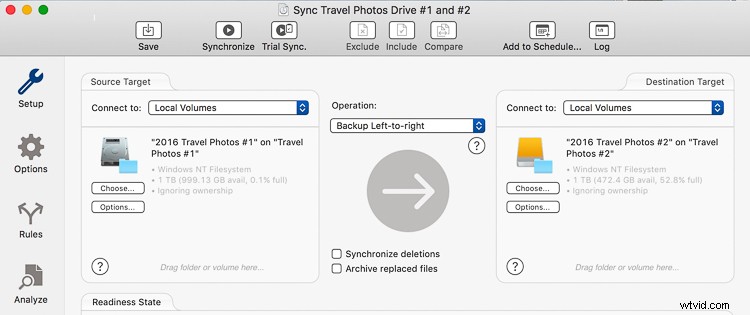
ステップ#9 –ラップトップのバックアップと更新
行く直前に、ラップトップの内容全体をバックアップします。私はMacBookProを使用しているので、TimeMachineを実行しています。バックアップが完了した後、私は自宅に置いておく小さなハードドライブにラップトップ上のすべての最新のコピーを持っています。旅行中にノートパソコンが盗まれたり破損したりした場合に、このコピーが役立ちます。また、ソフトウェアの更新(特にセキュリティに関連するもの)を確認し、それらもインストールします。
ベータ版や主要なオペレーティングシステムのアップグレードは、グリッチが発生することがあるため、スキップします。旅行中はラップトップソフトウェアをできるだけ安全に保ちたいのですが、新しいOSXの頭痛の種に対処する必要はありません。
準備作業がすべて完了したので、次は荷物をまとめて、道に出て、思い出に残る画像を作成します。
パートII。旅行中
長い一日の旅行の後、あなたがしたい最後のことはあなたのラップトップを開梱し、アップロードし、そしてあなたの画像ファイルを複製することであることを私は知っています。とにかくそれをする習慣を身につけなさい。しばらくすると、歯を磨いたり、顔を洗ったりするなど、日常的になり、スキップすることは夢にもなりません。
友達が旅行中に画像を失うことについてのホラーストーリーを話すとき、あなたはそれがあなたに起こる可能性を最小限に抑えたことがわかるので、あなたはあなたの顔から独善的な表情を拭くために一生懸命働く必要があります。
>ステップ#1-Lightroomで画像をアップロードする
画像をアップロードするときの最初のステップは、Travel#1というハードドライブを接続することです。次に、CFカードリーダーを接続し、メモリカードを挿入して、LightroomCCを開きます。私は常にLightroomを使用してすべての画像をカタログ化します。アップロードするとき、Lightroomにその日の画像をTravel#1というポータブルハードドライブのTravel Photos#1というフォルダーにインポートするように指示します。
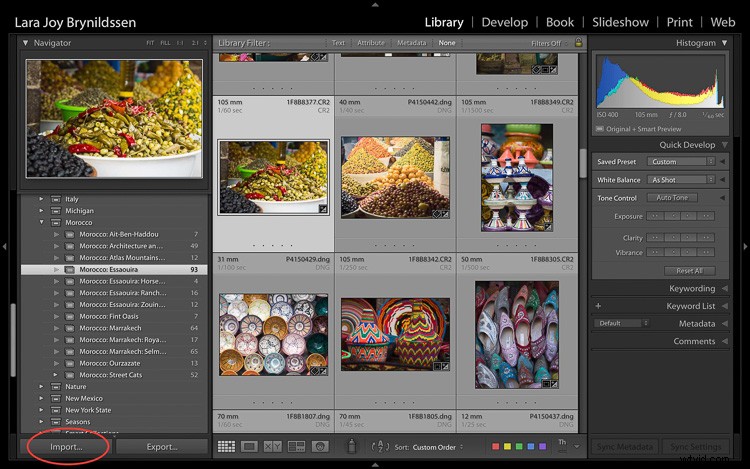
ステップ#2オプションA –インポート時に画像を複製する
[インポート]ダイアログで、チェックボックスをオンにして、LRに「2番目のコピーを作成する」ように指示し、画像を一度に2つの場所にインポートして複製することができます。このチェックボックスをオンにした場合は、右側の小さな矢印をクリックし、[フォルダの選択]をクリックして、複製画像を保存する場所を選択します。
私の場合、Travel#2というポータブルハードドライブ上のTravel#2というフォルダを選択します。 MacBook ProにはUSBポートが2つしかないため、通常はインポート時に複製しません。インポートプロセス中、両方が使用されています。1つはハードドライブTravel#1用で、もう1つはCFカードリーダー用です。カメラバッグにスペースがある場合は、同時にラップトップにさらに多くのドライブを接続できるUSBポートハブを持ち運ぶことができます。
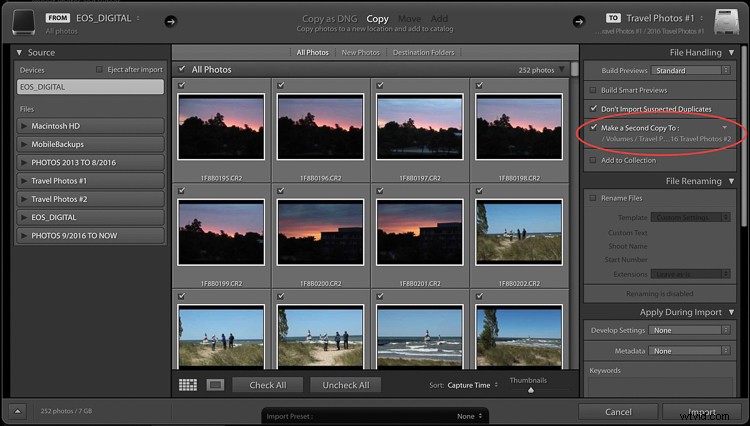
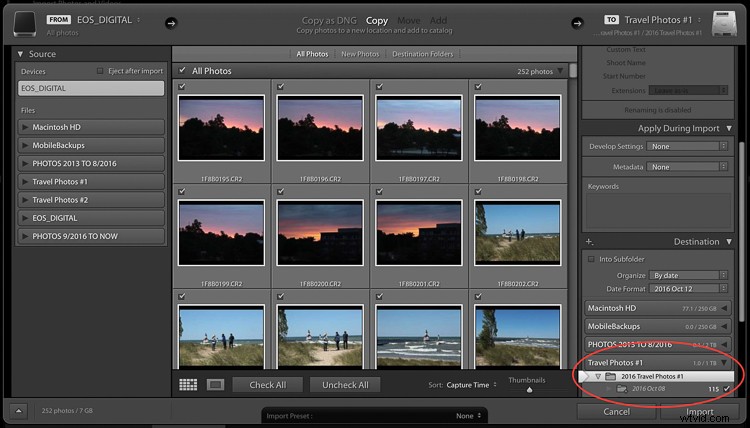
ステップ2オプションB–ソフトウェアを使用してバックアップを作成する
USBポートハブを持っていないので、LRインポートダイアログの[2番目のコピーを作成する]チェックボックスをオンにする代わりに、Chronosyncを使用して1つのドライブを別のドライブに同期します。これは、上記で設定したバックアップレシピです。イメージが最初のドライブにロードされた後、Chronosyncレシピを実行して、イメージを2番目のドライブに複製します。完了すると、各画像のコピーが3つあります。元のメモリカードに1つ、ポータブルハードドライブのそれぞれに1つ、Travel#1とTravel#2。
メモリカードを消去しないでください
可能であれば、旅行中にメモリカードの画像を消去しないでください。代わりに、パートIで準備したメモリーカードホルダーに保存してください。
ステップ#3 –すべての撮影後にアップロード
旅行の際は、撮影のたびに画像をアップロードしてバックアップすることをお勧めします。日没時に1日に1回撮影する場合は、夕食に出かける前にアップロードしてバックアップしてください。
ヒント: これは、プラグを差し込んでバッテリーを充電するのにも良い時期です。
寝る前に、イメージファイルが各ドライブにミラーリングされていることを確認してください。就寝前にも充電器の電池を交換して、朝にもう一度撮影できるようにします。
1日に2回の写真撮影がある場合は、1日に2回行うことを除いて、同じ手順に従います。夕食前のアップロードに加えて、昼食前にアップロードします。私は通常、ちょっとした昼寝をします。

ステップ#4 –画像をクラウドに同期する
優れたWi-Fi接続がある場合は、クラウドサービスへの同期も検討してください。旅行中は通常、あまり強力なWi-Fiサービスを利用できないため、この手順で時間を無駄にすることはありません。
ステップ#5 –ハードドライブをさまざまな場所に保管する
旅行の画像をバックアップするためにこのシステムを設定するすべての作業を完了したので、旅行中の安全を確保するためのもう1つのステップがあります。 2つのドライブをそれぞれ異なる場所に保管する必要があります。たとえば、1台のドライブをカメラバッグに入れ、もう1台を荷物に入れておきます。
常にあなたの人の(または非常に近くの)バッグに1つのドライブを入れておくようにしてください。 2番目のドライブで荷物をホテルの部屋に保管します(または、場所間を移動する場合は車のトランクにロックします)。盗難、事故、火災の場合、画像の1つのコピーが別の場所のドライブに安全に保管されます。
パートIII。家に帰ったら
家に帰ったら、画像をトラベルドライブ#1からメインの写真用ハードドライブに移動する必要があります。これを行う最も簡単な方法は、Lightroom内で行うことです。
ステップバイステップ
旅行用ドライブからメインの写真用ストレージドライブに画像を移動するためのステップバイステップガイドは次のとおりです。
- トラベルドライブ#1をラップトップに接続します。
- メインの写真用ハードドライブをラップトップに接続します。この例では、私のメインドライブの名前はPHOTOS 9/2016TONOWです。
- ライブラリモジュールでLightroomCCを開きます。
- 画像の各フォルダをTravelDrive#1からメインストレージドライブに1つずつドラッグアンドドロップします。
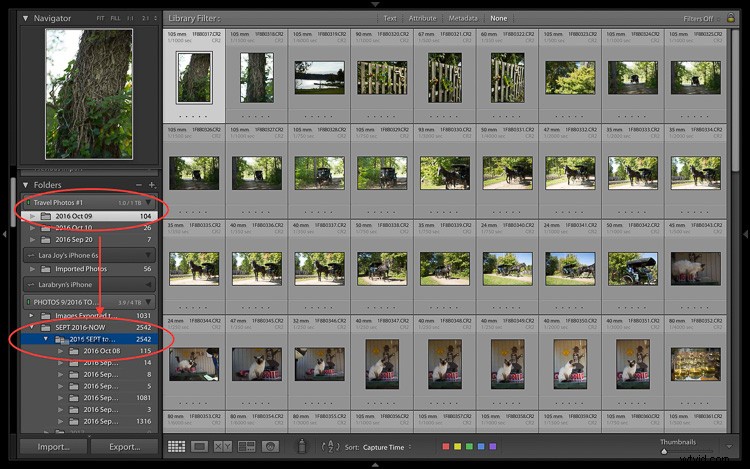
- この段階では、すべての画像を時系列で整理しているため、旅行の画像を2016 SEPTtoDECというラベルの付いたドライブのフォルダにドロップすることに注意してください。来年は、2017というラベルの付いたフォルダに画像をドロップします。
- コンピュータが動作している間、しばらくお待ちください。 Lightroomがこのタスクが完了し、イメージがメインストレージドライブに正常に移動されたことを示すまでに数分かかります。 ヒント: これは、ギアを掃除する良い機会です。
- イメージがメインドライブにあるので、別のバックアップを実行します。
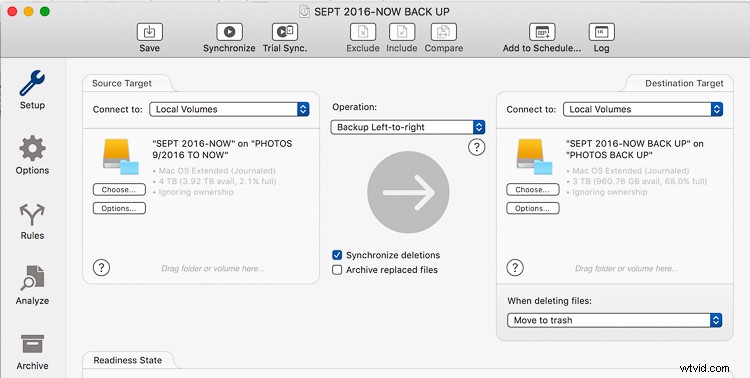
- Chronosyncレシピを使用して、PHOTOS9/2016というドライブをPHOTOSBACKUPというドライブにバックアップします。
- この手順を完了したら、画像が移動されたことを確認します。これを行うには、MacBook ProでFinderウィンドウを開き、メインストレージドライブとバックアップドライブの両方でイメージファイル名が一致することを確認します。
- コピーが2つあることを確認したら、旅行用のハードドライブとメモリカードをワイプして、次の旅行に備えます。
- この時点で、クラウドサービスにバックアップして、画像のコピーを3つ作成することをお勧めします。
最終メモ
私は頻繁に旅行するので、Lightroomカタログ全体をMacBookProに保存するのが最も簡単だと思います。より大きな画面で作業する必要がある場合は、外部ディスプレイに接続します。
上記の手順でドラッグアンドドロップするのではなく、メインのLightroomカタログを旅行先のコンピューターとは別のコンピューターに保存する場合は、旅行用ハードドライブとメインの写真用ストレージドライブを自宅のコンピューターに接続し、Lightroomを開いて移動します。メインストレージドライブへの完全なインポートプロセスを介して。旅行用画像を自宅のコンピューターのメインのLightroomカタログにインポートしたら、メモリカードのフォーマットと旅行用ハードドライブのワイプに加えて、ラップトップのLightroomカタログから画像を完全に削除することをお勧めします。
これで、開梱して洗濯をすることができます。または、私のようであれば、旅行の画像を使ってコレクションのカリング、編集、作成を開始できます。

