古い Mac Pro 5,1 で RAM と CPU をブーストすると、マシンの全体的な速度にすでに大きな違いが生じています。現在の速度と数週間前の速度を比較しても、比較することはできません.
CPU と RAM によって確実に性能が向上しましたが、仕事の大部分で使用している 2018 MacBook Pro と比べると、まだ何も変わりません.
アップグレードの旅の次の部分は、ハードディスクの速度を上げることであり、旅をできるだけ簡単にするために、そこに到達するまでに少し実験が必要です.
CPU を除けば、最初の大きなアップグレードは常にハード ドライブです。以前は容量を増やすためにハード ドライブのアップグレードが行われていましたが、最近では通常、古い光学ドライブを交換して、容量ははるかに小さいが高速な SSD に交換することが一般的な理由です。
SSDは標準の光学式よりもはるかに高速であるため、最初のステップは、違いを確認するために安価なスロットを購入することでした.安価な SSD を購入してインストールし、実行した後、それを取り出してまともな WB Blue SATA 500GB を購入しました。すべての SSD が同じというわけではないようです。
SSD の物理的なサイズは標準の光学式 HD よりも小さいため、適合するようにするにはアダプターが必要であることを指摘するのは良い機会だと思われます。私が行ったのは:
Icydock MB882SP-1S-1B の 2.5 インチ Sata から 3.5 インチ Sata HDD への HDD コンバーター
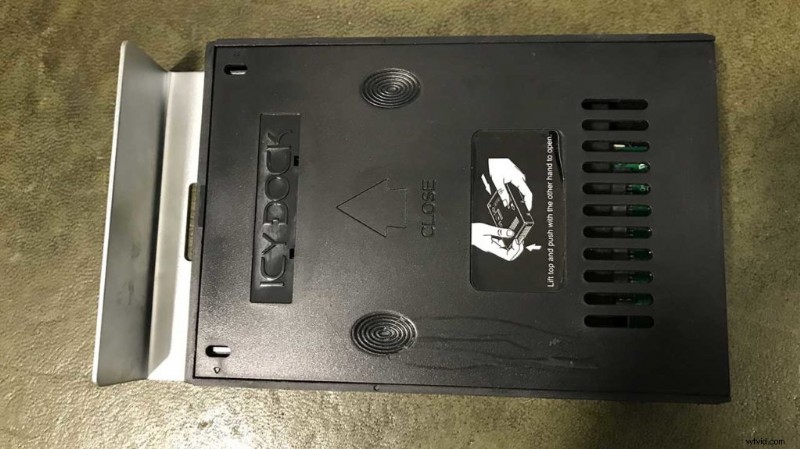
SSD をボルトで固定すると、他の標準的な 3.5 ドライブと同様に、Mac のハード ドライブ キャディに収まります。
SATA 1 つまたは 2 つ?
ここが興味深いところです。1 つの SSD では十分ではないように思われます。この旅では、ブート ドライブ用に SATA SSD と作業ドライブ用に PCI-E Nvme SSD が必要です。
Nvme を起動ドライブとしてインストールすることは可能ですが、これには Mac EFI を編集する必要があり、これには時間とかなりのノウハウが必要です。ここでの考え方は、コーディングの予備知識がなくても誰でもアクセスできるようにする回避策で同じ結果を得ることです。
ここでは、SATA SSD ブート ドライブの取り付けについて説明します。
最初のステップは、WD Blue SATA SSD をインストールすることです。
Mac の電源を切り、他のすべてのドライブをシステムから取り外したので、念のため、OSX をフォーマットしてインストールします。
新しい SSD への OSX のインストール
<オール>インストール プロセスが完了すると、通常どおり Mac Pro を起動して使用できるようになります。
スペアキャリアにボルトで固定された SSD は速度を最大限に活用するために機能しますが、TRIM を有効にする必要があります。詳細はオンラインで確認できますが、基本的にはファイルの削除方法とディスクへの書き込み方法を管理します。
TRIM を有効にせずに SSD を実行できますが、パフォーマンス上のメリットは得られません。 SDD をインストールしたら、ターミナルを開いて実行する必要があります。言うまでもなく、これを行う前に、すべてをバックアップしていることを確認してください。
Mac SSD の TRIM を有効にする方法
sudo トリムフォースを有効にする
ターミナルに次のように入力して TRIM を元に戻すことができます
Mac SSD の TRIM を無効にする方法
sudo トリムフォースを無効にする
通知に同意し、Enter キーを押します。ここで、BlackMagic 速度テストを再実行すると、速度に大きな違いが見られるはずです。
これで、WD Black Nvme SSD の作業ドライブに大幅な高速化をインストールする準備が整いました。
