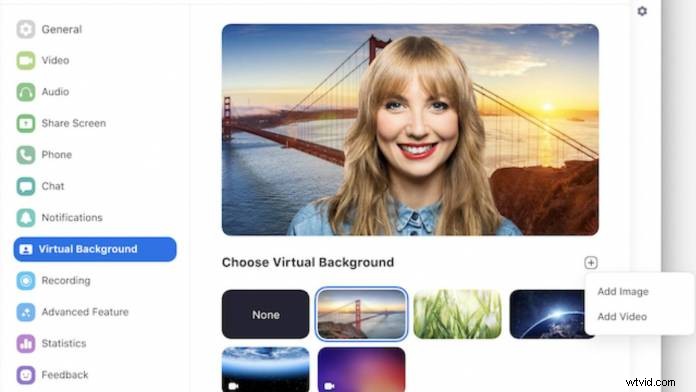
これまで以上に多くの人がビデオ会議に参加しています。これは良いことでも悪いことでもあります。いつでもどこからでもつながることができるのは良いことです。ただし、問題は、リモートワークの場所がビデオ会議に対応していない可能性があることです。ここで、優れた緑色の画面の背景が非常に役立ちます。
緑色の画面の背景を設定する方法
ユースケースに応じて多かれ少なかれ複雑なセットアップが必要になる場合がありますが、誰もが考慮すべきいくつかの基本事項があります。必要なものを調べてみましょう。
画面が必要です
ビデオハングアウトで緑色の画面の使用を開始するには、画面を取得する必要があります。そこにはたくさんのオプションがあり、それらの多くは安いです。さまざまな形やサイズのポップアウトポータブルスクリーンがあります。画面が小さいほど占有するスペースは少なくなりますが、フレームを埋めるために画面を近くに配置する必要があります。
グリーンスクリーンファブリックを選択することもできます。グリーンスクリーンファブリックは、オンラインまたはほとんどのビデオ用品店で購入できます。他に何もないとしても、緑色に塗られた合板やポスターボードも同様に機能します。特定の緑の色合いを使用する必要はありません。鮮やかなものを選択し、色が表面全体に均一であることを確認してください。
照明は非常に重要です
緑色の画面の背景を引き出すには、適切な照明が不可欠です。広くて柔らかい光で画面を照らす照明を探してください。シャドウの量をできるだけ少なくします。しわ、逆光、またはオフカラーは、グリーンスクリーン効果を台無しにします。ライトに関する推奨事項が必要な場合は、ライトの購入ガイドをご覧ください。
緑色のものは着用しないでください
フローティングヘッドになりたくない場合は、緑色の画面に合わせて衣装を調整してください。緑を避けてください。ブランディングやSaintPattiesDayのように、本当に緑をオンにする必要がある場合は、緑の画面の色のカットオフを微調整できます。ただし、グリーンを着用していると、効果を正しく得るのが難しくなります。
背景を選択してください
通話している通話に応じて、会議に適した背景を選択する必要があります。新しい子猫の写真を背景として使用したい場合もありますが、新しいクライアントとのミーティングでは、希望するプロの印象を与えない場合があります。
控えめで繊細に作業します。会議に適したものを使用してください。仕事仲間とのミーティングでは、超高速で宇宙を飛ぶことができます。反対に、上司との職務遂行能力についての会議では、単純で勾配のある背景が必要です。また、現在取り組んでいるプロジェクトのように、クライアントや労働者に物事を示したり見せたりするための背景を選択することもできます。
会議の種類に関係なく、使用できる背景ではなく、使用する背景を常に事前に検討してください。

ビデオハングアウトから緑色の画面をキーアウトする
使用しているビデオ会議サービスに応じて、緑色の画面を削除して目的の背景画像に置き換えるためのいくつかの異なるオプションがあります。
一部のビデオ通話サービスには、緑色の画面効果が組み込まれています
最も人気のあるビデオ会議サービスの1つであるZoomには、物理的な緑色の画面さえ必要としない組み込みの緑色の画面機能があります。ズームの仮想背景機能を使用すると、背景で静止画像またはビデオを使用できます。これは、乱雑な背景を隠すために使用したり、プレゼンテーションやクライアントにあなたの仕事を見せたり、特定のことを指摘したりするための優れたツールになります。他のサービスも同様の効果をもたらします。
ただし、この機能を最大限に活用するには、Zoomの要件を満たす必要があります。 Intel Core i5またはi7クアッドコアプロセッサを搭載したOSの新しいバージョンを使用している場合は、この機能を問題なく使用できるはずです。ローエンドシステムを使用している場合は、この機能を使用できる可能性がありますが、使用するには物理的な緑色の画面が必要です。
ズームでグリーンスクリーン機能を使用する方法
- ホームページで、右上隅にある歯車の設定アイコンをクリックします
- 左側のメニューの[仮想背景]をクリックします
- クリックして提供された背景を使用するか、プラス記号をクリックして独自の背景を追加します
- ローエンドのコンピューターを使用している場合は、下部にある[緑色の画面があります]ボックスをクリックします。
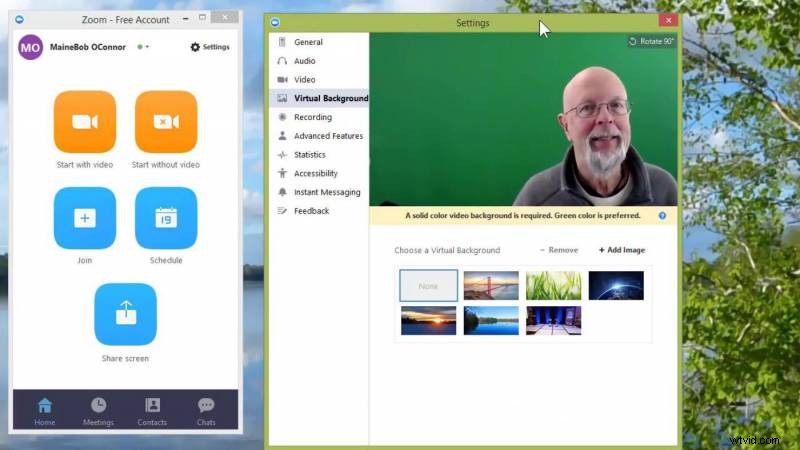
通話中に背景を変更するには、ビデオシンボルの近くにある上矢印をクリックしてから、[仮想背景を選択...]オプションをクリックします。その後、上記と同じページに移動します。
ズームを使用していない場合はどうなりますか?
ビデオハングアウトクライアントが緑色の画面をネイティブにサポートしていない場合でも、緑色の画面を使用して背景を置き換えることができます。秘訣は、仮想Webカメラを使用することです。仮想Webカメラを使用すると、Web会議サービスに送信する前に、Webカメラまたはその他のビデオ入力に効果を追加したり変更を加えたりすることができます。 Manycam、OBS-VirtualCam for OBSおよびCamMaskはすべて、グリーンスクリーン機能を提供します。
緑色の画面を使用して、楽しくプロフェッショナルな電話をかけます
緑色の画面は、会議中に楽しく便利に使用できます。また、非専門的な会議環境を専門的な会議環境にすることもできます。多くのビデオハングアウトを行う場合は、独自の緑色の画面を取得または作成することを検討してください。グリーンスクリーンについて詳しく知りたい場合は、クロマキーガイドをお読みください。
画像提供:ズーム
