DaVinci Resolve 15は、あらゆる場所のベイの編集に使用されています。知っておく必要のあるページ編集機能のいくつかを確認しましょう。
人気のあるソフトウェアの新しいバージョンがリリースされたとき、最も重要で最新の機能についてのみ話すのは簡単です。 (私は確かにこれを行います。)結局のところ、これらの新機能は、ユーザーがしばらくの間期待していたものになる傾向があります。ただし、ワークフローを改善する小さな更新や新機能は、数百とは言わないまでも常に数十あります。 Resolve 15も例外ではなく、無数の新機能があります。ただし、すべてのスキルレベルの編集者が評価するいくつかの編集ページ機能を見てみましょう。
外観
以前のバージョンのResolveでは、ページアイコンが大きくなり、各ページの名前が表示されていました。 15では、アイコンのみが表示されます。個人的に(タスクバーがロックされているWindowsユーザーとして)、アイコンの高さが少し小さすぎることに気付きました。その結果、下のタスクバーから誤ってプログラムを開いてしまいます。
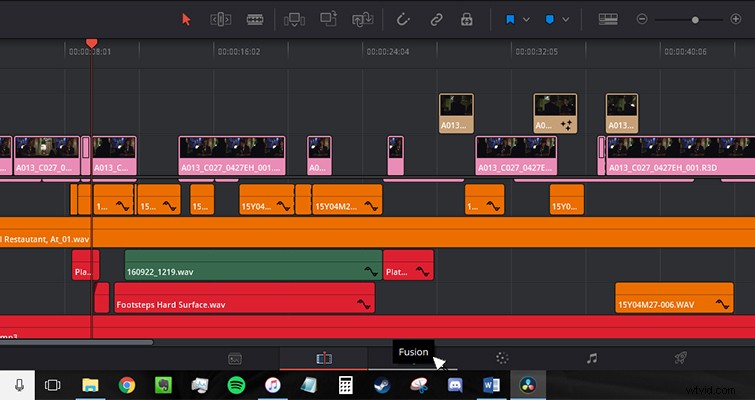
ありがたいことに、ページアイコン領域を右クリックすると、アイコンの名前を表示できます。これにより、タブが以前の高さに戻ります。
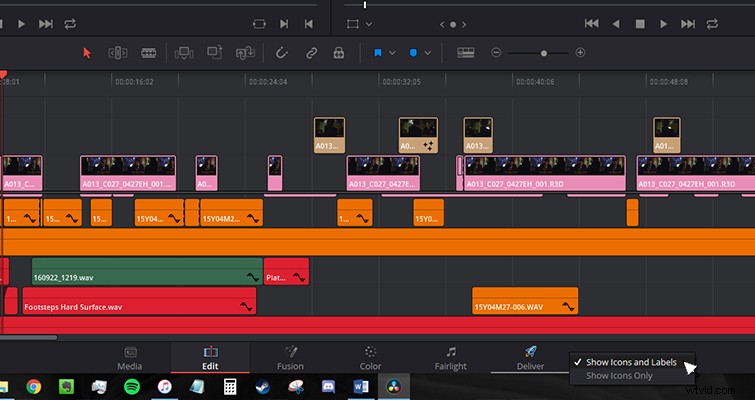
メニューを上下に移動してタスクを見つけるのに数秒かかることほどイライラすることはありませんが、それが一番下にあり、最初に読んだものの1つであることに気づきました。 Resolve 15では、コンテキストメニューが大幅に小さくなりました。以前はグレー表示されていたタスクがすべて削除され、必要なタスクを見つけたり、設定をすばやく行ったりできるようになりました。
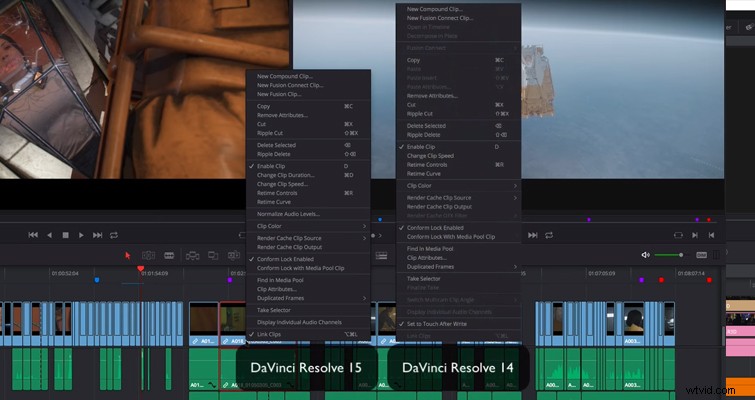
サムネイルの最大サイズも大きくなりました。ライブメディアプレビューを有効にしている場合(メディアクリップにカーソルを合わせてソースモニターに表示できるようにする設定)、これはほとんど違いがない場合があります。ただし、コンピュータの速度を低下させる可能性のあるプロセスを削除する場合は、サムネイルのサイズを大きくすると、ソースモニターに移動せずに、必要なショットをすばやく見つけることができます。
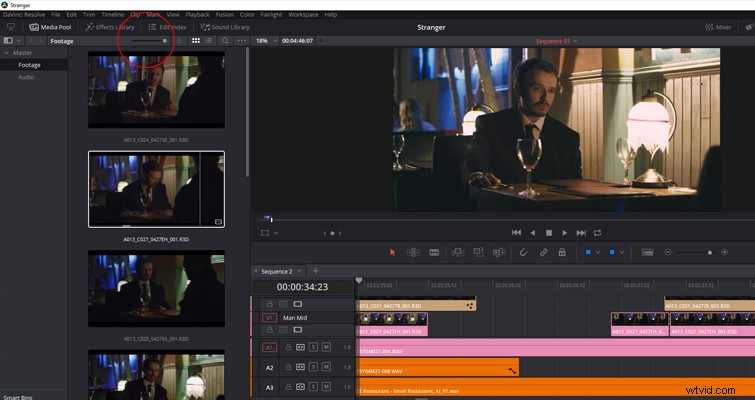
メディアプールへのもう1つの新しい追加は、オーディオ波形を表示するオプションです。これは、特定のオーディオファイルを探していて、波形自体の内容を認識できる場合に便利なツールです(確かに特定のスキル)。ライブメディアビューをオンにしている場合は、オーディオクリップの内容をすばやくスクラブして、簡潔に説明することもできます。
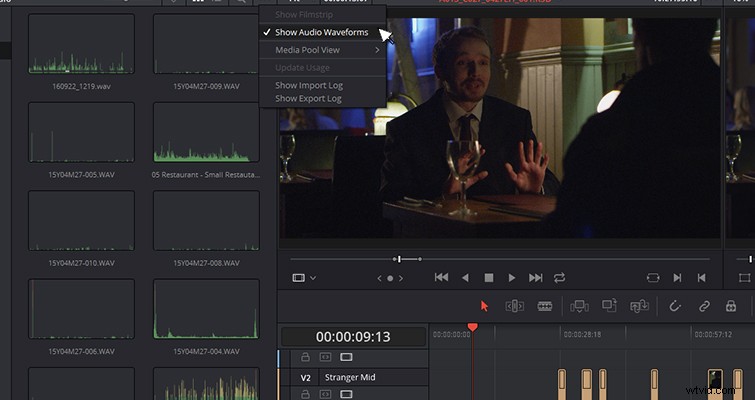
編集ページで私のお気に入りの新機能は、おそらく注釈モードです。この機能を使用すると、フッテージに直接描画して、エラーを強調したり、フレームの特定の領域に注意を向けたりすることができます。フリーハンドで描くことも、矢印ツールを使用して直線を作成することもできます。
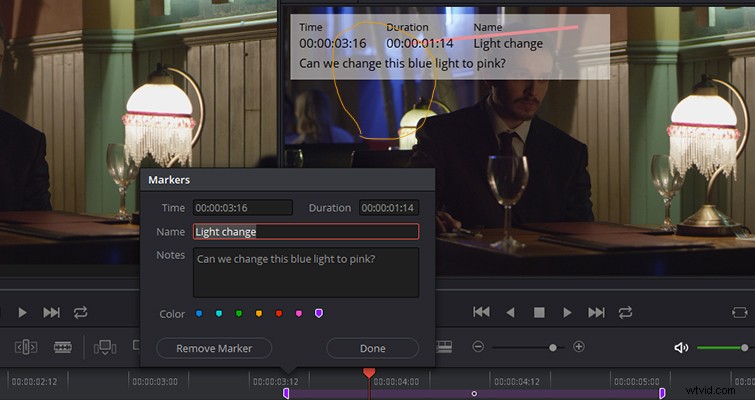
ストロークの幅と注釈の色を変更できます。ビューアで注釈を作成することで、タイムライン上にマーカーを作成し、開いて詳細を追加できます。注釈ツールにアクセスするには、タイムラインビューアのポップアップ(タイムラインビューアの左下)を開き、[注釈]を選択します。これからは、Photoshopのブラシツールを使用する場合と同じように、ビューアに描画するだけです。

色を調整したり、メモを移動したり、注釈を削除したりする必要がある場合は、注釈をクリックして、必要に応じて調整します。アクティブなアノテーションは非アクティブなアノテーションよりもわずかに太字であるため、ズームインして選択を確認する必要がある場合があります。
(注:再生ヘッドを動かさずに複数の注釈を作成した場合、注釈は作成した1つのマーカーとのみ相関します。注釈をクリップ全体に表示する場合は、マーカーポップ内の期間を調整する必要があります。 -アップボックス。ソースモニター内で注釈を作成することもできますが、マーカーはタイムラインではなくクリップ自体に添付されます。)
Resolve 15では、デフォルトのマーカーとフラグのショートカット機能の色を変更できます。 Mを押すと、マーカー(またはクリップにフラグを立てる場合はG)が追加されます。デフォルトは青です。特定の問題を強調するために色を調整したい場合(たとえば、シアンのマーカーは音の問題用になります)、マーカーのプロパティを開いて色を調整できます(上のマーカーボックスで確認できます)。 Resolve 15では、色付きのマーカーにショートカットを指定できるため、マーカーボックスを開く必要がありません。
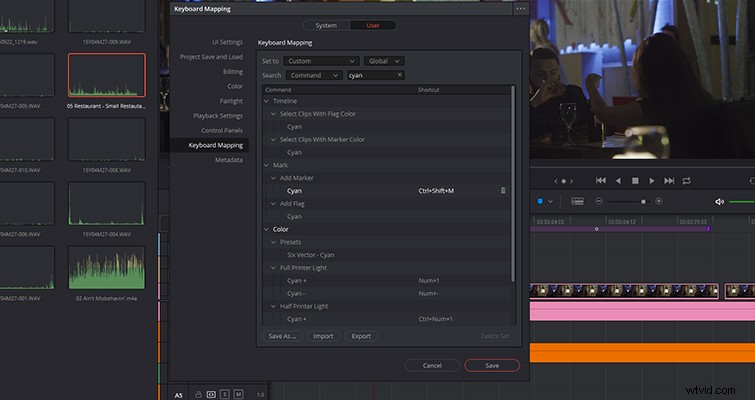
これを行うには、キーボードショートカットを開き、目的の色を検索して、新しいショートカットを入力します。
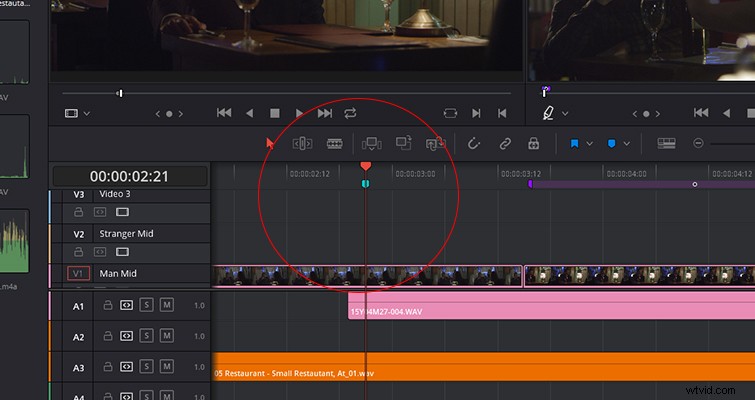
これは世界を変える機能ではありませんが、マーカーを色分けすると、長期的には多くの時間を節約できます。
最初にResolveに移行したとき、私のお気に入りの機能の1つは、長いメディアファイルからサブクリップを作成する機能でした。これを行うには、メディアページのメディアブラウザからクリップにインポイントとアウトポイントを作成し、マークされた範囲内を右クリックして[サブクリップの作成]を選択します。次に、Resolveは、マークされた長さでのみそのメディアファイルをインポートします。これは、長時間のインタビューに最適です。 15年で、そのプロセスはなくなりました。次に、インポイントとアウトポイントを作成し、クリップをソースモニターからメディアプールにドラッグします。それでおしまい。これは、ソースモニター内の編集ページでも実行できます。
後で「そのサブクリップを作成するべきではなかったかもしれません。インポイントとアウトポイントの外側のコンテンツが必要です」と思った場合は、クリップを右クリックして[サブクリップを編集]を選択し、[フルに使用]をオンにします。クリップエクステント。」これで、マークされた範囲の前後のメディアにアクセスできるようになります。
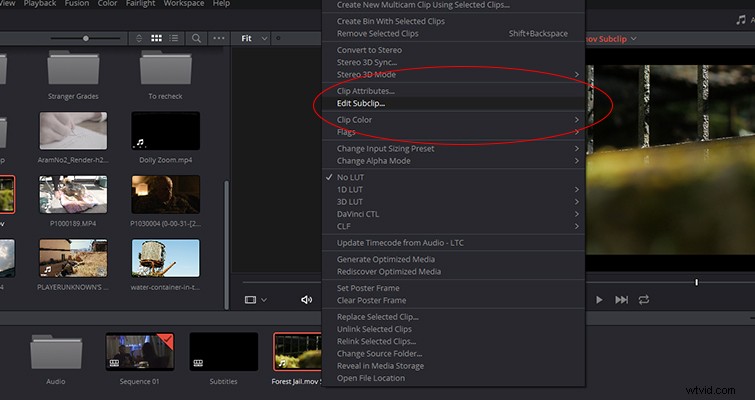
タブ付きタイムライン
Premiere Proで作業している場合は、タブを1つだけ開いていることを確認します。これは、メディアクリップを選択するだけで、誤って別のタイムラインを開いてしまう可能性があるためです。そうは言っても、この機能をResolveに実装するのにこれほど長い時間がかかったことに驚いています。タブ付きのタイムラインビューを開くには、[タイムラインビューオプション]を開き、[スタックタイムライン]を選択します。
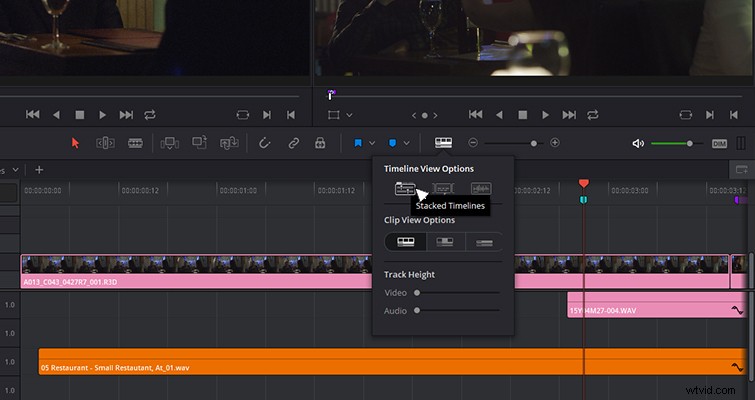
タブ付きの表示領域がビデオタイムラインの上に開きます。別のタイムラインを追加するには、+アイコンを押してから、ドロップダウンメニューを使用して、追加するタイムラインを選択します。
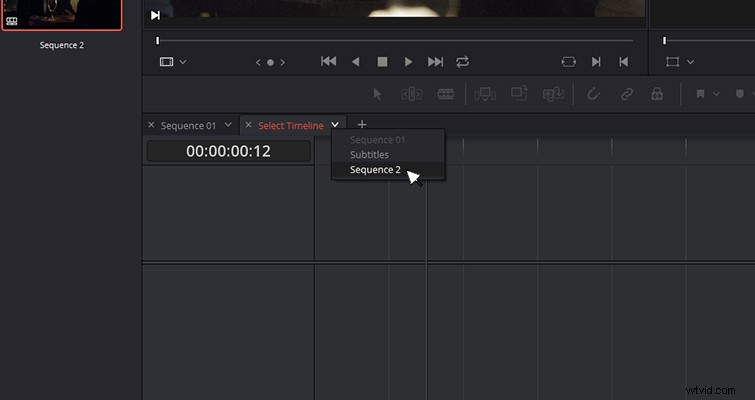
もう1つのタイムライン機能は、複数のタイムラインを積み重ねて、それらすべてを編集する機能です(空想科学小説のフリックに値する文)。この機能を有効にするには、[タイムラインの追加]ボタン(赤い丸で囲んだ部分)を押す必要があります。
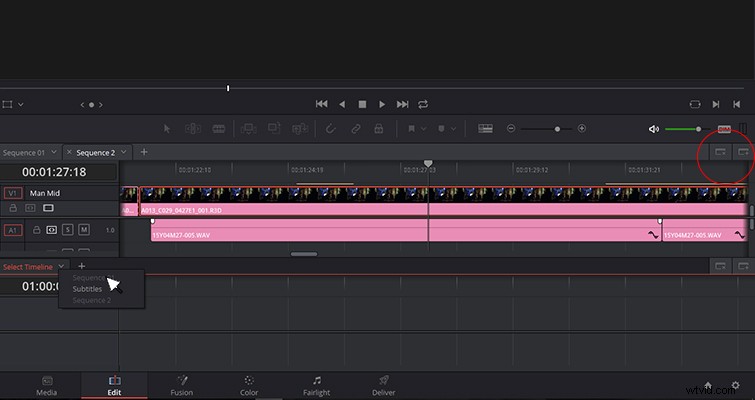
スタックされたタイムラインを追加することは、タブ付きビューにタイムラインを追加することと似ています。 +アイコンを押して、利用可能なタイムラインから選択します。上記の例では、シーケンス1と2が両方ともグレー表示されていることに気付くかもしれません。これは、上記のタイムラインでタブとして開いているためです。スタックする前に、まずシーケンスを閉じる必要があります。
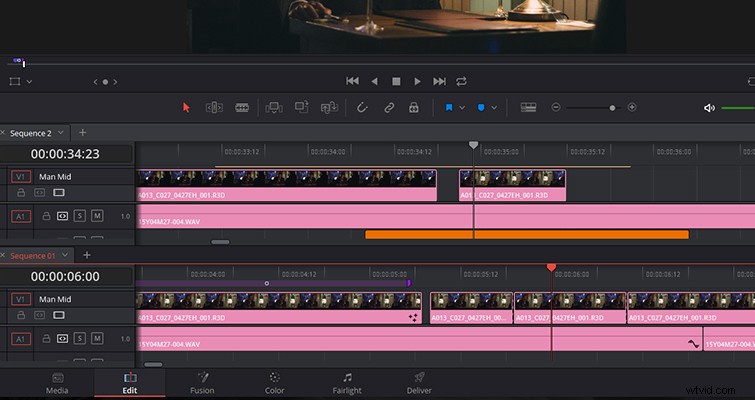
2つのタイムラインを積み重ねて、シーケンス間のクリップを編集できるようになりました。
以前に表示されると予想されていた(ただし表示されなかった)もう1つのツールは、グレードバイパスです。ビューアーの右上隅には、小さなカラーホイールアイコンがあります。
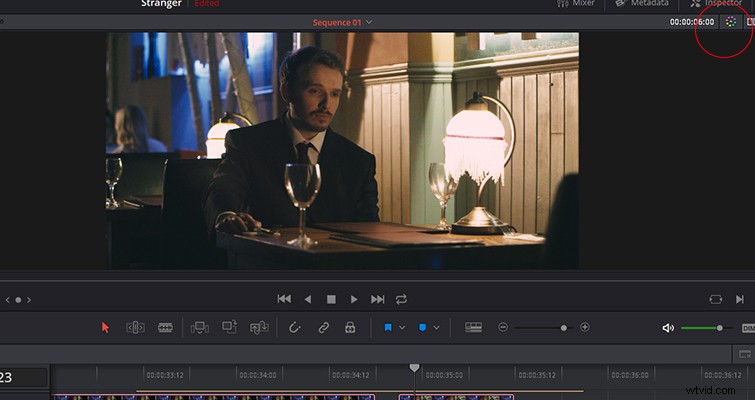
クリックすると、カラーページから適用されたすべての成績と色の効果がバイパスされます。

これは、編集に戻って変更を加える必要があるが、グレードによって再生が遅くなっていることがわかった場合に最適です。
Lewis McGregorは、DaVinciResolveの認定トレーナーです。
