BlackmagicDesignのDaVinciResolveの各反復は、前回よりも効率的になりました。 15では、違いを生むのは共有ノードです。
共有ノードはResolve15の新機能であり、カラーリストが複数のクリップ間で個々のノードを共有できるようにし、クリップ固有のノードのプロパティを維持しながら、すべてのクリップの修正とグレーディングを同時に行うことができます。
たとえば、以前は、シーン6のすべての内部ショットをより暖かい色相に向かってプッシュする必要がある場合、2つのオプションがありました。すべてのクリップをグループ化して修正を適用するか、各クリップを個別に開いて新しいノードを適用してフォローします。新しい方向で。ただし、グループ化の側面では、さらに調整を行うために、クリップノードグラフとグループノードグラフを切り替え続ける必要がありました。突然、特に調整するクリップが多数ある場合、各クリップにウォームプッシュを適用するのは面倒になりました。
ここで共有ノードが登場します。
共有ノードの作成はこれほど簡単ではありませんが、つまずく可能性のあるいくつかの手順があります(特に自動ロック機能)。
共有ノードを作成するには、任意の修正ノードを右クリックして、[共有ノードとして保存]を選択するだけです。 ノードの輪郭にわずかな色の変化はなく、コッレクトルノードが共有ノードになったことを示す見逃しにくいアイコンもありません。
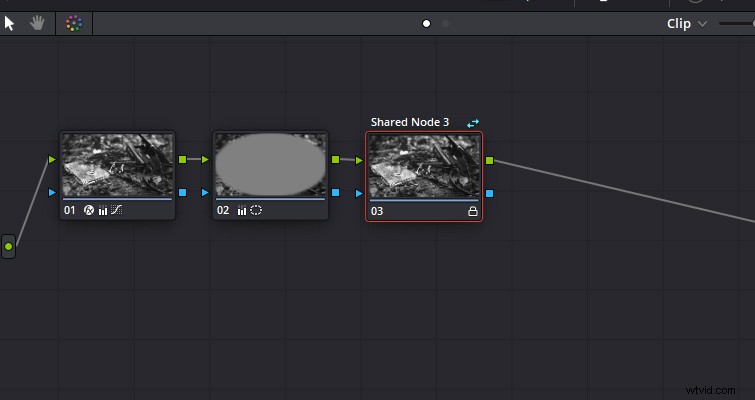
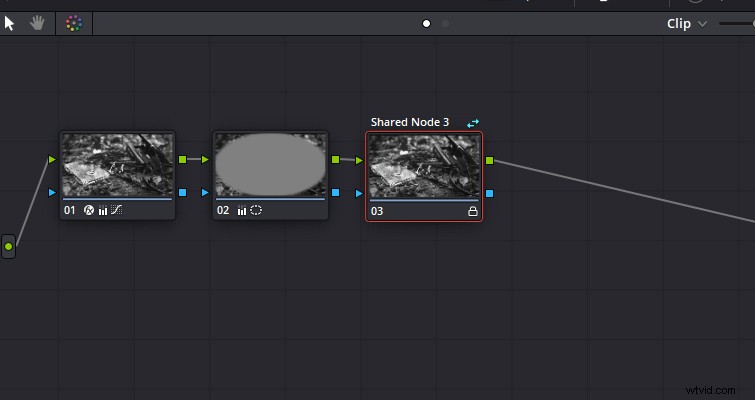
ただし、それほど明白ではないのは、ノードの右下にある小さなロックアイコンです。これは、ノードがロックされていることを示します。これは、ノードを共有するすべてのクリップでユーザーが誤って調整するのを防ぐための自動機能です。使用可能なすべての修正および評価ツールを引き続き使用できるため、多少混乱する可能性がありますが、調整は実装されていません。共有ノードにさらに変更を加えるには、右クリックして[ノードのロック]を選択し、ロックを解除します。 「ロックを解除する」オプションはありません。チェックマークは、ロックされているかどうかを示します。
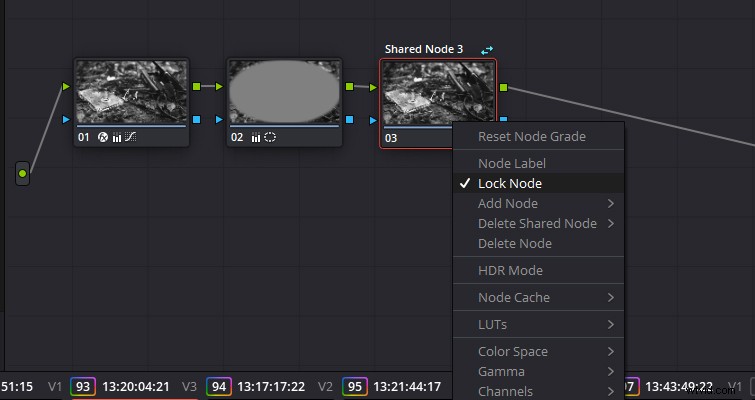
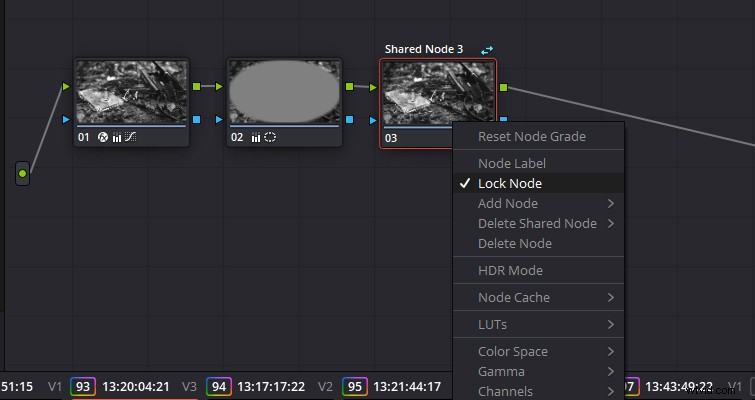
もちろん、ノードの共有は学ぶべき主なことです。
コピーして貼り付ける
ノードを共有する最も簡単な(最も実用的ではありませんが)方法は、ノードを選択して編集>コピーを使用して、ノードを選択してコピーすることです。 、またはCtrl + Cを押してから、新しいクリップに移動し、共有ノードのプロパティを新しいノードに貼り付けます。ただし、これには、他の方法と比較して、1回のクリックとボタンの押下が多すぎます。
たとえば、共有ノードをコピーして新しいクリップに貼り付ける場合、Resolveは、そのクリップをグレーディングするときに以前に選択されたノードに自動的に適用し、既存の調整を無効にします。したがって、共有ノードを貼り付ける前に、空白のノードを追加する必要があります。
グレードショートカット全体をコピー
同様に、マウスの中ボタンのショートカットを使用して成績全体をコピーする場合(クリップのタイムラインからクリップを選択し、成績の付いたクリップにカーソルを合わせてマウスの中ボタンを押す)、共有ノードは新しい上にあります。クリップ。
静止画からグレードを適用
グレードをギャラリーに保存し、そのグレードに共有ノードが含まれていて、そのグレードを新しいクリップに適用する場合、共有ノードが含まれます。繰り返しになりますが、キャプチャされた静止画からグレードを適用する場合、静止画が追加されない限り、すべてのノードが既存のすべてのノードを置き換えることを覚えておくことが重要です。
これらのオプションはすべて、全体を移動する場合に最適です。 グレードですが、共有ノードを新しいクリップに追加するだけではどうでしょうか?
これは間違いなく、共有ノードを新しいクリップに追加するための最良かつ最も簡単な方法です。共有ノードを作成すると、共有ノードを追加するオプションがコンテキストノードメニュー(ノードを右クリックしたときに表示されるメニュー)に表示されます。これを行うと、選択できる共有ノードが選択され、共有ノードが選択したノードに追加されます。既存のノードを上書きすることはありません。
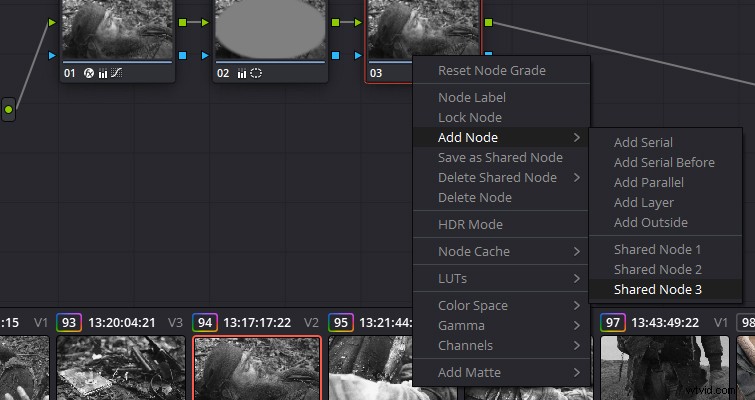
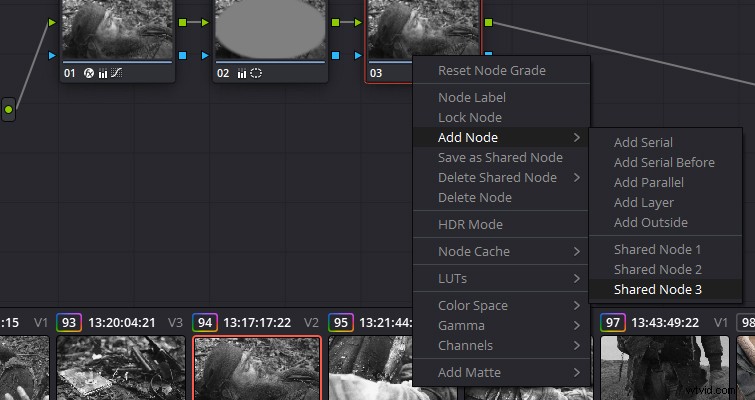
選択したクリップにノードを追加する
複数のクリップがあり、共有ノードをすべてに適用する必要がある場合、おそらく色温度の変更のために、比較的少ないクリックでこれを行うことができます。まず、開いているクリップウィンドウで共有ノードが選択され、クリップのタイムラインが表示されていることを確認します。次に、Ctrlキーを押しながら適切なクリップを選択し、カラーメニューを開いて、[選択したクリップにノードを追加]をクリックします。
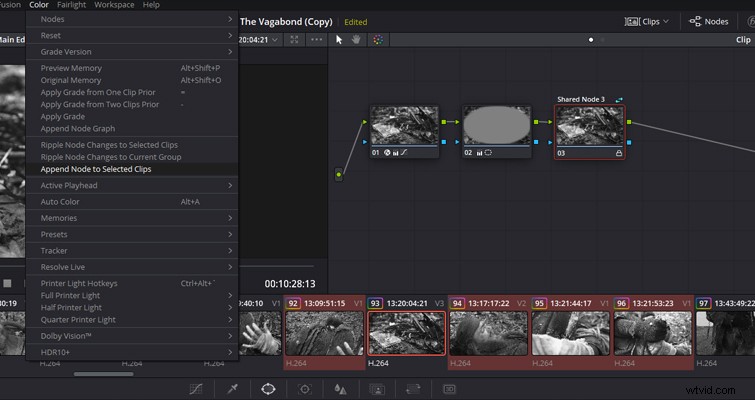
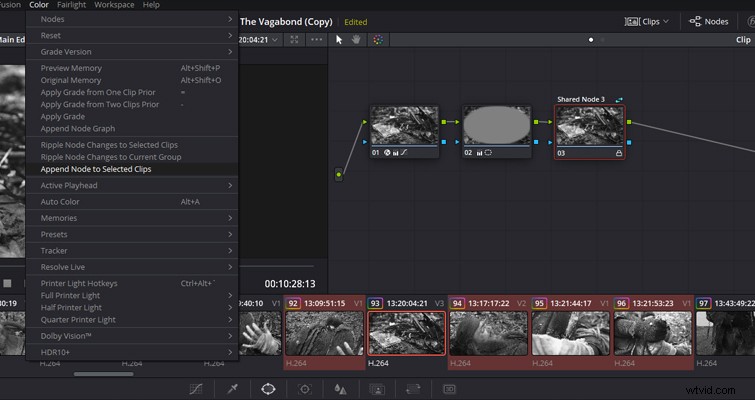
共有ノードを削除する必要がある場合は、単にノードを選択して削除を押すだけでは不十分です。これにより特定のクリップからノードが削除されますが、共有ノードとそのプロパティは他のクリップで引き続きアクティブになります。すべての共有クリップからノードを削除するには、コンテキストノードメニューに入り、[共有ノードの削除]を選択する必要があります。これにより、すべてのクリップで共有ノードのプロパティが削除されます。ただし、空のノードは残ります。
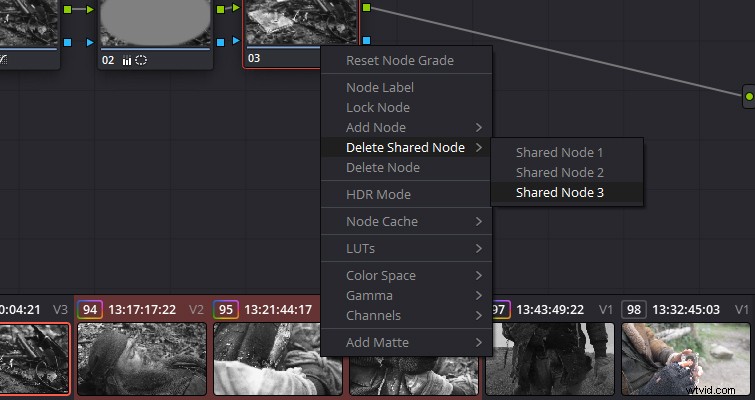
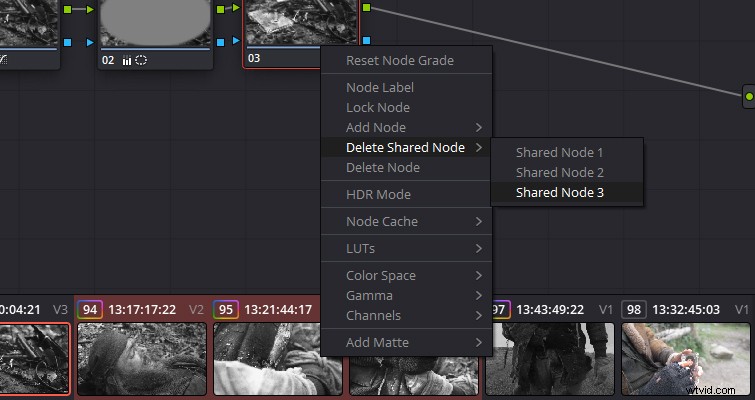
複数のクリップ間でノードを共有する機能は本当に素晴らしい機能であり、将来のアップデートでこの機能は改善されるだけだと確信しています。どのクリップがノードを共有しているかを確認できることは、大歓迎です。 。 。
Lewis McGregorは、DaVinciResolveの認定トレーナーです。
