ビデオの作成は、費用と時間がかかるプロセスになる可能性があります。脚本を書いたり、キャストやクルーを雇ったり、機材を集めたり、ロケハンをしたり、ビデオを撮影したりすることは言うまでもなく、伝えようとしているストーリーを確立するだけでも、想像以上に時間がかかる可能性があります。しかし、コストと時間を削減するためにできることがあり、そのうちの1つはあなたを驚かせるかもしれません。動画制作プロセスの一環としてストックフォトを使用しています。

ストックフォトの意味や、それらを映画製作に統合する方法がわかりませんか?心配無用!ストックフォトとは何か、それらを見つける場所、写真を使ってビデオを作成する方法について説明します。フィルムにストックフォトを含める方法は複数あるため、ビデオを作成するときにストックフォトを最大限に活用する方法がわかります。
ストックフォトとは何ですか?
まず、ストックフォトについて話しましょう。誰かの著作権を侵害するために、自分の好きな曲を動画の背景音楽として使用できないのと同じように、インターネットから写真をダウンロードして動画の1つに含めることはできません。 。写真家は自分の画像の著作権を所有しており、誰が画像を使用できるか、またそのためにいくら支払う必要があるかを決めることができます。

写真家が他の人が使用できるように画像を作成したい場合、彼らはしばしばストックハウスまたはストックエージェンシーを通じてそれをリリースします。これらは、画像を検索し、それを使用するためのライセンスを取得し、誰かの著作権を侵害しないようにすることができる画像ライブラリです。
ライセンスはおそらく排他的ではありません。つまり、他の人があなたと同じ画像のライセンスを取得してプロジェクトで使用することもできますが、誰かの著作権を侵害することはないと確信できます。ただし、ライセンスはさまざまであるため、使用する1つまたは複数の画像がニーズに適していることを確認する必要があります。たとえば、ストックフォトの中には商用目的で使用できないものもあれば、期限付きのものもあります。
動画にストックフォトを含めたいのはなぜですか?
ソーシャルメディアの動画投稿など、短くてすばやくまとめたい場合は、一連のストックフォトを組み合わせて動画を作成できます。一連の写真をつなぎ合わせてフィルムを作成するタイムラプス動画のようなものと考えることができます。画像にテキストを重ねてメッセージを明確に伝えたり、シンプルで有益な動画のタイトルカードやクレジットを作成したりするのは簡単です。これは、音声がオンになっていない状態で動画を視聴していると思われる場合や、バックグラウンドミュージックを使用しているがナレーションは使用していない場合に特に重要です。
動画コンテンツを一段と高めるには、ストックフッテージをストックフォトと組み合わせて使用してみてください。

より「伝統的な」ビデオを作成している場合でも、ストックフォトを作品に含めると、映画製作に新鮮でエキサイティングなものがもたらされることに気付くかもしれません。または、ストックフォトをビデオに含める方が実用的であることに気付くかもしれません。動画に静止画を挿入して、カットアウェイまたは確立ショットとして使用できます。または、より複雑で詳細なビデオ用のフィルム映像とともに、おそらくテキストとともに、より多くの静止画像を含めることができます。
ビデオのストックフォトはどこにありますか?
ビデオのストックフォトを見つけるのはかなり簡単です。あなたがあなたのビデオに含めるために写真を認可することができるそこにたくさんのストックエージェンシーがあります。画像を無料で提供するものもあれば、サブスクリプションが必要なものや、限られた数の画像が必要な場合は1回限りの支払いオプションを運用するものもあります。また、無料と有料の両方のロイヤリティフリーの画像ライセンスが混在しているものもあります。

Motion Arrayは、動画のストックフォトを見つけるのに最適な場所だと思います。ガラスが爆発する抽象的な写真から、プロヴァンスのゴージャスなラベンダー畑の風景まで、あらゆるものが揃っています。画像に識別可能な人物が含まれている場合、商業的に使用できるかどうかが明確に示されます。何千枚ものストックフォトを持っているだけでなく、Motion Arrayのメンバーシップにより、テンプレート、プリセット、プラグイン、リモートワークおよびコラボレーションプラットフォームを含む膨大な数の映画製作ツールを利用できます。
静止画とビデオを組み合わせて使用することも非常に効果的です。そしてもちろん、ストックビデオに関しては、Artgrid以外の何物でもありません!
動画でストック画像を使用する方法
ビデオにストックフォト(およびビデオ)を含めることを検討する理由と、ストックフォトを見つける場所がわかったので、次に、写真を使用してビデオを作成する方法を検討します。
まず、動画のストーリーボードをプロットし、必要な写真の種類と含める必要のあるテキストを設定する必要があります。写真とビデオを組み合わせて制作する場合は、必要なビデオクリップについても考慮する必要があります。

次に、必要な写真を検索する必要があります。 Motion Arrayを使用すると、「Food&Drink」や「Business&Finance」などの写真のジャンルで検索したり、「結婚指輪」や「ビーチで走っている犬」などのより具体的な用語を検索ボックスに入力したりできます。必要なコンテンツを見つけるために。 Artgridでビデオクリップを検索している場合は、検索バーにキーワードを入力することで検索できます。
動画を構成する写真に加えて、動画自体を作成するための編集ソフトウェアが必要になります。編集ソフトウェアの選択肢は、無料のオンラインエディタから、AdobePremiereProなどのプレミアムなサブスクリプション専用パッケージまで多岐にわたります。 1回限りの写真から動画へのプロジェクトを作成する場合は、無料のエディターで十分です。ただし、定期的に作成し、独自の動画コンテンツを作成する可能性が高いと思われる場合は、より強力な有料オプションを検討することをお勧めします。

その後、ビデオエディタを開いて、ライセンスされたすべてのストック画像をそこにインポートする場合になります。次に、それらをタイムラインで正しい順序に配置し、テキスト、トランジション、バックグラウンドミュージック、またはナレーションを追加して保存します。これは、ロゴやブランディングを含める絶好の機会です。忘れずに行ってください。最後に、動画を共有してエクスポートするプラットフォームに適した形式を選択する必要があります。
写真やビデオを使ってビデオを作成する方法がわからない場合は、同様のプロセスです。写真とビデオクリップの両方を含むフィルムの場合は、すべてのファイルをインポートして、表示される順序で並べ替えます。ほとんどが写真が追加されたビデオの場合は、ビデオを開き、画像をインポートしてから、写真を表示するビデオのタイムラインにドラッグします。正しい形式で保存およびエクスポートします。エディターを使用してYouTubeビデオを再編集し、YouTubeビデオに写真を追加することも可能です。
例が必要ですか?
比較のために、さまざまな編集オプションを使用して2つの例を作成しました。ストーリーは両方のビデオで同じであり、私はそれらを可能な限り同じように制作するように努めました。
私はウエディングケーキの短いソーシャルメディアプロモーションをしたいと思っているケーキメーカーだと想像しました。私のストーリーボードは、「完璧な結婚式の材料は何ですか?」と尋ねます。
私は決めました:
- 飲み物、夕食、ダンス
- そしてもちろん、素晴らしいケーキです。
ウエディングケーキの動画に必要なストックフォトを見つけるために、「幸せなカップル」や「結婚式の花」などの検索用語を使用し、モーションアレイの結婚式のセクションを閲覧しました。 Artgridのビデオクリップでは、「結婚式」、「結婚式のゲスト」、「ウエディングケーキ」を探しました。もちろん、ケーキのビジネスを宣伝する場合は、自分のケーキの写真やビデオを使用する必要がありますが、ここではストック映像を使用しました。候補リストを作成し、気に入った画像とビデオクリップをダウンロードしました。
簡単な写真からビデオへのビデオを作成するために、AdobeSparkとCanvaの両方の編集ソフトウェアを試しました。どちらも、より広範なツールにアップグレードする機会があり、使いやすい無料バージョンを提供しています。基本的な機能は両方のソフトウェアで非常に似ていますが、違いにより、どちらか一方を優先する場合があります。
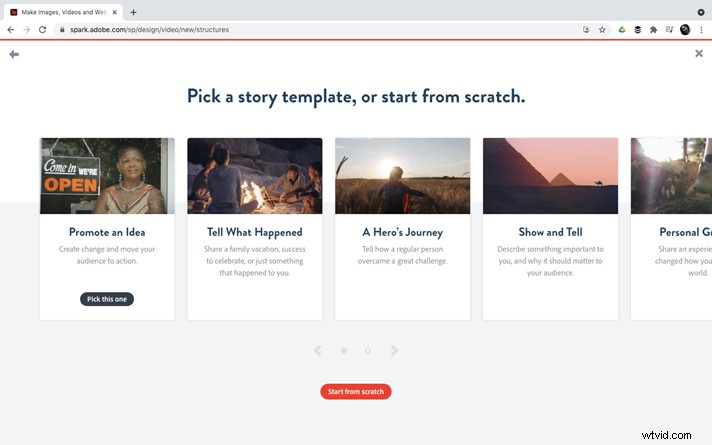
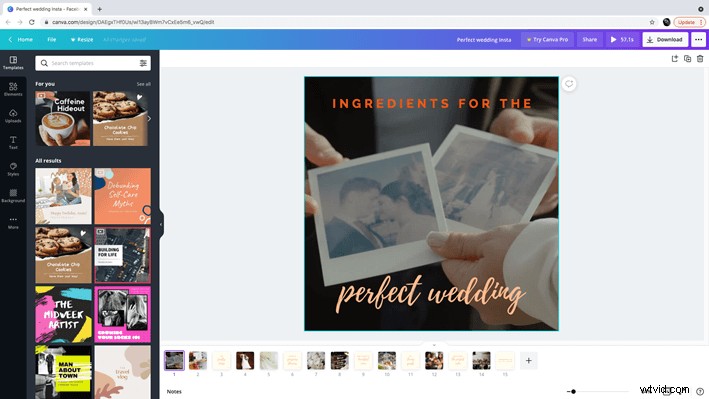
類似点については、テーマと色を選択し、スライドショーにテキストまたは画像を追加します。どちらも、画像や動画にテキストを重ねることができます。レイアウトの一貫性を保つために独自のテンプレートを作成する場合も、スライドを複製できます。各スライドを個別に表示する期間を決定できるため、1つのスライドに多くの情報が含まれている場合、または別のスライドよりも重要である場合は、そのスライドにとどまることができます。それが私が最後の画面で行ったことであり、「パン屋の連絡先の詳細」が表示されています。このパン屋に実際にメールを送らないでください。彼女または彼は私の想像力の産物です!
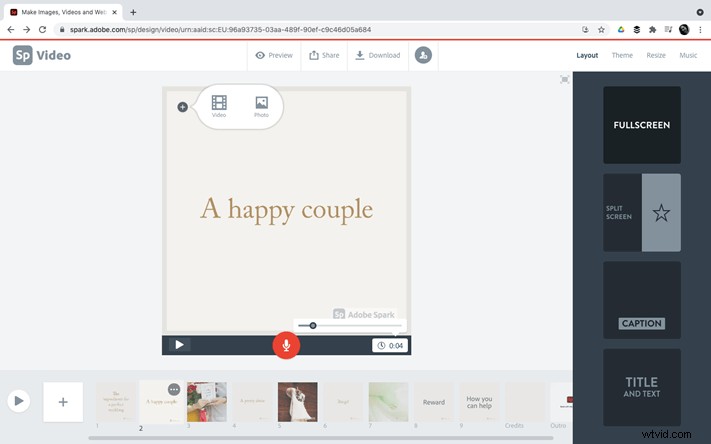
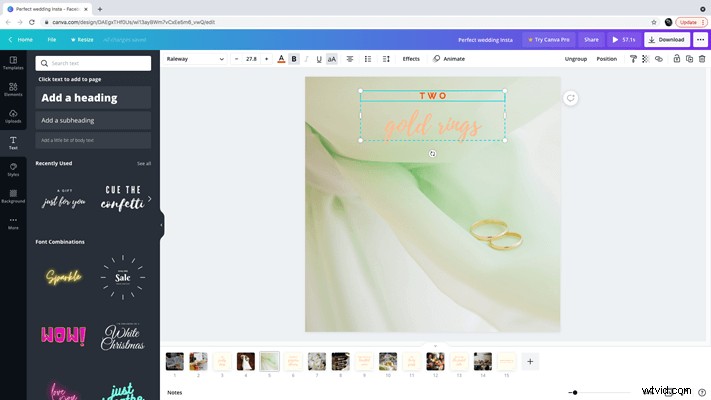
Adobe Sparkの無料バージョンでは、すべての作品にAdobeSparkのロゴが付けられています。アップグレードする場合は、代わりに独自のロゴを追加できます。一方、Canvaにはブランドがないため、そこで競合することはありません。透明なロゴをCanvaにアップロードして、好きな場所に配置するだけです。 Canvaで独自の透明なロゴを作成する場合は、アップグレードする必要がありますが、すでにブランディングアセットがある場合は、問題ありません。
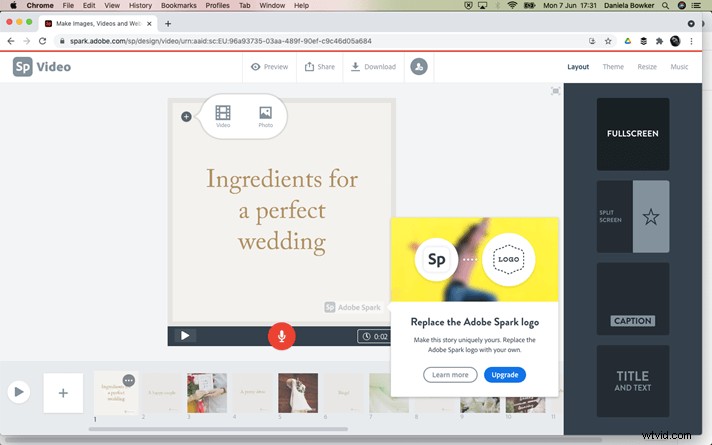
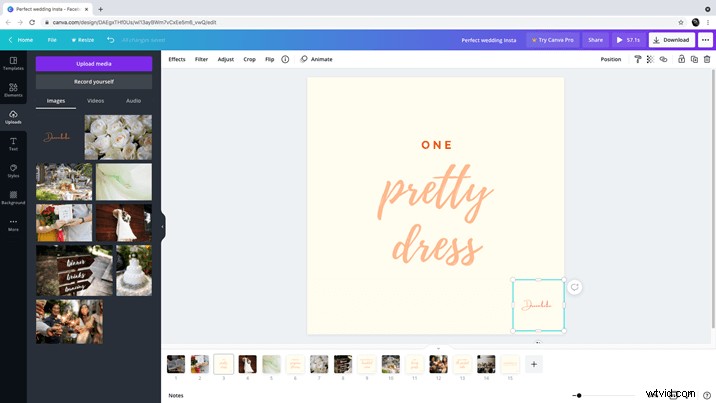
Adobe Sparkは、私が選択したビデオクリップのサイズを制限しましたが、Canvaは、どちらかをカットするように要求しませんでした。
Adobe Sparkを使用すると、ボタンを押すだけで、ビデオの形式を正方形とワイドスクリーンの間で切り替えることができます。ただし、これに対応するには、スライドを微調整する必要があります。 Canvaでフォーマットを変更する機能はプレミアム機能です。さまざまなプラットフォーム向けの動画が必要な場合は、アップグレード費用と比較して、2番目または3番目の動画の作成にかかる時間を考慮する必要があります。
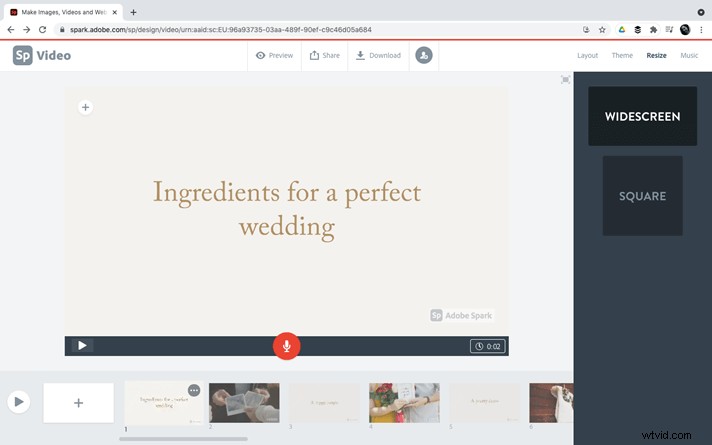
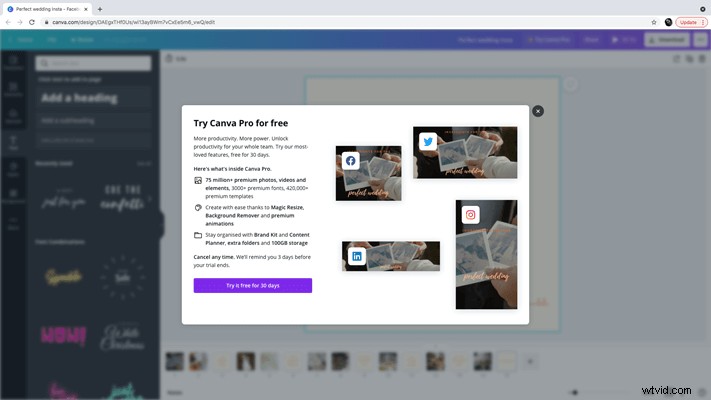
CanvaとAdobeSparkの両方に共有機能が含まれているため、最終的な調整を行ってデザインをダウンロードする前に、作成したものを同僚や友人に送信してフィードバックを得ることができます。その後、世界と共有する準備が整いました!
ストックフォトから作成されたビデオ:新鮮でアクセスしやすいコンテンツを作成するための迅速で簡単な手段。
