6、7、または12フレーム/秒(fps)では、目的のショットを取得するのに十分な速度が得られない場合があります。アクションが非常に速い場合は、まったく別の概念を使用するのが最善です。特に、高速ビデオを使用して必要なアクション写真をキャプチャする方法について話します。

このように考えてください。ビデオの標準フレームレートは24fpsまたは30fpsです。それは良いことですが、十分な速さではないかもしれません。最近のほとんどのスマートフォンは120fpsを撮影できるため、この手法のツールとして使用できます。または、フレームレートがはるかに高い、おそらく480fpsまたは1000fpsのカメラにステップアップすることもできます。
カメラに関係なく、以下のテクニックは高速アクションをフリーズする可能性の世界を開きます。
クライアントのAndySuzuki&The Methodから、ミュージックビデオのスローモーションの燃える時計をキャプチャするようリクエストがありました。これは、この投稿に最適な素材であることがわかりました。
撮影
高速で撮影する場合、他の高品質の写真と同様に、照明が重要になる可能性があります。高いフレームレートには、より高いシャッタースピードを伴う必要があります。これは、より多くの光、開放絞り、およびより高いISOで実現できます。
意図した結果に応じて、これらの各要素を増やすことには利点と欠点があります。 Adobe LightroomはほとんどのISOノイズをクリーンアップするのに適していると思うので、何よりもISOを上げることを好みます。
さらに光を追加することは、私が調整する次の変数です。ただし、ここでの私の例でわかるように、それはオプションではありませんでした。次に、被写界深度が被写体に十分であることを確認しながら、絞りをできるだけ開いた状態に調整します。
Lightroomでフレームを取得する
Lightroomで適切なフレームを取得するのは非常に簡単です。
Lightroomで、ライブラリモジュールにいる間にビデオをダウンロードする 、希望のフレームに到達するまでビデオを再生します。見つけたら、「一時停止」をクリックします。前後の矢印を使用して、必要なフレームが見つかるまでビデオをフレームごとに移動できます。複数のフレームが必要または必要な場合は、この演習を複数回実行できます。
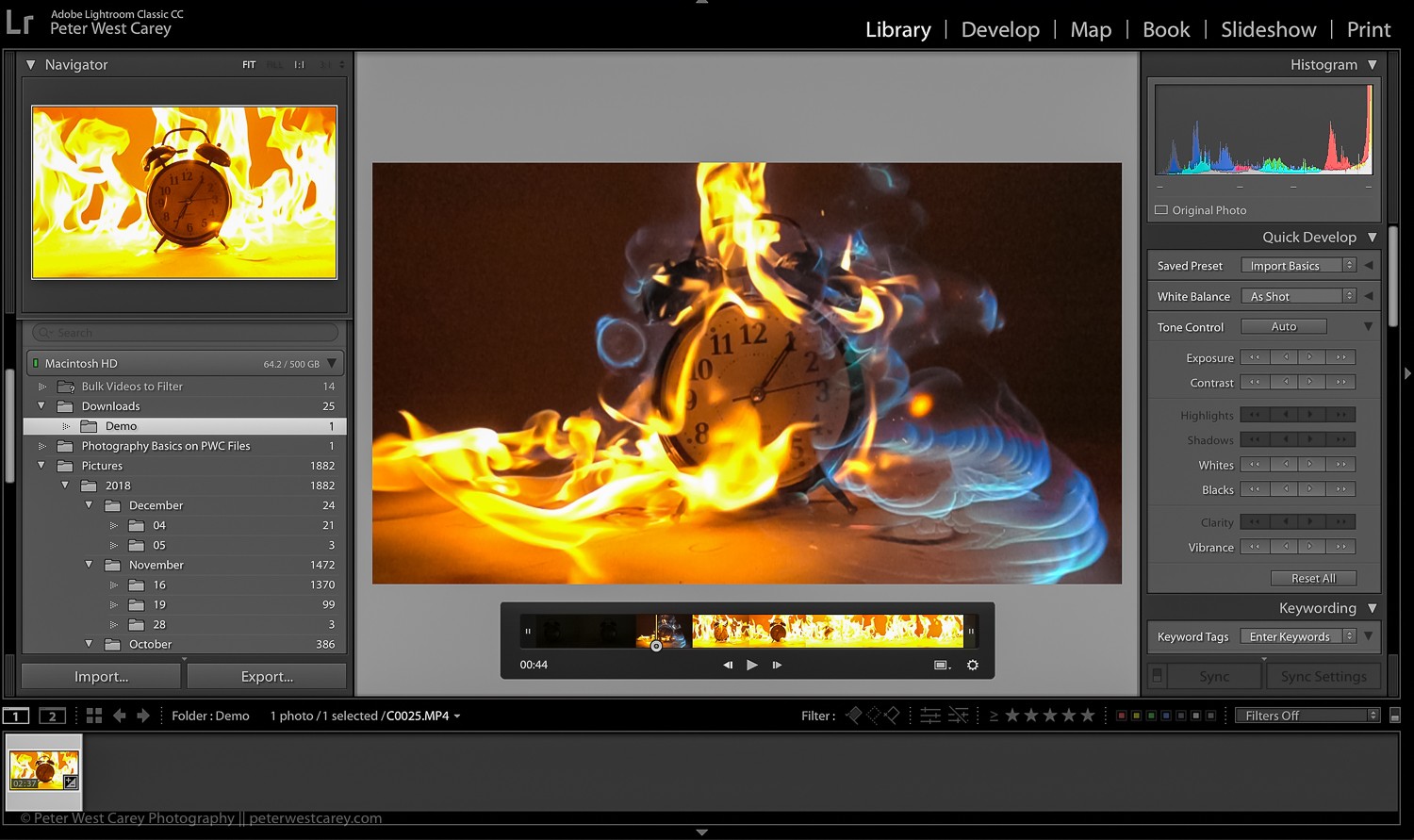
画面に必要なフレームが表示されたら、プレビュー領域の下部にある長方形をクリックします。
2つのオプションがありますキャプチャフレーム およびポスターフレームの設定 。 キャプチャフレームをクリックするだけです フレームのJPGがビデオとスタックされます。
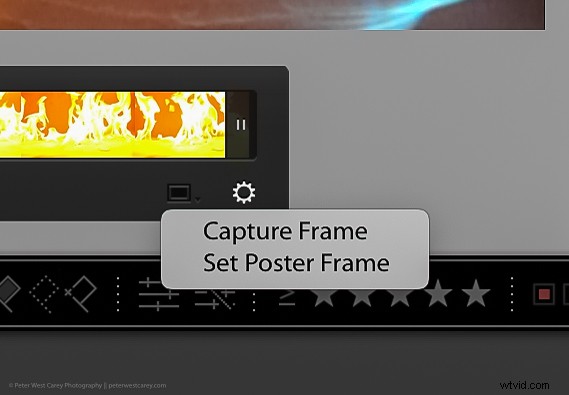
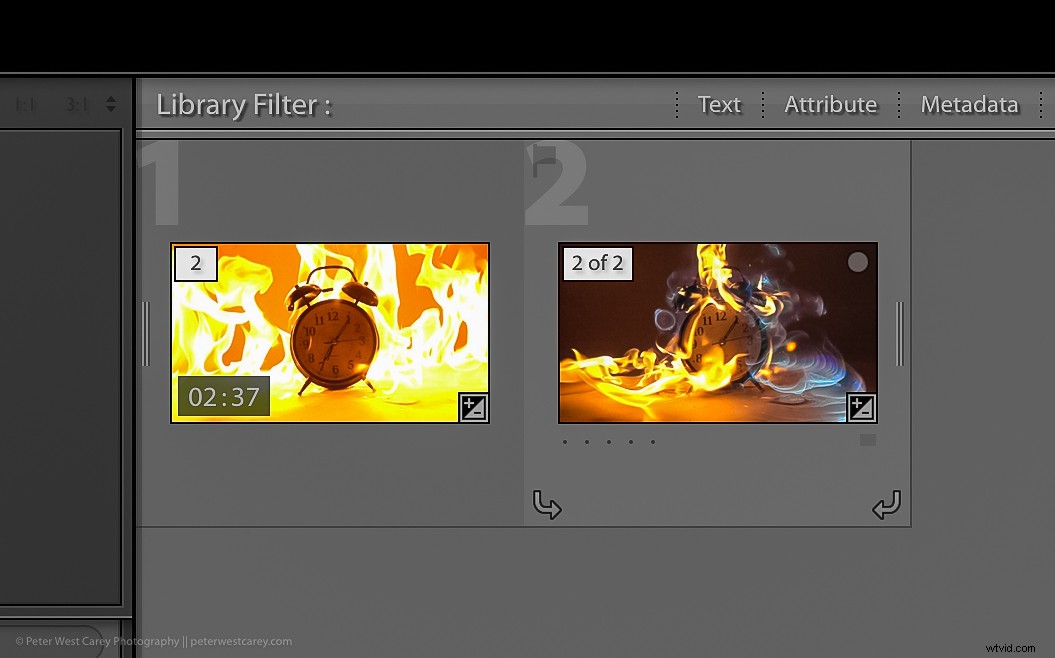
キャプチャは元のビデオと同じサイズになります。この場合、Sony RX-100 Vの高速ビデオでは、ここに示すように、画像は1920×1080です。最終的な画像が意図した用途に十分な大きさになるようにするには、バランスをとる必要があります。
結論
高速ビデオは、キャプチャに数時間かかる画像を生成するための優れた方法です。水たまりに水しぶきを上げたり、グラスにワインを注いだり、氷を割ったり、動きの速い被写体をいくつでも考えてみてください。ここで説明する方法にはいくつかの制限がありますが、高速で簡単で、ちょっとした楽しみです。
