動画編集ワークフローを合理化するには、 PremiereProでカスタムエクスポートプリセットを作成します。たった3つの簡単なステップで完了します!
PremiereProでのカスタムエクスポートプリセットの作成 –フレームレートからオーディオ形式、そしてその間のすべて–は、ビデオ編集の時間を節約するための優れた方法です。 ワークフロー。さらに、プリセットを保存したら、ビデオ編集ピアと共有できます。
対処方法は次のとおりです。
ステップ1:エクスポート設定をカスタマイズする
シーケンスをエクスポートする準備ができたら、ファイル>エクスポートを選択します エクスポート設定を起動するには ダイアログボックス。 PremiereProからエクスポートする場合は多数のオプションがあります。 お好みのフォーマットを選択してください 、次にデフォルトのプリセットのコレクションから選択します Premiere内で提供されます。シーケンス設定に一致させるか、完全にカスタマイズするかを選択できます 自分の好みに合わせて設定します。これには、フレームサイズ、フレームレート、ピクセルアスペクト比、ビットレートが含まれます。 およびオーディオ形式。
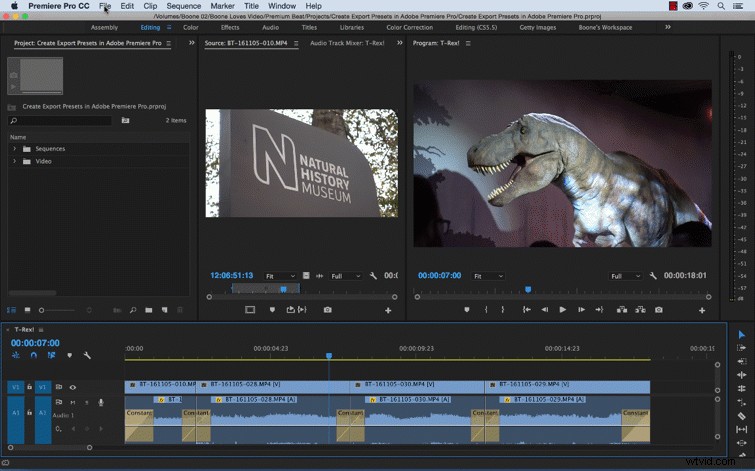
ステップ2:プリセットを保存
エクスポート設定をカスタマイズしたら、後で使用するためにプリセットを保存できます。保存するには、プリセットの保存をクリックします プリセットのすぐ右側にあるアイコン ドロップダウンメニュー。プリセットに名前を付けてから、効果を含めるかどうかを選択するオプションがあります。 および公開設定 プリセットで 。
両方の効果 および[公開]タブ カスタムのLumetriルックの追加など、エクスポート用のあらゆる種類の機能を提供します 画像とタイムコードのオーバーレイ、ビデオリミッター、およびソーシャルメディアのアップロードを自動化する機能。 プリセットの作成 動画をソーシャルメディアに自動的に公開することで、ワークフローを自動化し、時間を大幅に節約できます。
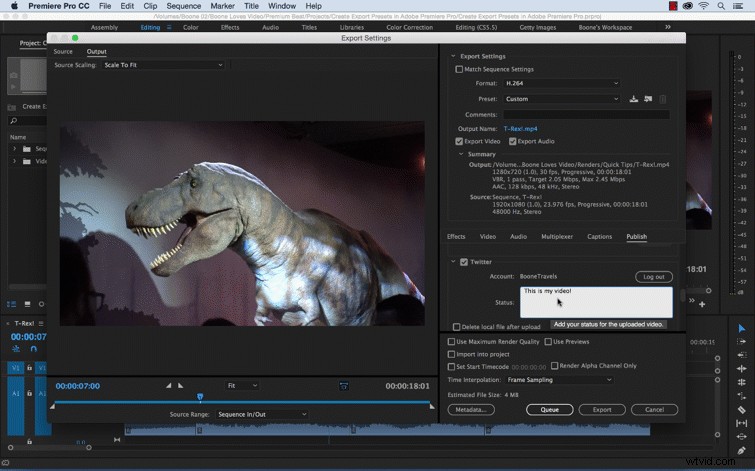
ステップ3:プリセットの共有とインポート
作成したプリセットは、 Adobe> Adobe MediaEncoder>11.0>プリセットに保存されます。 サブフォルダー。コピーして共有できます これらの.eprファイルを他のエディターで使用します。 インポートするには プリセット 誰かがあなたを送ってきたので、プリセットのインポートを選択するだけです プリセットの保存のすぐ横にあるボタン エクスポート設定のボタン ダイアログボックス。インポートすると、.eprファイルが自動的にプリセットにコピーされます。 サブフォルダ。
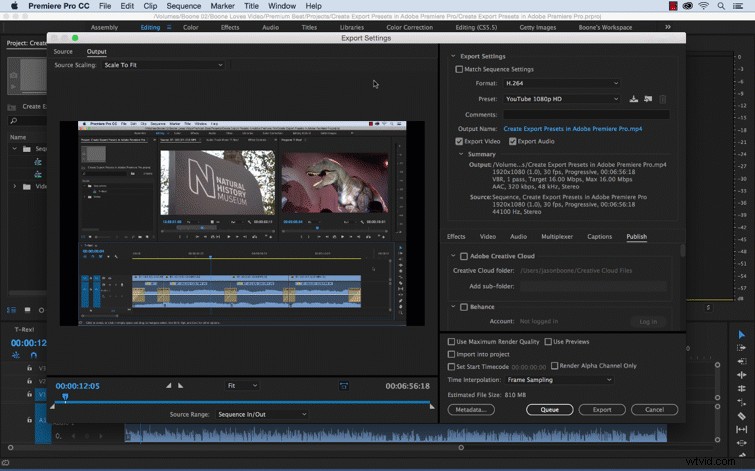
追加のPremiereProを探しています ワークフローのヒント? PremiumBeatはあなたをカバーします。 Premiere Proの独自のトリックはありますか? 以下のコメントで共有してください!
