
ソースから編集システムにフッテージをインポートするタスクは、通常、ロギングとキャプチャと呼ばれます。制作の性質によっては、ロギングとキャプチャは大きな作業になる可能性があります。実際、多くのプロの作品では、アシスタントエディターがビデオ編集システムへのフッテージのログインを単独で担当します。私たちの多くはアシスタントのような贅沢を持っていませんが、いくつかの一般的なツールを使用して、私たちのハードワークのほとんどを行うことができます。
正しくログに記録する
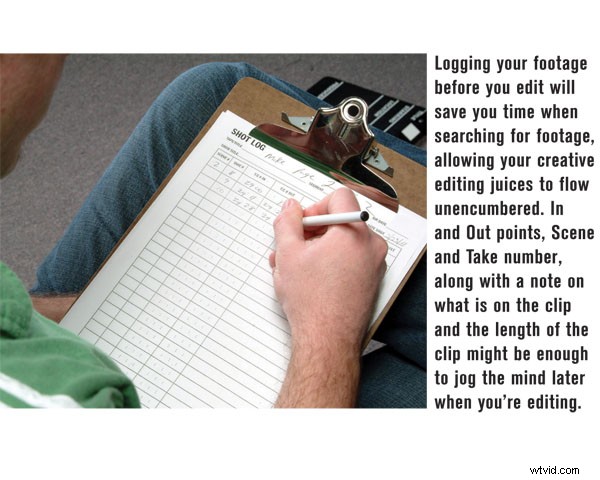
そもそもショットのログが撮られていなければ、誰かが映像をログに記録する必要はありません。可能な限り、記録する各ショットのショットログを常に保持してください。ショットログは、ショットのインポイントとアウトポイントをマークします。ポイントは、カメラの内部時計から刻印されたタイムコードです。インポイント(つまり開始点)とアウトポイント(終了点)をショットログ(通常は一枚の紙)に記録するだけです。ここから、ショットにシーン番号、ショット番号、テイク番号、簡単な説明を付け、ショットが良かったか悪かったかをメモします。このショットログはログマップであり、テープ(または多くの場合、メモリカードやハードドライブ)のどこに良いショットがあるかを示します。これがないと、後で各クリップを手動で検索して、プログラムにインポートするかどうかを確認する必要があります。言うまでもなく、これにより時間を大幅に節約できます。
また、ストレージスペースも大幅に節約できることを忘れないでください。ショットを記録しない編集者の多くは、すべてのフッテージをインポートすることになります。これは、単一のプロジェクトでテラバイトのデータになる可能性があります。撮影比率が6:1(最終的な制作で使用される1分ごとに6分の映像)の一般的な制作では、すべてをインポートすることがどれほど無駄になるかを簡単に理解できます。これで、不必要に通り抜けて切り取る必要のあるフッテージの6倍以上の量を自分に与えました。時間の節約、ストレージスペースの節約、お金の節約!
ログとキャプチャ–ビデオテープ
ログとキャプチャとは、編集者がショット情報を編集ソフトウェアに記録し、ソースメディア(テープ)から要求されたショットを取得するようにソフトウェアに指示するプロセスを指します。ミニDVテープ形式は、フッテージをキャプチャするこのようなシンプルで強力なシステムを可能にした最初の消費者レベルのテープ形式でした。このテープ形式ではタイムコードが標準であり(ただし、テープを黒くすることから始めるのは少し問題がありますか?)、ミニDVカムコーダーとコンピューター間のFireWire(IEEE 1394)接続により、編集ソフトウェアでカムコーダーを制御し、正確なフレーム精度でクリップをキャプチャできました。 。この手法は、カメラシステムや編集機器で長年タイムコードを使用してきたビデオ撮影の専門家の世界から借りたものですが、ミニDVが大衆に普及し、HDVがそれに続きました。
プロセスを大幅に簡素化しますが、多くの消費者や多くの真面目な愛好家でさえ、このログとキャプチャの手法を実際に利用したことはありません。繰り返しますが、それはあなたのショットを記録することから始まります。次に、編集者として編集ソフトウェアを起動し、Log&Captureモジュールを起動してから、すべてのデータ入力を開始します。通常、最初にインポイントタイムコードを入力し、次にアウトポイントタイムコードを入力します。ここから、クリップに名前を付けてメモを追加できます。標準の命名規則(例:Scene-01-Shot-004-Take009)を使用してクリップに名前を付けることをお勧めします。短いプロジェクトの場合は、説明テキスト(例:Gramps-fly-fishing-big-catch)を使用できます。そこから、いくつかのソフトウェアアプリケーションでは、追加のメモや評価を入力できます。次に、ログボタンを押して、キャプチャするクリップがタイムコードの2つのポイントの間に存在することをソフトウェアに指示し、その名前でプロジェクトに新しいファイルを割り当てます。まだ映像をキャプチャしていません。プロジェクトにそのクリップが必要であることを単に知っているだけです。
これで、ショットログの残りの部分をできるだけ早く注ぐことができます。このように、それは単なるデータ入力です。ただし、プロジェクトにすべてのショットを記録したら、フッテージをキャプチャする時間であることを編集ソフトウェアに伝えることができます。カメラがコンピュータに正しく接続されていると、ソフトウェアは各クリップを自動的に頭出しし、インポイントからアウトポイントに記録します。ご存知かもしれませんが、実際にフッテージをコンピュータのハードドライブにキャプチャするプロセスには、かなりの時間がかかる場合があります。ただし、すべてのクリップを事前にログに記録しておくと、コンピューターを離れて、周りにいなくてもすべての作業を行うことができます。それがショットを記録することの美しさです!
ログと転送–ソリッドステート
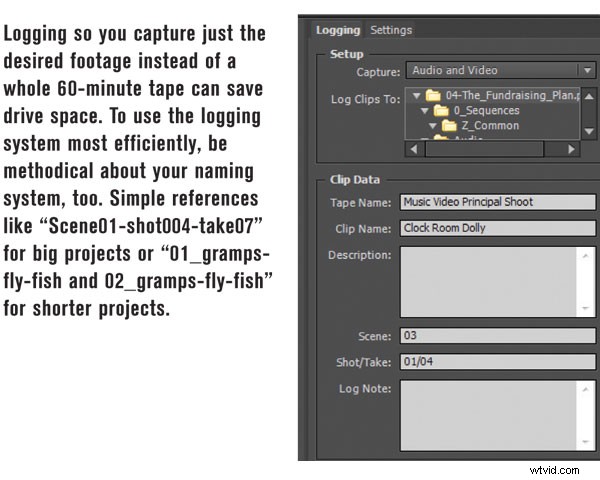
多くのカムコーダーがソリッドステートメモリ(メモリカード、ハードドライブ、フラッシュメモリなど)への記録を開始しているため、これらの記録には、クリップがすでに別のファイルに分割されているという利点があります。テープ形式では、ビデオはデータのストリームに記録されるため、キャプチャする必要があります。これらのソリッドステートメディアでは、ビデオは自己完結型のファイルに記録されます。記録ボタンを押すと、テープの長さのようにデータの連続ストリームではなく、実際に記録媒体で新しいファイルを開始します。このため、Log&Transferのプロセスは少し異なります。クリップをログに記録することはできますが、タイムコードを入力する代わりに、書き留めたタイムコードを厳密に表す番号が付いたクリップのサムネイルを選択するだけです。場合によっては、これらのカムコーダーを使用すると、良いショットにフラグを立てて、このフラグに基づいてフィルターをかけることができます。いずれの場合も、取得するクリップを選択したら、フッテージを転送するようにコンピューターに指示します。
コンピュータがフッテージの編集に使用するビデオ形式によっては、このプロセスにも長い時間がかかる場合があります。多くの場合、ソフトウェアはカムコーダーからコンピューターにデータを転送するだけでなく、ファイルをより使いやすい、またはより高品質の別のビデオ形式にトランスコードします。多くの人が知っているように、トランスコーディングは迅速なプロセスではありません。そのため、ロギングが重要です。必要なクリップを指定するだけで、近所を散歩している間、コンピュータに残りの作業を任せることができます。
追加のロギングヒント

テープに番号を付け、ショットを記録するときにテープ番号を指定する限り、複数のテープからフッテージを記録することもできます。これを行うと、別のテープからのクリップのキャプチャが完了すると、コンピュータは指定されたテープを入力するように求めます。これは、テープのスタックがあり、その1つのクリップがどこにあるかわからない場合に、大規模なプロジェクトで非常に役立ちます。ログに記録した場合は、プロジェクトファイルでクリップを確認するだけで、どのテープからのものかがわかります。
ロギングは、プロジェクトを効率的にアーカイブするための優れた方法でもあります。プロジェクトが完了したら、コンピューター上のすべてのビデオソースファイルを削除して、プロジェクトファイル(すべてのショットログを保持し、シングルショットのファイルサイズのほんの一部、通常は数百)だけを保存できます。キロバイト)。数年後にプロジェクトを再検討する必要がある場合は、テープとプロジェクトファイルが必要なだけで、ソフトウェアにフッテージをキャプチャするように指示します。ショットはすでにログに記録されているため、コンピューターがそれらを取得し、タイムラインは正確なフッテージとエフェクトですでに作成されています。もちろん、音楽とグラフィックを別々に保存する必要があります。
少し前もって準備することで、編集中の時間とエネルギーを大幅に節約できます。次のビデオプロジェクトのいくつかでこれを試してください。編集ソフトウェアにファイルをすばやく記録するという溝に実際に入るには、少し慣れるのに少し時間がかかるかもしれませんが、プロジェクトの検索と編集がはるかに簡単になったときに、それができてうれしいでしょう。
寄稿コラムニストのMarkMontgomeryは、Webコンテンツのスペシャリストであり、主要なWebアプリケーション開発者向けの教育ビデオを制作しています。
