 ビデオの最終カットを終了し、Blu-rayまたはDVDに書き込んで、視聴したことがありますか大画面で、編集ソフトウェアに戻った問題を確認するだけですか?色が白っぽくなったり、タイトルの一部が画面外に表示されたりしたのではないでしょうか。プレビューモニターを使用すると、編集中にこれらの問題を確認できるため、ビデオをレンダリングする前に問題を修正できます。
ビデオの最終カットを終了し、Blu-rayまたはDVDに書き込んで、視聴したことがありますか大画面で、編集ソフトウェアに戻った問題を確認するだけですか?色が白っぽくなったり、タイトルの一部が画面外に表示されたりしたのではないでしょうか。プレビューモニターを使用すると、編集中にこれらの問題を確認できるため、ビデオをレンダリングする前に問題を修正できます。 3つの会社も
多くのビデオエディターは、ポストプロダクションプロセスをより管理しやすくするために、すでにデュアルモニターを使用しています。では、なぜ3台目のモニターが必要なのでしょうか。ほとんどの編集ソフトウェアでは、コンピューターのモニターウィンドウを全画面表示できますが、編集コントロールをカバーしているため、視聴中に変更を加えることはできません。これにより、最速のビデオエディタでも速度が低下する可能性があります。編集ソフトウェアでプロジェクトを開くと、通常、タイムライン、ビン、さまざまなコントロールパネル、およびモニターウィンドウが開きます。画面上で利用するすべてのスペースで、プログラムモニターが960×540で表示される場合は幸運です。これはフルHDのサイズのわずか25パーセントです。外部プレビューモニターを使用すると、ピクセルごとに編集した内容の詳細を確認できます。色
すべてのデジタル画像の複製では、カラープロファイルまたはカラースペースを使用して色を表現します。これらの異なる色空間により、色を数式にマッピングして変換することができます。さまざまな色空間がさまざまな目的に使用されます。たとえば、映画館のデジタルプロジェクションはXYZ色空間を使用しますが、HDTVはRecを使用します。 709色空間。これらの色空間はさまざまな方法で色を再現するため、ポストプロダクションである色空間から別の色空間に変更すると、色が変化することがよくあります。コンピュータのショットやグラフィックで見られる色は、テレビやDVDでマスターした場合、大きく異なって見える可能性があります。これを確認する最も簡単な方法は、外部プレビューモニターを使用することです。セーフゾーンにとどまる
デジタル放送が全国に普及してから数年が経ちますが、今でも多くの人がアナログテレビで視聴しています。 YouTubeやVimeoなどのWebサイトからビデオをストリーミングしている場合でも、視聴者はゲーム機(XBOX 360)またはSD出力のストリーミングメディアボックス(Roku)に接続されたSDTVでビデオを視聴している可能性があります。セーフゾーンを監視することで、変換で何も失われないようにします。セーフゾーンは、タイトルとアクションが途切れることを恐れずに画面上のどこに表示されるかを示す線でオーバーレイされます。通常、テレビは全体像を表示せず、わずかにズームインします。編集者が画面に何が表示されるかを知ることができるように、ビデオセーフゾーンが確立されました。この機能は、ほとんどの編集ソフトウェアで有効にして、監視ウィンドウに表示できます。プロのプレビューモニターの利点の1つは、通常はモニターの前面にあるスイッチを介して、タイトルとアクションセーフマーカーを表示できることです。
HDMIは、プロ用と民生用の両方のビデオ機器で使用される手頃な価格の一般的なコネクタタイプです。
外部プレビューモニターの設定
プレビューモニターを選択するときは、サイズ、機能、解像度、色の再現など、考慮すべきいくつかの要素があります。最後の2つが最も重要です。 1920×1080で編集している場合は、1920×1080のプレビューモニターが必要です。さらに、優れたプレビューモニターは、NTSC色空間の少なくとも100%を再現できます。外部モニターの設定方法は、編集ソフトウェア、コンピューター、および使用するプレビューモニターの種類によって異なります。まず、編集ソフトウェアがサポートしている外部モニタリングの種類を確認することから始めます。この情報は通常、編集ソフトウェアに付属のドキュメントに記載されています。次に、コンピューターからビデオモニターにビデオ信号を送る方法が必要になります。予算や編集するビデオの種類に応じて、さまざまな種類の信号とコネクタの種類から選択できます。 HDで作業している場合は、HD-SDIhttp://en.wikipedia.org/wiki/HD-SDIまたはHDMIを介してモニターにデジタル接続する必要があります。 [http://www.hdmi.org] HD-SDIは、非圧縮HDを監視する機能を提供します。これは、色を失うことなくフッテージを表示するための最良の方法です。これは長編映画や放送の仕事の標準ですが、ビデオカードやHD-SDI接続のインターフェースは数百ドルかかる傾向があります。これにより、多くのビデオエディタの価格帯から外れます。 HDMIは、プロ用と民生用の両方のビデオ機器で使用される手頃な価格の一般的なコネクタタイプです。多くのコンピューターには、外部モニターの接続に使用できるHDMIコネクタがすでに備わっています。そうでない場合でも、BlackmagicDesignのIntensityShuttleやMatroxのMX02Miniなどのインターフェースはどちらも若いプロデューサーの候補です。これらのインターフェースの多くには、ビデオをキャプチャする追加の機能があり、これは大きなボーナスになる可能性があります。しかし、ビデオがWeb上のDVDまたはSDでのみ表示される場合はどうなるでしょうか。 HDで撮影した場合でも、SDで編集してSDプレビューモニターを使用できます。 HDMIコネクタを備えたビデオカードとインターフェイスの多くには、SDコネクタもあります。コンポーネントまたはSビデオコネクタを使用してプレビューモニターに接続することをお勧めします。複合接続の使用は避けてください。コンポジットビデオは、正確なモニタリングに必要な品質を欠いています。中古のプロ用SDプレビューモニターを非常に安価に購入できます。USBからSDへのビデオインターフェイスの価格は100ドル未満です。コンピュータに必要なビデオ出力がまだない場合は、ビデオカードまたはビデオインターフェイスを購入する必要があります。 PCI Express(デスクトップ内)、USBまたはThunderboltポートなど、接続するためのいくつかのオプションがあります。モニターを接続したら、明るさとコントラストが正確になるように色を調整する必要があります。ほとんどのプレビューモニターは手動で調整されますが、LaCie324iやNECMultiSyncPA271Wなどの一部は自動的に調整できます。この便利な機能は、プレビューモニターを購入する際に考慮すべき点です。
HD-SDIは、非圧縮HDを監視する機能を提供します。これは、色を失うことなくフッテージを表示するための最良の方法です。これは長編映画や放送の仕事の標準ですが、ビデオカードやHD-SDI接続のインターフェースは数百ドルかかる傾向があります。これにより、多くのビデオエディタの価格帯から外れます。 HDMIは、プロ用と民生用の両方のビデオ機器で使用される手頃な価格の一般的なコネクタタイプです。多くのコンピューターには、外部モニターの接続に使用できるHDMIコネクタがすでに備わっています。そうでない場合でも、BlackmagicDesignのIntensityShuttleやMatroxのMX02Miniなどのインターフェースはどちらも若いプロデューサーの候補です。これらのインターフェースの多くには、ビデオをキャプチャする追加の機能があり、これは大きなボーナスになる可能性があります。しかし、ビデオがWeb上のDVDまたはSDでのみ表示される場合はどうなるでしょうか。 HDで撮影した場合でも、SDで編集してSDプレビューモニターを使用できます。 HDMIコネクタを備えたビデオカードとインターフェイスの多くには、SDコネクタもあります。コンポーネントまたはSビデオコネクタを使用してプレビューモニターに接続することをお勧めします。複合接続の使用は避けてください。コンポジットビデオは、正確なモニタリングに必要な品質を欠いています。中古のプロ用SDプレビューモニターを非常に安価に購入できます。USBからSDへのビデオインターフェイスの価格は100ドル未満です。コンピュータに必要なビデオ出力がまだない場合は、ビデオカードまたはビデオインターフェイスを購入する必要があります。 PCI Express(デスクトップ内)、USBまたはThunderboltポートなど、接続するためのいくつかのオプションがあります。モニターを接続したら、明るさとコントラストが正確になるように色を調整する必要があります。ほとんどのプレビューモニターは手動で調整されますが、LaCie324iやNECMultiSyncPA271Wなどの一部は自動的に調整できます。この便利な機能は、プレビューモニターを購入する際に考慮すべき点です。 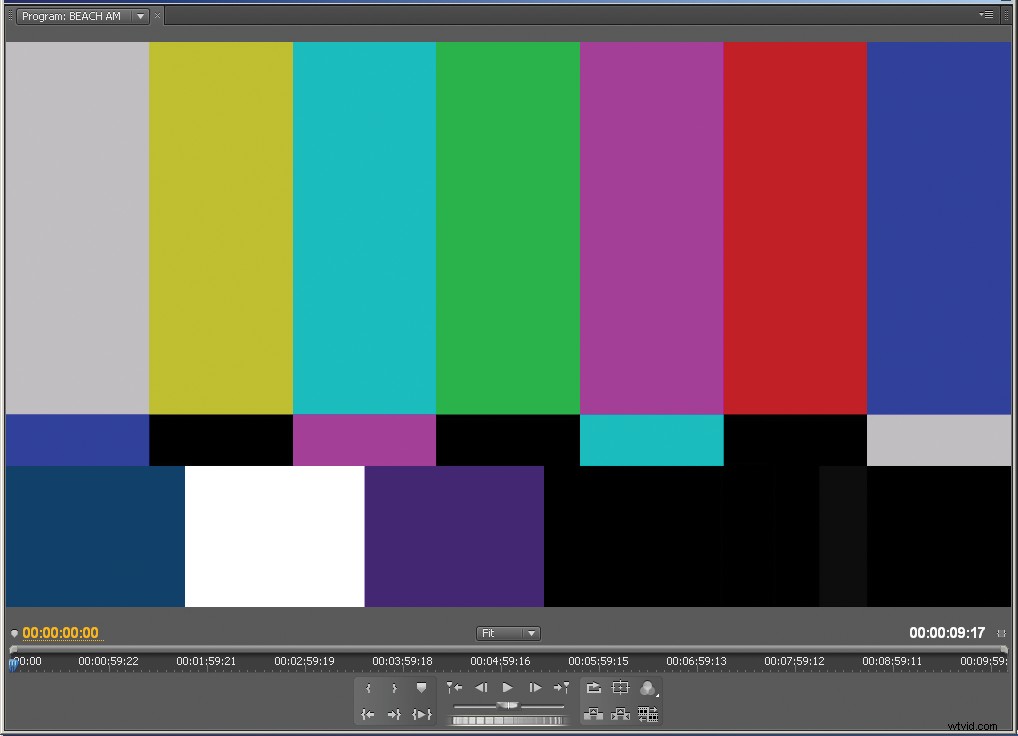 モニターは、ほとんどの編集ソフトウェアに含まれているカラーバーを使用して手動で調整できます。プロセスはかなり単純で、それほど時間はかかりません。 Appleには、カラーバーを使用して外部プレビューモニターを調整するための便利なガイドがあります。
モニターは、ほとんどの編集ソフトウェアに含まれているカラーバーを使用して手動で調整できます。プロセスはかなり単純で、それほど時間はかかりません。 Appleには、カラーバーを使用して外部プレビューモニターを調整するための便利なガイドがあります。 プロフェッショナルプレビューモニターの代替品
プロのモニターの予算がない場合でも、標準のコンピューターモニターを使用して、編集ソフトウェアからビデオをプレビューし、同じ機能の多くを利用できます。パフォーマンスにはいくつかの制限がありますが、それでもプレビューモニターがまったくないことよりもメリットがあります。ほとんどのコンピューターモニターは、NTSC色空間の約80〜90パーセントしか再現しません。一方、多くのプロのモニターは、NTSC色空間の110%以上を再現できます。違いはありますが、モニターの色を調整して、表示される内容が可能な限り正確になるようにすることができます。コンピューターのモニターを調整してプロのモニターをシミュレートするには、すでに説明した方法の1つを使用して、コンピューターからのHDMIビデオ出力を使用する必要があります。 1920×1080の解像度のLCDモニターを使用することをお勧めします。解像度は、スケーリングが発生しないようにし、HD信号のピクセルをピクセルごとに表示できるようにするために重要です。モニターにHDMIポートがある場合は、準備ができています。 DVIポートしかない場合は、HDMI-DVIアダプターが必要です。または、コンピューターまたはインターフェイスからモニターへのHDMI-DVIケーブルを配線する必要があります。 プレビューモニターを接続し、編集ソフトウェアからビデオを送信すると、次のことができるようになります。カットしているフッテージをフルHDで表示します。しかし、セーフゾーンマーカーとカラーキャリブレーションはどうですか?さて、あなたはあなたの編集ソフトウェア内のモニターコントロールからセーフゾーンマーカーのオンとオフを切り替えることができます。カラーキャリブレーションに関しては、カラーバーを使用して手動で明るさとコントラストを設定できます。残念ながら、ほとんどのコンピューターモニターの調整を制限して、手動で適切なクロマキャリブレーションを取得することは、不可能ではないにしても難しい場合があります。モニターの接続方法によっては、キャリブレーションのための追加のソリューションがいくつかある場合があります。ビデオインターフェイスまたはビデオカードには、モニターの調整を支援するソフトウェアが含まれている場合があります。製造元のドキュメントまたはWebサイトを確認してください。自動キャリブレーションツールを使用してモニターをキャリブレーションすることもできます。 USB経由でコンピューターに接続し、モニターに送られるビデオの色を変更するソフトウェアを実行します。モニターの調整方法に関係なく、部屋の周囲光が変化した場合は、再調整する必要があることに注意してください。編集室にたくさんの窓がある場合は、いくつかの遮光カーテンを追加するとよいでしょう。
プレビューモニターを接続し、編集ソフトウェアからビデオを送信すると、次のことができるようになります。カットしているフッテージをフルHDで表示します。しかし、セーフゾーンマーカーとカラーキャリブレーションはどうですか?さて、あなたはあなたの編集ソフトウェア内のモニターコントロールからセーフゾーンマーカーのオンとオフを切り替えることができます。カラーキャリブレーションに関しては、カラーバーを使用して手動で明るさとコントラストを設定できます。残念ながら、ほとんどのコンピューターモニターの調整を制限して、手動で適切なクロマキャリブレーションを取得することは、不可能ではないにしても難しい場合があります。モニターの接続方法によっては、キャリブレーションのための追加のソリューションがいくつかある場合があります。ビデオインターフェイスまたはビデオカードには、モニターの調整を支援するソフトウェアが含まれている場合があります。製造元のドキュメントまたはWebサイトを確認してください。自動キャリブレーションツールを使用してモニターをキャリブレーションすることもできます。 USB経由でコンピューターに接続し、モニターに送られるビデオの色を変更するソフトウェアを実行します。モニターの調整方法に関係なく、部屋の周囲光が変化した場合は、再調整する必要があることに注意してください。編集室にたくさんの窓がある場合は、いくつかの遮光カーテンを追加するとよいでしょう。 