こちらが次のプロジェクトに不透明度のブレンドを組み込む方法と理由に関するポストプロダクションガイド(およびフォトツアー)。
不透明度のブレンドは、編集者やカラーリストがそれほど多くのことを話しているとは思いません。 Premiereの27の不透明度ブレンドモード(または他のNLEにあるモード)はそれぞれ、ブレンドコントロールと外観を調整することで生じるほぼ無限の可能性は言うまでもなく、根本的に異なる方法でフッテージと相互作用し、影響を与えます。
不透明度をブレンドするトリックのツールボックスを組み込むことで、成績で大きな成功を収めました。このガイドでは、グレーディング時に最もよく使用される不透明度のトリックを3つ調べます。
これを行うには、数年前に16mmで撮影したフィルムの静止画を使用します。このフッテージに適用した調整とグレードの主な焦点は、グレードの品質ではなく、基本的なグレードと調整および不透明度のレイヤーを組み合わせることで達成できることでした。
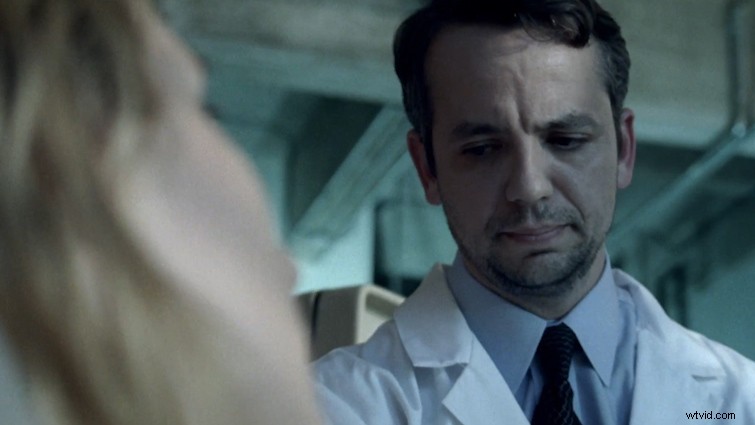
1。カラーマットによるグレーディング
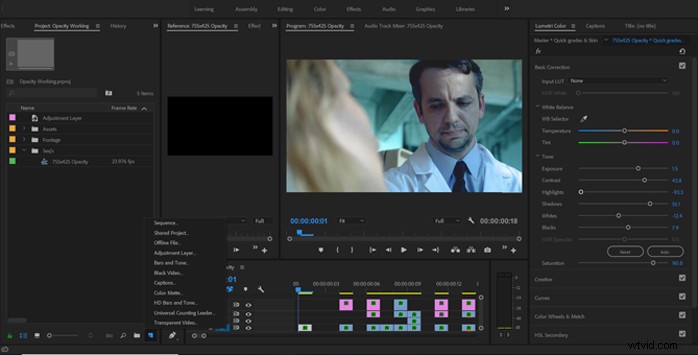
最初に紹介するトリックは、カラーマットを使用することです。 アイテムの追加からカラーマットを作成しています メニューと色をオレンジに設定すると、被写体の健康的な肌の色合いとして機能します。ここから、エフェクトコントロールパネルに移動する前に、より高いビデオトラックのタイムラインに追加します。今、私はダーケンを選択しています ブレンドモードで不透明度を50%に設定します。
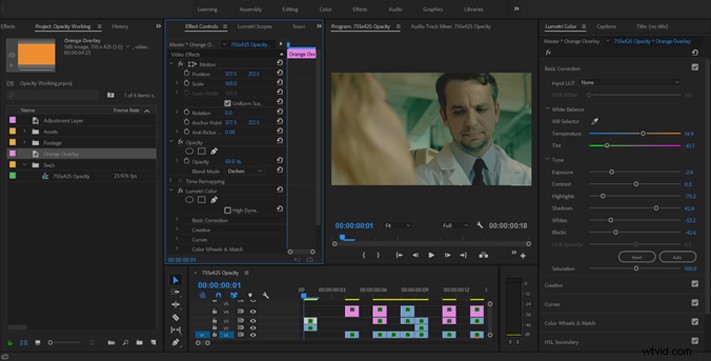
カラーマットを選択してLumetriパネルに移動することで、結果を微調整できます。ブレンドする対象に応じて、基本的な修正の各スライダーのブレンドモード(およびブレンドパーセンテージ) タブは別の方法で画像を変更します。この修正のために、私は主に、ダークブレンドを適用したときに失った露出の一部を回復することを目指していました。
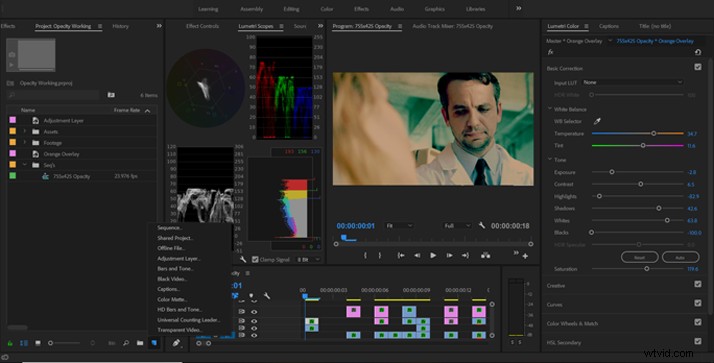
クリップとブレンドレイヤーの基本的なレベル調整ができたので、両方に調整レイヤーを追加します。この調整レイヤーを使用して、カラーマットブレンドの結果を変更することなく、許容可能な露出に戻します。タイムラインで不透明度を「ブレンド」することもできます。
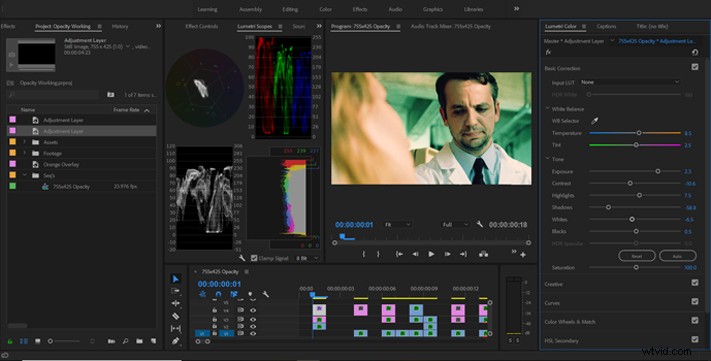
この次のステップでは、ソースビデオの下に青色のマットを追加します。これを行うので、パーセンテージを許容範囲まで下げることができます。これは、画像にステップ、マット、レイヤーを追加するためのもう1つの方法です。

良いブレンドがダイヤルインされたので、Lumetriパネルに飛び乗って、アンダーレイの色を微調整し始めます。これを行った後、ハイライトをダイヤルダウンする必要があります。露出を制御する必要があります。
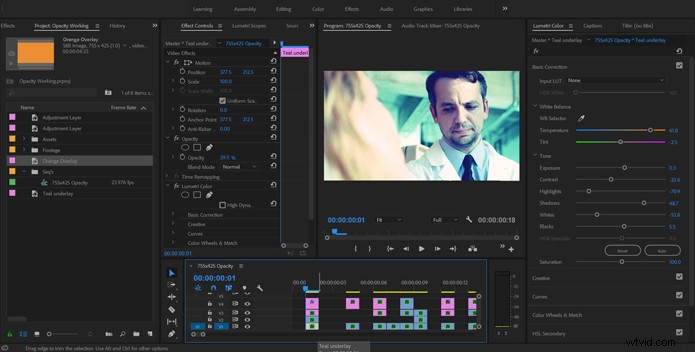
完全。露出を元に戻し、被写体の肌のトーンを本当に豊かにしました。画像をもう少し暗くしたので、オレンジ色のオーバーレイの不透明度を上げて、ショットの見栄えを良くします。ショットに少しノイズを加えたことは知っていますが、現時点ではそれほど心配していません。
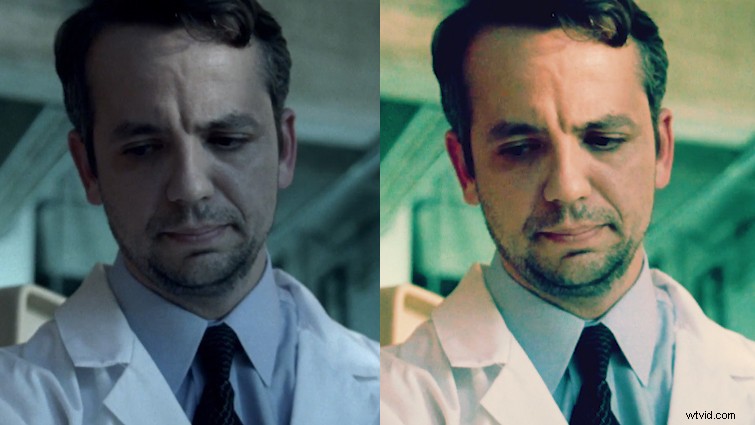
2。白黒調整レイヤーによる色の制御
カラーレベルを制御するための信じられないほど強力なトリックは、いくつかのブレンドモードのいずれかを適用する前に、調整レイヤーを追加して彩度を下げることです。私が最初に行うことは、今作業したすべてのビデオ、調整、および不透明度のレイヤーをネストすることです。次に、飽和に進みます 基本修正のスライダー パネルとそれを0パーセントに減らします。次に、ブレンドモードをソフトライトに設定します 。
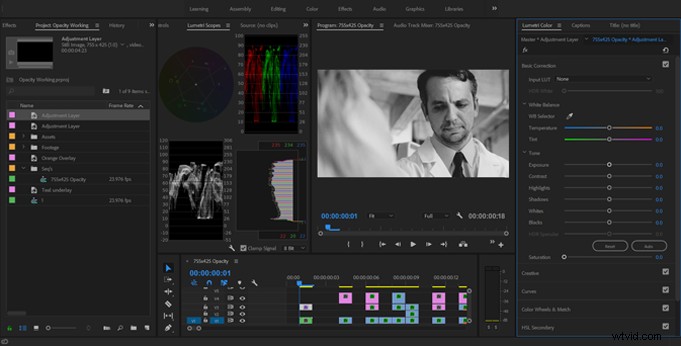
ソフトライトブレンドモードを白黒調整レイヤーと組み合わせて使用すると、シーンの色のコントラストを適切に制御して、クラシックな「ブリーチ」ルックを実現できます。この効果の強さは、Lumetriで調整するか、ブレンドの割合を調整することで調整できます。
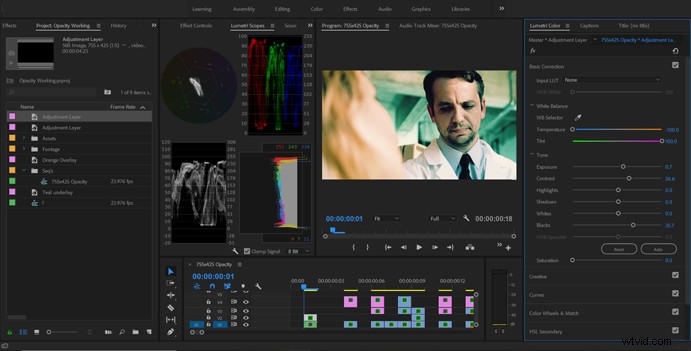
調整レイヤーを複製し、Lumetriをリセットし、ブレンドモードを Luminosityに変更しました 。

白黒調整レイヤーで明度ブレンドモードを使用すると、ショットの色の明度レベルを直接制御できるため、非常にきめ細かい制御が可能になります。
そして、曲線に夢中になる!
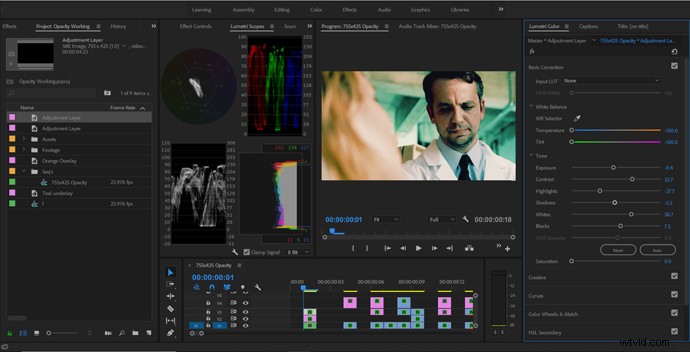
次に、基本的な修正にいくつかの簡単な調整を適用します。 スライダー、そして私たちは見栄えが良いと思います。また、調整レイヤーを複製してリセットし、オーバーレイブレンドを30パーセントで適用しています。

ただし、ブリーチした外観は使用しないため、コントラストを少し元に戻すために調整を行っています。後戻りして状況を変えることは問題ないことを忘れないでください。自分に似合い、ストーリーに合った画像を見つけることがすべてです。
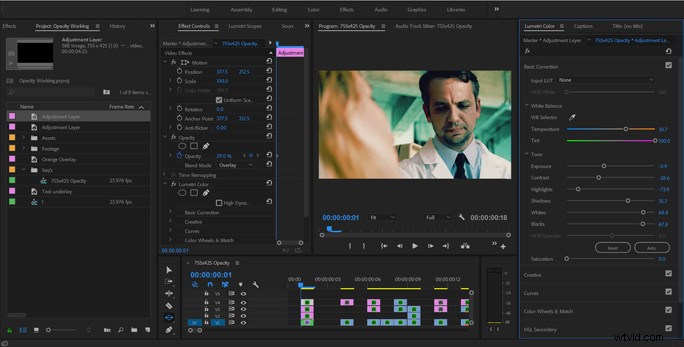
これを完了するために、「ブリーチ」レイヤーがある場合とない場合のショットをプレビューしています。私たちが行ったすべての修正で間違いなく気に入っています。ブリーチ層は、マゼンタの一部を肌の色調から取り除くのに役立ちます。露出が少し減り、ノイズが少し増えましたが、今ではフッテージの感触がとても気に入っています。
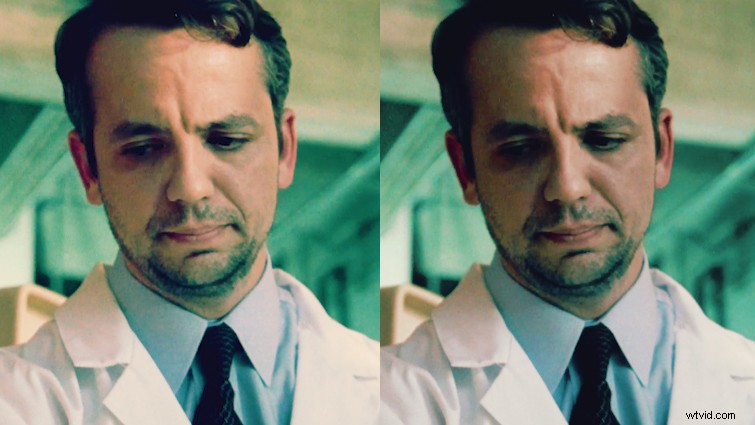
3。ハイライトとシャドウの分離
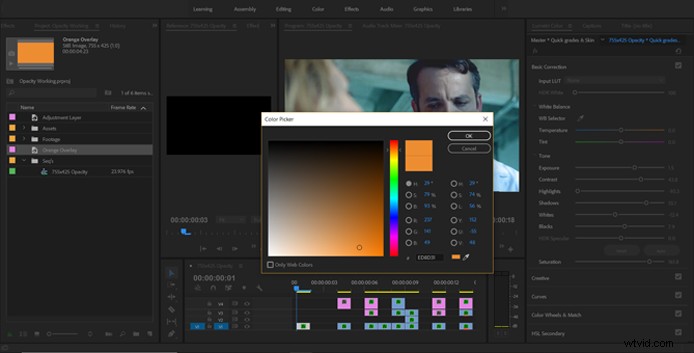
クリップの低音と高音に別々にグレードを適用する最も便利な方法の1つは、ブレンドモードとHSL選択を組み合わせることです。
以前の結果をもう一度ネストしましたが、今回はソースビデオを2回複製しました。一番下のビデオレイヤーは変更されていない「ブレンダー」のままで、2番目のレイヤーはシャドウ、3番目のレイヤーはハイライトです。
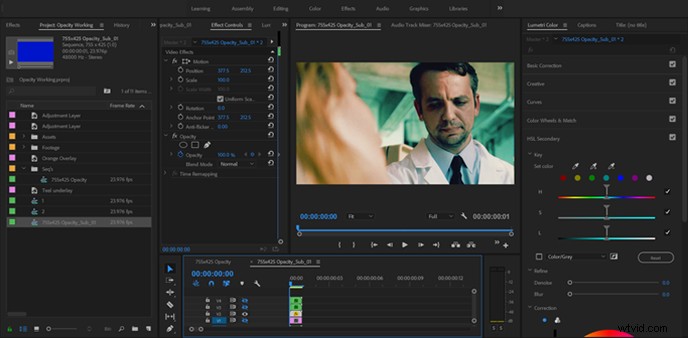
2番目のシャドウ レイヤー、ブレンドモードをダーケンに設定しました 不透明度は約75%です。
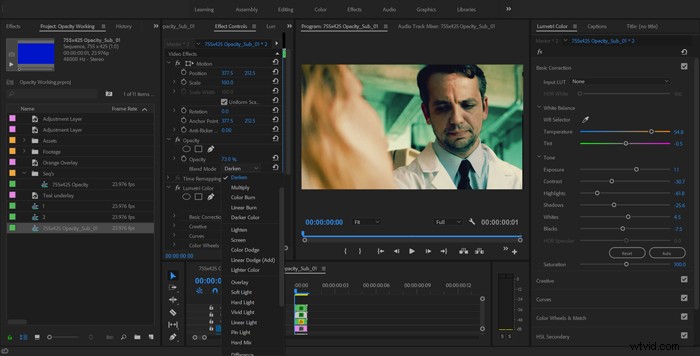
現在、LumetriのHSLパネルにいます。ここで、色相と彩度の選択を解除しました。 修飾子と光度の影のみを選択しました 修飾子。次に、一番上の(ハイライト)レイヤーに移動し、明るくするを選択しました。 ブレンドモードで不透明度を100%に保ちました。
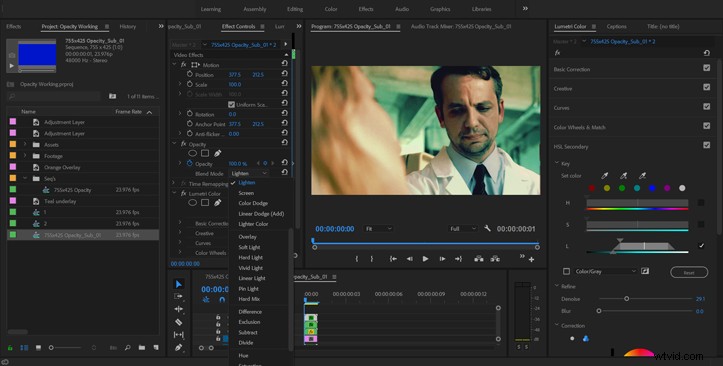
カラー/グレーを有効にしました チェックボックスをオンにして選択内容を確認し、明度で画像の中高域を選択します 修飾子。その後、基本的な補正スライダーを少し調整するだけです。あとは、最終的な修正と修正されていないクリップを比較して、フッテージに恐ろしいことをしたかどうかを確認するだけです。
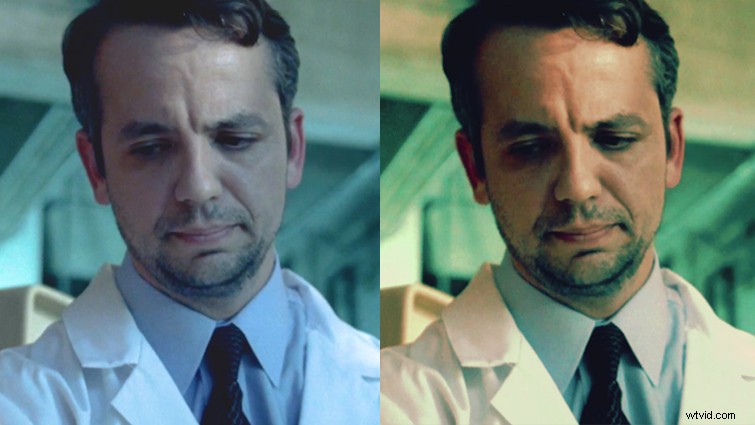
全体的に、私はこのショットをどれだけポップにすることができるかが本当に好きです。確かに、ショットのノイズレベルをかなり上げましたが、幸いなことに、そのためのトリックがあります。
Premiereでは、ブレンドモードとそれぞれの違いを誰もが理解しているわけではないため、不透明度のブレンドは威圧的になる可能性があります。ただし、この記事が、古いフッテージの一部を取り除き、ロードして、ブレンドするように促してくれることを願っています。
