
Premiere Proを使い始めたばかりでも、何年も毎日使用している場合でも、このヒントビデオでいくつかの新しいトリックを学ぶことができます。
Peter McKinnonは、YouTubeでの非常に役立つビデオポストプロダクションチュートリアルで知られており、PremiereProユーザー向けの10のヒントのリストを作成しました。彼がビデオで言っているように、Premiere Proを使い始めたばかりなのか、何年も使っているのかは関係ありません。 McKinnonは、すべてのPremiereProユーザーに何かを教えるためにこのリストを調整しました。
「…これらのヒントは、いくつかの簡単なヒントから「わあ。 「それについてどう思いましたか?」いくつかの古いヒントへのヒント—インターネット上で受け渡されて浮かんでいるもの」とマッキノンは言います。
したがって、マッキノンのビデオを見ている間は、必ずメモを書き留めてください。
ヒント1:ドラッグアンドドロップ
プロジェクトを開始する前に、組織化が重要です。タイムラインの作成を開始する前に、ビンを作成します。ビンは、プロジェクトウィンドウ内の単なるフォルダです。マッキノンは、フッテージフォルダ全体をビンにドラッグすることをお勧めします。これにより、フォルダを調べてフッテージを個別にドラッグする時間を節約できます。
ヒント2.マスタークリップエフェクト
タイムラインのクリップにカラーグレードを適用する代わりに、プロジェクトウィンドウのクリップにカラーグレードを適用します。これにより、同じ効果で複数のクリップがカラーグレーディングされます。したがって、1つのフッテージから大量のジャンプカットを作成し、それをカラーグレーディングするのを忘れた場合は、プロジェクトウィンドウのクリップに適用すると、すべてカラーグレーディングされます。
また、編集の不透明度のカラーグレードを変更する場合は、[マスター]タブに移動できます。そこで、クリップのカラーグレーディングをマスターできるようになります。
ヒント3.調整レイヤー
前のヒントと同様に、すべてのフッテージの上に調整レイヤーを適用し、そのレイヤーにエフェクトを適用できます。このようにして、調整レイヤーの下にあるすべてのものが、調整レイヤーの効果を発揮しました。
ヒント4.キルスイッチ
これは実際には新しいヒントではありませんが、それでも知っておくとよいヒントです。編集中にソフトウェアがフリーズした場合は、ターミナル内で実際にソフトウェアのフリーズを解除して、プロジェクトを保存できます。 McKinnonは、Macでそれを行う方法について説明します(PCでそれを行う方法がわかりません)。アクティビティモニターに移動して、PremierProのPID番号を書き留めます。それが終わったら、検索および検索ターミナルに移動します。そこで、「kill -SEGV-(Premier ProのPID番号)」と入力します。その後、Enterキーを押すと、プロジェクトに移動して保存できるようになります。
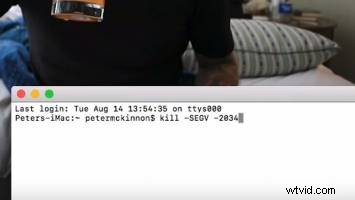
ヒント5.クイックコピー
これはかなり基本的なヒントですが、多くの初心者のPremier Proユーザーは、コピーにコマンドCを使用し、貼り付けにコマンドVを使用します。クリップを複製する場合は、オプションを押したまま、そのクリップをクリックしてドラッグし、取得します。クリップを複製する方がはるかに高速です。
ヒント6.すべて選択
プロジェクトには、膨大なタイムラインが必要になる場合があります。タイムライン全体を選択して全体を右または左に移動する必要がある場合は、キーボードのAを押します。 2つの矢印がポップアップ表示されます。目的のクリップをクリックすると、その右側のすべてが選択され、移動できるようになります。クリップの左からすべてを移動する場合は、Shiftキーを押しながらAキーをもう一度押します。
ヒント7.ドロップシフト
クリップをタイムラインの真ん中に配置したい場合は、ドロップシフトを使用してそれを行うことができます。コマンドを押したまま、クリップを配置する場所にクリップをドラッグします。クリップがそこに配置され、クリップの右側にあるすべてのものが移動します。
ヒント8.レイヤーのロック
レイヤーをロックする必要があります。なんで?音楽や調整レイヤーで作業している場合。上または下のレイヤーに影響を与えることなく、すべてのカットを編集することができます。
ヒント9.プロキシ
Premiere Proで大きなクリップを再生するための答えは、プロキシを使用することです。プロキシは基本的に、解像度の低い複製フッテージです。編集がとても簡単になります。プロキシをエクスポートすると、プロキシに対して行ったすべての編集が元のフッテージに適用されますので、ご安心ください。
ヒント10.エクスポート中の編集
McKinnonがあなたに持っている最後のヒントは、エクスポート中に編集することです。編集中は、エクスポートするのを待つ時間を無駄にしないでください。これを行うには、[エクスポート]を選択する代わりに、[キュー]を選択します。これにより、プロジェクトのエクスポート中に編集できるようになります。
これらのヒントの多くは小さなヒントのように見えるかもしれませんが、実際には時間を節約し、より優れた編集者になるのに役立つ小さなヒントです。それらのいくつかがPremiereProプロジェクトで役立つことを願っています。
