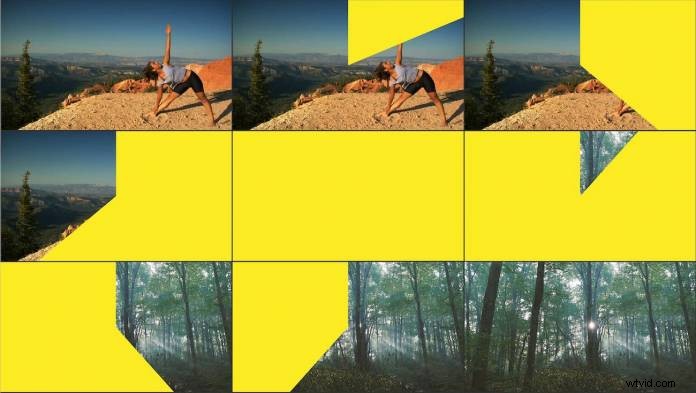
Shotcutは、Windows、Mac、およびLinuxで利用できる無料のオープンソースのクロスプラットフォームビデオ編集プログラムです。この記事では、プログラムを使用して動的なトランジションを作成し、ビデオコンテンツを強化する方法を紹介します。
システム要件
Shotcutは、最大4Kの解像度で幅広いビデオ形式をサポートします。 RAWファイルでは機能しないため、最初にこれらをトランスコードする必要があります。このプログラムには、HDビデオ用に少なくとも4コア、4K用に8コアのIntelまたはAMDCPUが必要です。また、HDの場合は少なくとも8 GB、4Kの場合は16GBのRAMが必要です。 Shotcutには、プレビュースケーリングとプロキシ機能が含まれており、コンピューターが最小仕様のみを満たしている場合にプレビューラグを減らすのに役立ちます。
機能
Shotcutには6つのプリセットレイアウトがあり、それぞれが編集プロセスのさまざまな側面(ロギング、編集、FX、カラー、オーディオ、プレーヤー)に最適化されています。包括的な範囲のビデオおよびオーディオスコープを含む追加の要素を追加して、独自のワークフローに合わせて各レイアウトをカスタマイズできます。
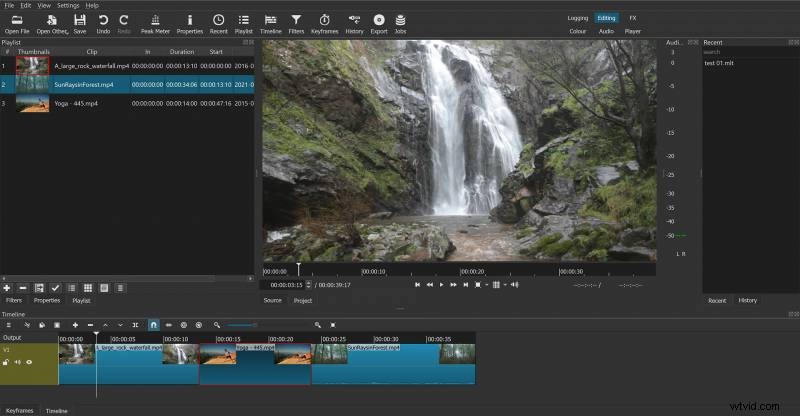
Shotcutには、ビデオ編集プログラムに必要なすべての機能が含まれています。幅広いビデオおよびオーディオフィルターを使用して、サイズ変更、再配置、および任意のクリップへの芸術的効果の適用を行うことができます。 Shotcutには、強力なカラーグレーディングとクロマキーフィルターも含まれています。フィルタの多くはキーフレームで調整できるため、時間の経過とともに変化するように設定できます。いくつかの制限があるプログラムの唯一の領域は、タイトルを追加するためのテキストツールです。
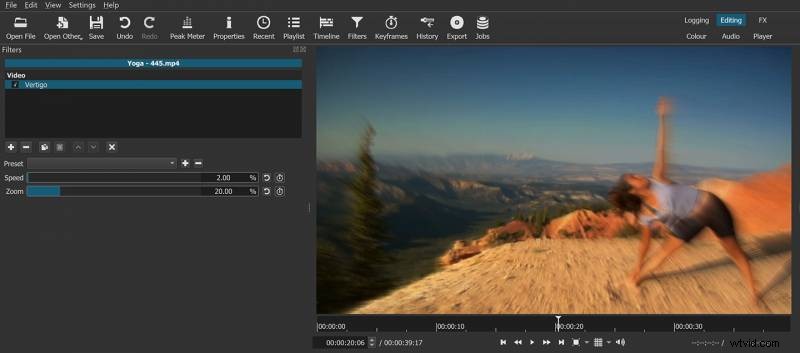
Shotcutには、視聴者の関心を維持するのに役立つさまざまなトランジションがあります。その高度な機能により、これらの効果をカスタマイズしたり、独自のトランジションを作成したりするためのツールが提供されます。
トランジション–いつ使用するか
トランジションは、動画にインパクトとプロ意識を加えることができます。ただし、使いすぎると逆の効果が生じる可能性もあります。現代のフィクション映画のほとんどの編集はハードカットになります。
フェードイン/アウトおよびクロスディゾルブは、時間の経過を示すために引き続き使用されますが、一般的ではなくなりつつあります。 「スターウォーズ」や「インディジョーンズ」シリーズなどの映画は、古いスタイルの映画製作へのオマージュとしてワイプトランジションを使用していました。ただし、芸術的な理由なしに手の込んだトランジションを使用すると、フィクション映画の観客の注意をそらす可能性があります。
オンラインコンテンツの場合、トランジションは動画にエネルギーとダイナミズムを追加するための1つのツールです。ミュージックビデオ、広告、プロモーションでも、創造性を暴動させることができます。
トランジションの追加
ほとんどのビデオ編集プログラムでは、タイムライン上のクリップ間のカットにトランジションが追加されます。 Shotcutを使用すると、プロセスがさらに簡単になります。
トランジションを追加するには、タイムライン上の1つのクリップを、同じトラック上の別のクリップの上にドラッグするだけです。オーバーラップの期間中、トランジションが自動的に作成されます。
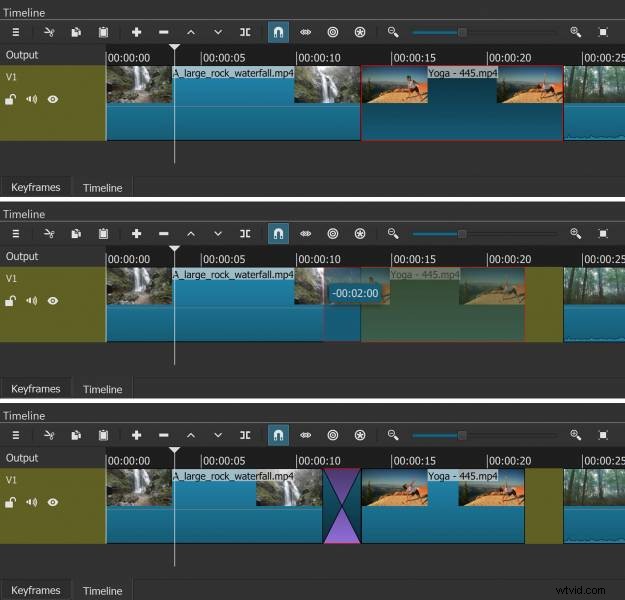
注意すべき点の1つは、Shotcutのトランジションが、タイムラインのトラック上の元の2つのクリップ間の新しいクリップになることです。ただし、クリップの1つに適用されたフィルターは、トランジションでそのクリップの要素に引き続き適用されます。
トランジションクリップの長さは、エッジをドラッグして長くしたり短くしたりすることで調整できます。クリップの合計時間は、タイムライン上の元のクリップの長さによってのみ制限されます。
トランジションのカスタマイズ
トランジションが追加されたので、クリエイティブになり始めることができます。デフォルトでは、新しいトランジションはそれぞれ、ビデオファイルとオーディオファイルの両方のクロスディゾルブとして作成されます。ただし、他にもさまざまなトランジションが利用可能であり、それらはすべてさらにカスタマイズできます。
トランジションを設定するには、タイムライン上のクリップを右クリックして、ポップアップメニューから[プロパティ]を選択します。または、トランジションが選択されているときに、プレイリストパネルの下にある[プロパティ]ボタンをクリックすることもできます。どちらのオプションも[トランジション]パネルを開きます。
トランジションパネルには、ビデオとオーディオの個別のコントロールがあります。オーディオオプションは、2つの元のクリップからのオーディオ間の設定されたパーセンテージ(0〜100%)でのクロスフェードまたはミックスに制限されています。
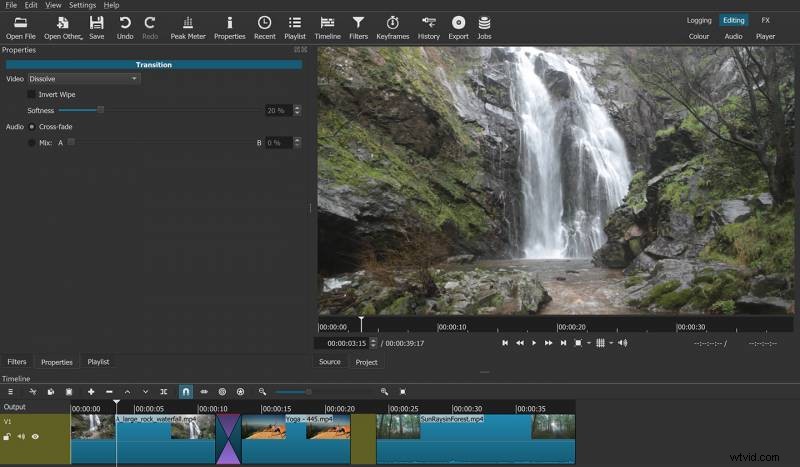
ビデオオプションを使用すると、ディゾルブをバー、納屋のドア、滝、ボックス、アイリス、時計、マトリックススネークなどの別のワイプ効果と交換できます。ワイプの柔らかさは0〜100%の範囲で調整でき、反転させることもできます。トランジションの期間を変更すると、それに応じてワイプの速度が変更されます。
スティンガートランジションを作成する
Shotcutに付属するトランジションは、独自の「スティンガー」トランジションを作成するために簡単に使用できます。スティンガートランジションは、2つのクリップ間のハードカットを非表示にするために、画面全体を短時間埋める短いアニメーションです。特にライブストリーマーに人気があります。
Shotcutで独自のスティンガーを作成するには、基本的な画像ファイルが必要です。スティンガーは非常に速い傾向があるため、写真よりも単純な画像を使用するのが最適です。基本的なスティンガーは、単色の画像で作成できます。または、色付きの背景にロゴを使用することもできます。
画像をインポートして、カットしたい2つのクリップの間のタイムラインに配置します。持続時間が1秒より2フレーム長くなるように画像を調整します(つまり、フッテージが24 fpsの場合は26フレーム、フッテージが30 fpsの場合は32フレーム)。
次に、画像ファイルをタイムラインに沿って左にドラッグし、最初のビデオクリップと0.5秒重なるようにします。これにより、トランジションが作成されます。再生ヘッドをトランジションの最後に配置し、カーソルキーを使用して2フレーム進めます。次に、2番目のビデオクリップを画像上で再生ヘッドまでドラッグします。これにより、別のトランジションが作成されます。これも0.5秒の長さです。 2つのトランジションの間に2フレームの長さの画像のセクションもあります。
ディゾルブはスティンガートランジションとしてはうまく機能しません。もっとダイナミックなものを選ぶ必要があります。 ShotcutのMatrixトランジションは理想的ですが、単純なクロックワイプも効果的です。トランジションの1つを逆にするか、ワイプの柔らかさを調整して、カスタマイズを試してください。
高度なトランジション
マスク:ファイルから フィルタを使用して、Shotcutでより複雑なトランジション効果を作成できます。ビデオマットファイルも必要になります。これらは、Shotcutフォーラムまたはオンラインから無料で入手できます。ビデオマットファイルは、黒と白の2色のみを使用した短いアニメーションです。アニメーションは完全に白い画面から完全に黒い画面に移行します。
この手法を使用してトランジションを作成するには、2番目のビデオトラックを追加する必要があります。 1つのクリップをトラック1に配置し、もう1つのクリップをトラック2に配置します。クリップをビデオマットファイルと同じ長さで重ねます(通常は1〜4秒)。
トラック2のビデオクリップを選択し、Mask:FromFileフィルターを追加します。フィルタのカスタマイズパネルで、[カスタム]を選択してから、ビデオマットファイルを選択します。
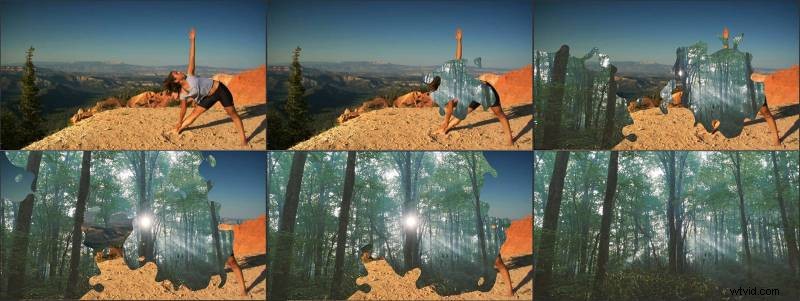
ビデオマットの白い部分は、トラック2のビデオを透明にし、トラック1のビデオを表示します。黒い部分は、トラック2のビデオを表示し、トラック1のビデオを覆い隠します。一部のビデオマットファイルは、黒から白。これらを使用するには、トランジションを正しく機能させるために、[フィルター]プロパティの[反転]チェックボックスをオンにする必要があります。
ショットカットトランジションはコンテンツを大幅に改善できます
Shotcutのトランジションを使用して、ビデオに視覚的なインパクトとエネルギーを加えることができます。エフェクトをカスタマイズし、フィルターを使用して独自のトランジションを作成する機能により、ソフトウェアはさらに強力になります。多くのクリエイターにとって、これは視聴者が十分に楽しめる高品質のコンテンツを作成するための不可欠なツールです。
