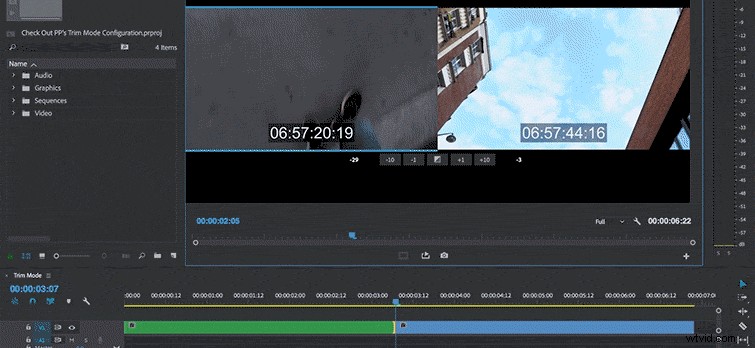このビデオチュートリアルでは、PremiereProのトリムモード構成を使用した正確な編集で編集ワークフローを改善する方法を学びます。
多くの編集者は、プレミアのトリムモードを知らないかもしれません。 主にそれがとてもよく隠されているという事実のために存在します。それでも、この便利な表示により、すばやく および正確に さまざまなトリムツールを使用して、編集ポイントを調整します 途中で。これを使用して、会話シーンを微調整したり、アクションシーケンスのペースを変更したり、単に同僚を驚かせたりします。 プレミアのトリムモードで何ができるかを詳しく見てみましょう。
編集ポイントを微調整する場合は、プログラムを配置できます。 モニター トリムモードに 構成。これを行うには、シーケンスを選択します> トリム編集、 または、キーボードショートカット Tを使用します 。開くと、タイムライン上の再生ヘッドが最も近い編集ポイントにスナップし、プログラムモニターが2画面表示に切り替わります。 これらの2つの画面には、 Inが表示されます およびアウト 隣接するクリップのポイントとそのソースタイムコード。
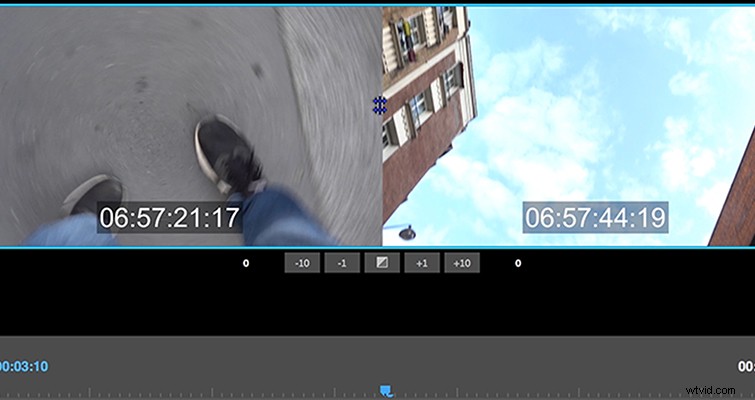
再生はループします トリムモードがアクティブな場合、編集ポイントに加えた変更を表示する機会が与えられます。このモードでは、前方/後方トリムオプションなど、いくつかのボタンを使用できます。 およびデフォルトの遷移ボタンを適用 。 フレームの量を変更します 設定の[進む/戻る]ボタンのトリム>トリム。
トリムモードの優れた点 ディスプレイ上で直接クリックしてドラッグすることでトリミングできるということです。パネル上でマウスを動かすと、ローリングなどのさまざまなトリムツールがアクティブになります。 およびリップル 編集ツール。これらのツールを使用するには、プログラムモニターの特定のウィンドウをクリックしてドラッグします。繰り返しますが、左 ディスプレイにアウトが表示されます 前のクリップのポイント、右 Inを表示します 次のクリップのポイント。