FaceRefinementプラグインはDaVinciResolve14の隠された宝石です。知っておくべきことは次のとおりです。
Face Refinementプラグインは、スタジオバージョンのResolveでしか見つけることができないツールですが、この価格で入手できるより強力なプラグインの1つである可能性があります。フェイスリファインメントツールを使用すると、カラーリストや編集者は、唇の色のレタッチからアイバッグの取り外しまで、人々の顔色を調整できます。俳優の顔にはほとんど何でもできます。
プラグインの動作を確認できるように、以下のビデオチュートリアルをご覧になることを強くお勧めします。ただし、ストリーミングデータに制限がある場合は、以下に要約の省略形を見つけることができます。
プラグイン自体は非常に洗練されていますが、プラグインの使用はこれ以上簡単ではありません。プログラムは、顔の各領域を独自のパネルに分割し、スライダーがそれ自体を物語っています。
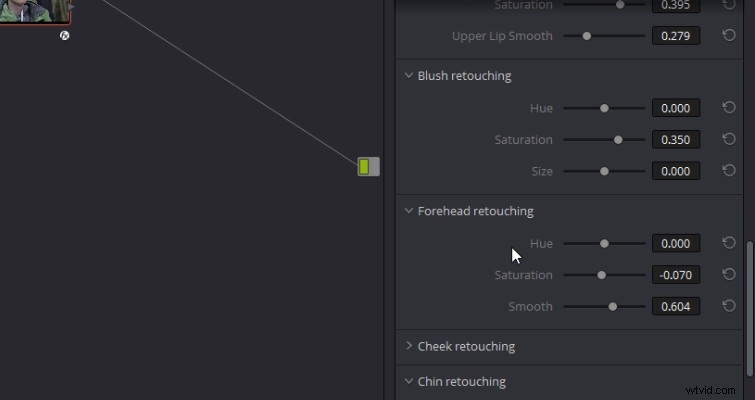
編集ページに戻って、編集者がメタデータにメモを残していると想像してみましょう。ここでは、「肌の色を整え、目を研ぎ澄まして、頬を赤らめさせていただけませんか?」と書かれています。
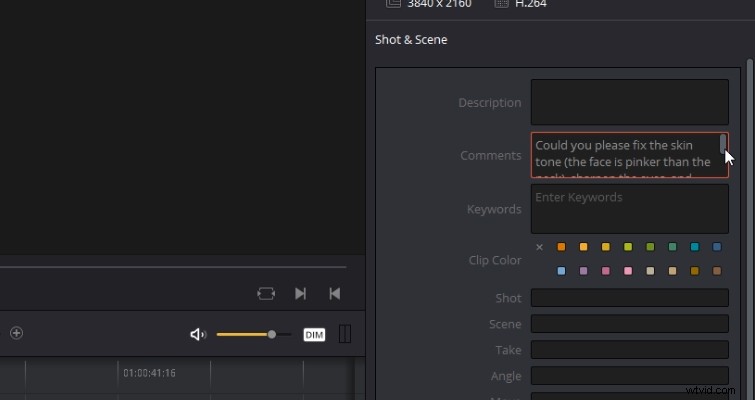
タスクが完了したら、カラーページに移動して開始します。このプラグインは、編集ページのエフェクトライブラリから追加できます。ただし、現時点では、特にアイコントロールを調整するときに、最適化されておらず、クラッシュする傾向があります。プラグインはカラーページで完全に機能します。最初のステップは、ノードを追加してから、エフェクトライブラリを開いて、FaceRefinementプラグインを検索することです。次に、すべてのエフェクトと同様に、それをノードにドラッグします。

エフェクト設定パネルに、フェイスリファインメントコントロールがありますが、何かを調整する前に、クリップを分析する必要があります。非常に簡単に、分析を押して、Resolveにその魔法を働かせてください。俳優の顔の特徴の上にマスクパスが表示されるはずです。そうでない場合は、ビューア内でOpenFXビジュアルがアクティブになっていない可能性があります。これは、ビューアの下にあるドロップダウンメニューでアクティブにできます。
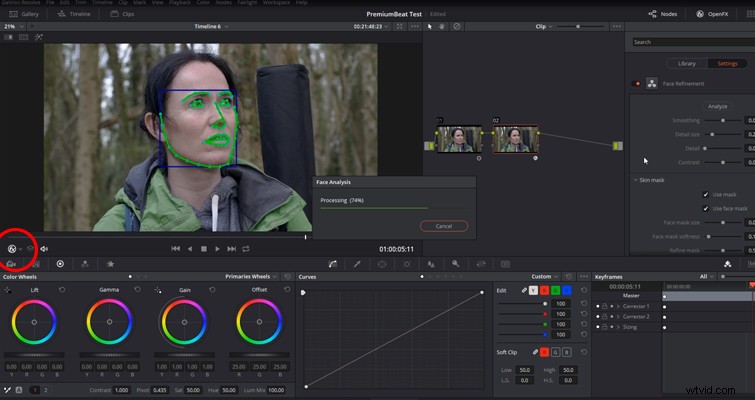
これで、Resolveは俳優の顔と動きを完全に分析し、顔を洗練する準備が整いました。ただし、顔が完全にマスクされていることを確認するためにダブルチェックを実行します。これは、[マスクを表示]を選択することで実行できます。 Resolveは素晴らしい仕事をしており、Resolveは一般的にデータの追跡と分析において世界クラスですが、あごの周りを見ることができます。わずかに途切れています。マスク領域を拡張するには、[マスクサイズ]スライダーを調整するだけです。前述のように、これらのスライダーには適切な名前が付けられています。
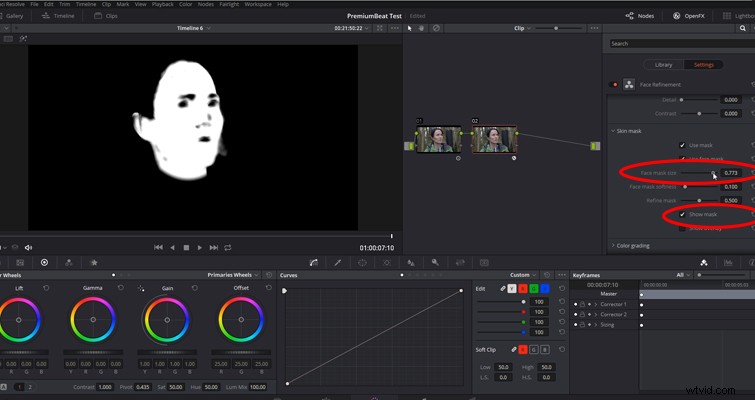
まず、編集者は目を鋭くしたいと思っています。 Face Refinementコントロールパネル全体が顔の領域を分割するため、目の設定を見つけてパネルを展開するだけです。以前は、リファインメントプラグインがなければ、2つのパワーウィンドウを作成し、それぞれの目を個別に研ぎ、動きを追跡する必要がありました。これは、このような単純な調整には多くの作業です。 Face Refinementプラグインは、そのすべてを合理化します。アイレタッチパネルの最上部には、シャープにするオプションがあります。この設定では、美しい結果を生成するためにわずかな調整が必要です。

次に、肌の色を中和する必要があります。カラーグレーディングパネルで、顔の全体的な色と輝度に関連する操作を見つけることができます。トーンを修正するために、色合いを左にスライドさせて少し緑を導入します。
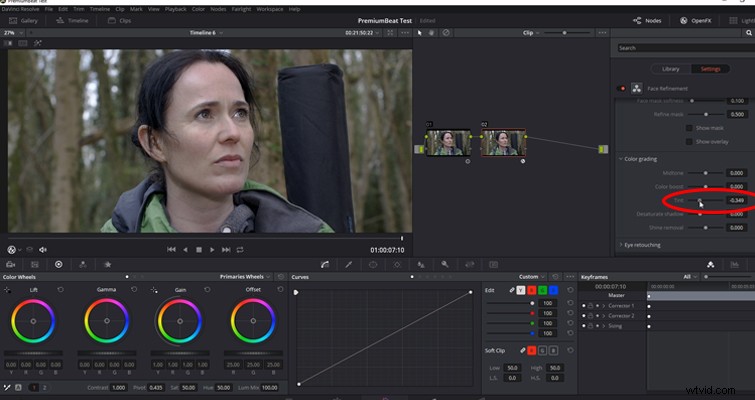
最後に、編集者は、女優が登っているので、バラ色の頬を持っていることを望んでいます。頬のレタッチ用のセグメントがありますが、頬紅のレタッチコントロールを使用します。飽和度を0.500増やします。 Resolveは、赤面が俳優の顔のどこに当たるかを自動的に分析しているため、物に触れる必要はありません。
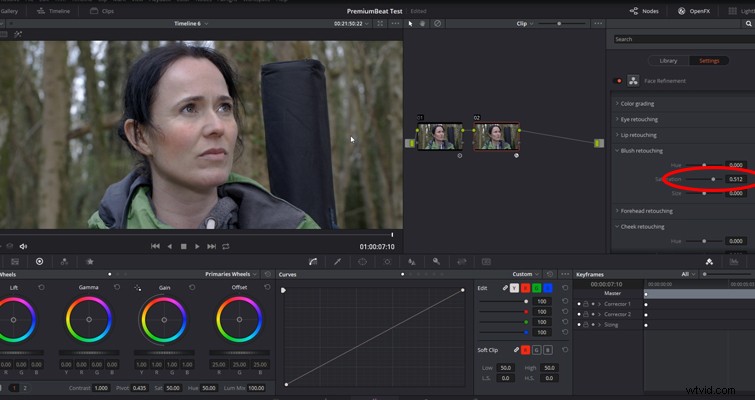
顔の設定を3つだけ調整しましたが、うまくいけば、このプラグインがどれほど強力であるかがわかるはずです。 Resolve自体のスタジオバージョンは、Beauty Boxなどの一部の美容プラグインの価格のほんの一部であることを考えると、デジタルメイクアップアシスタントを探している場合は、スタジオバージョンを価値のあるものにします。
>