使用方法がわからない場合は、DaVinciResolveの自動選択コントロールがワークフローを作動させる可能性があります。この非常に便利な(ただし、場合によっては注意が必要な)ツールについて知っておく必要があるすべてがここにあります。
新しいソフトウェアに真っ向から飛び込むときはいつでも、つまずき続ける機能が1つあり、通常、何が問題になっているのかを理解するのに少し時間がかかります。 DaVinci Resolveでは、その機能は自動選択コントロールです。 。
これは、タイムラインで最も重要な機能の1つである可能性があります。これは、直接タイムライン上のさまざまなトラックの編集によって異なるパフォーマンスが発生するためです 。自動選択は、編集の効率を高めることができる多目的コントロールです。それは何をするためのものか?その機能は、編集者が編集中に変更されるトラックを指定することを可能にすることです。 複数のトラックに。
たとえば、下のスクリーンショットでは、動画と音声で編集を挿入したいと思います。 ソースモニターから。メディアをV1とA1に配置したいので、これらのトラックを選択しました。これらのトラックの現在のメディアを前に波打つようにしたいのですが、A3のスコアをそのままにして、V2のクリップをフェードアウトさせ続ける必要もあります。
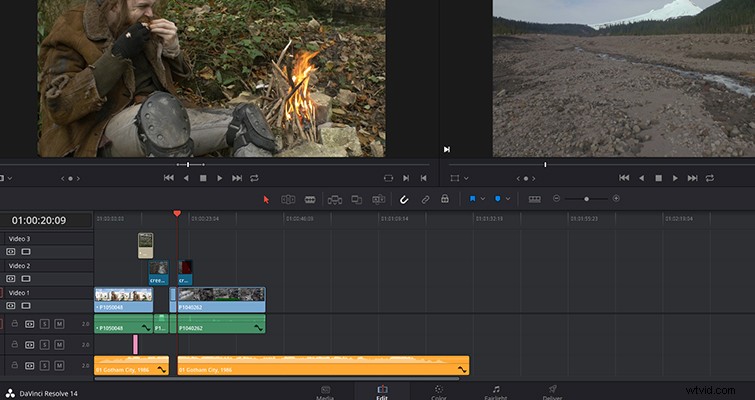
ただし、そうすると、挿入編集がクリップ付きのすべてのトラックに影響します マークされた領域を通り抜けます。トラックV1とA1にのみ挿入していたにもかかわらず、V2のビデオとA3のスコアが分離されています。これは、すべてのトラックで自動選択がオンになっているためです(デフォルトではオンになっています)。それでは、自動選択を無効にします トラックツールの[自動選択]ボタンをオフにします。
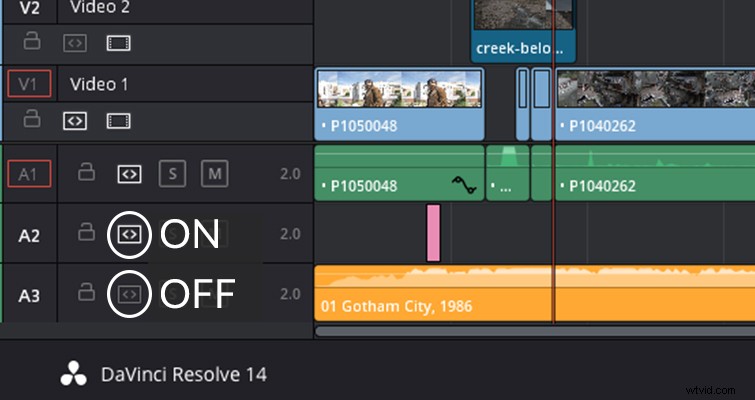
ここでは、トラックV2とA3で自動選択をオフにしましたが、編集を挿入すると、少し異なることが起こります。
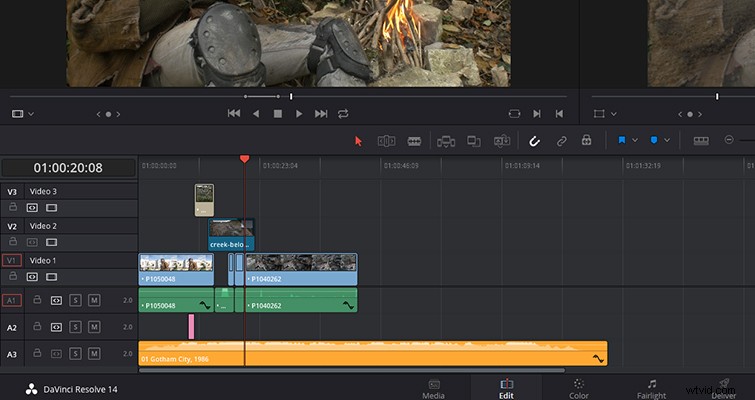
非アクティブ化された2つのトラックのビデオとオーディオの両方がプロセスから省略されています。
この非常に単純な編集から、自動選択コントロールが理想的である可能性があることがわかります。 複数のトラックを編集する場合—または1つのトラックのみに影響を与えたい場合は頭痛の種になります。
明らかな質問は、なぜトラックをロックしないのですか? トラックをロックすると、任意のを実行する機能が完全に削除されます。 トラックまたは個々のクリップを編集する 。これが使用するのに適したツールである場合があります。おそらく、スコアをロックダウンして所定の位置に維持します。ただし、これがまさに自動選択のポイントです。編集を無効にするのではなく、マルチトラック操作からトラックを削除するだけです。 —そして、自動選択の状態に応じて異なる応答をする操作がたくさんあります:
- カッティング
- リップルカット
- コピー
- クリップの削除
- ギャップの削除
- 編集ポイントの選択
- クリップの選択
- クリップのマーキング
- マッチフレーム
- クリップの貼り付け
- インサートを貼り付け
- 編集を挿入
- リップル上書き編集
- ギャップを見つける
- 選択は再生ヘッド機能に従います。
さらに、自動選択機能を手動でオーバーライドすることもできます。 自動選択がアクティブになっていないトラックのクリップを手動でクリックする。これは、ロックされたトラックでは不可能な操作です。
キーボードをできるだけ手に取っておくのが好きな編集者であれば、ショートカットを使用して最大8つのビデオトラックと8つのオーディオトラックを管理できることを知って幸せです。 。各ビデオトラックの自動選択のオンとオフを切り替えるには、キーボードショートカットのF1からF8、オーディオトラックのCtrl + Shift + F1からF8(Macを使用している場合はOption + CMD)を使用します。
昨年、私がResolve 12.5のトレーニングを受けていたとき、コースリーダーは、自動選択は、その仕組みを理解するために試して実行する必要がある編集機能の1つであると述べました。 、そして私はそれらの言葉をエコーしたいと思います。 スリップとスライドトリムの編集と同様 、自動選択コントロールは、単にそれらについて読んでいる場合、少し混乱する可能性があります。ただし、[解決]を開き、自動選択を使用してマルチトラック編集をいくつか実行すると、コントロールがどれほど有益であるかがわかります。タイムラインが再生されているという理由だけでここにいるのに、理由がわからない場合は、答えが得られます。
Lewis McGregorは、BlackMagic Design DaVinciResolveTrainerの認定を受けています。
