Shutterstock全体にアクセスするAdobeCreativeCloud用のShutterstockプラグインを備えたPremiereProを離れることなくビデオライブラリを作成できます。
Adobe Premiere Pro用の新しいShutterstockプラグインを使用すると、Shutterstockライブラリの800万を超える4K、HD、およびアーカイブクリップにアクセスできます。 Premiere Proを離れることなく、フッテージをプレビューし、透かし入りの無料プレビューをダウンロードします。フッテージがビデオで機能する場合は、ボタンをクリックしてクリップのライセンスを取得するだけです。 、プラグインは透かし入りのクリップをライセンスされた映像に自動的に置き換えます 。
AdobePremierePro用のShutterstockプラグイン
- フル解像度のクリップをタイムラインで直接プレビューして編集します。
- ライセンスを取得すると、編集内容が自動的に再適用されます。
- フレームレートと解像度でビデオクリップを検索します。
- ショットや制作要素などを確立して、監督の選択肢を閲覧します。
PremierePro用のShutterstockプラグインの使用
Adobe Premiere Pro用のShutterstockプラグインを自分で体験したかったので、ダウンロードしてテストしました。
1。 AdobeCreativeCloud用のShutterstockプラグインをダウンロード
まず、AdobeCreativeCloud用のShutterstockプラグインをダウンロードする必要があります。 PremiereProプラグインに加えて テスト中です。PhotoshopにあるShutterstockの画像ライブラリにもアクセスできます。 、および IllustratorでのShutterstockのベクターとグラフィックスへのアクセス およびInDesign 。
下のボタンをクリックすると、Shutterstockからプラグインをダウンロードできます。
ADOBE CREATIVESUITEPLUGINをダウンロード
2。 Shutterstockプラグインをインストールする
次に、Shutterstockインストーラーを使用して、プラグインをAdobe CCアプリケーション(Premiere Pro、Photoshop、Illustrator、およびInDesign)にインストールします。 (すべてのAdobeCreativeCloudアプリケーションを再起動する必要があります Shutterstockのインストール後。)
3。 PremiereProでShutterstockプラグインを開きます

PremiereProでプロジェクトを開きます。 ウィンドウ>拡張機能>シャッターストックに移動します 。 Shutterstockオプションを選択すると、新しいドラッグアンドドロップ作業パネルが表示されます。
4。 Shutterstockプラグインパネルを配置する
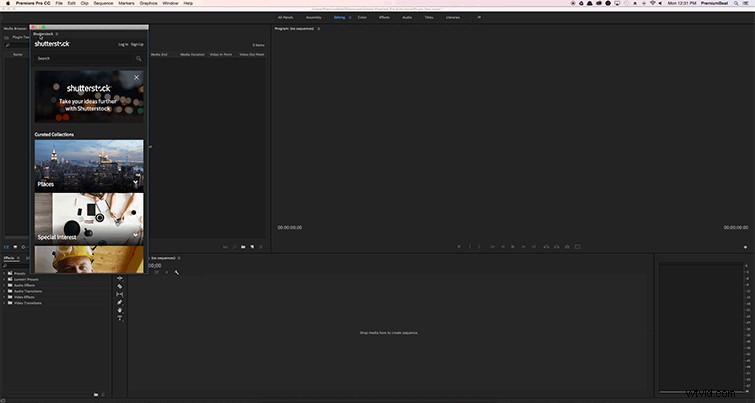
プラグインをドッキングしたり、他のタブと一緒に配置したりする場合は、Shutterstockプラグインを簡単にドラッグできます。 PremiereProで利用可能な領域のいずれかに移動します。
5。 Shutterstockのフッテージライブラリを検索するか、厳選された「Director’sChoice」コレクションを閲覧する
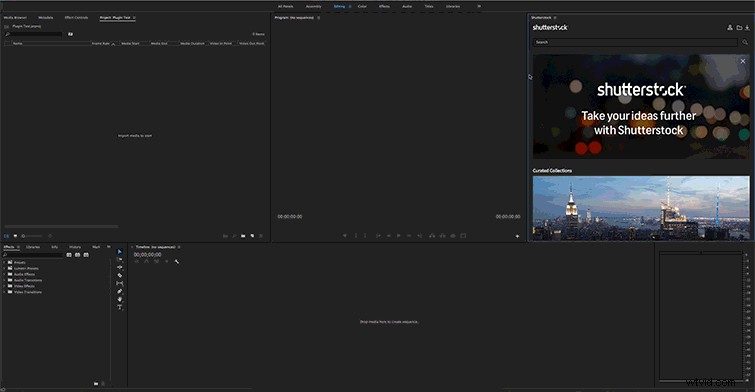
プラグインをインストールすると、Shutterstockビデオライブラリ全体を検索または参照できるようになります。 PremierePro内。 Director’s Choice Collectionsからクリップを選択するか、高度な検索オプションを使用して、人気、解像度、アスペクト比、長さでフッテージを検索します 。
6。無料の透かし入りクリップをプロジェクトにインポートして編集する
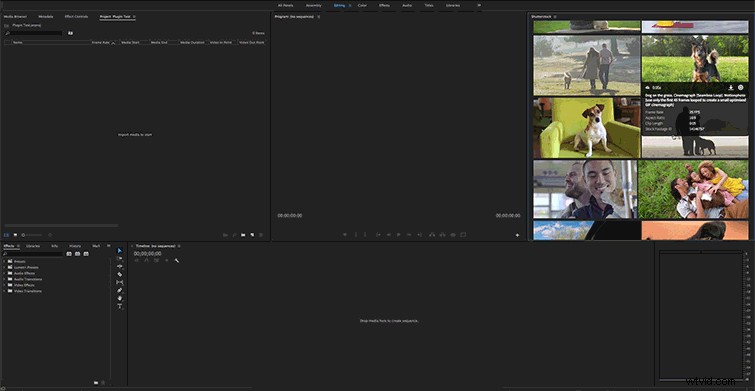
Shutterstockプラグインを使用すると、クリップを検索できるだけでなく、プレビューすることもできます。適切なクリップを見つけたら、ダウンロードアイコンをクリックして無料のプレビューをインポートします あなたのプロジェクトに。 (最初の使用時に、Shutterstockプラグインはフッテージを保存する場所を尋ねます。参照…を押します ボタンをクリックして目的地を選択します。)
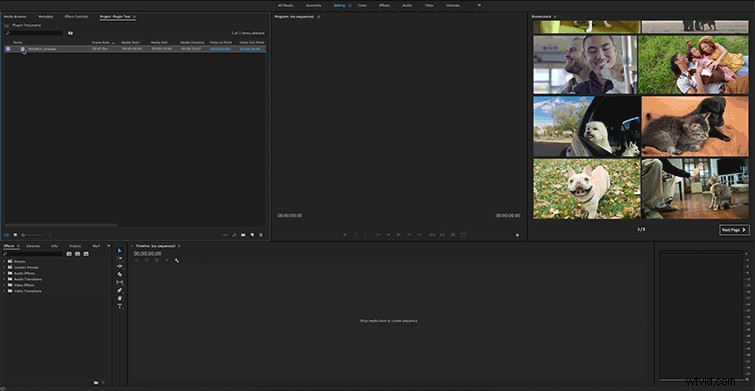
プレビュークリップを編集できます 従来のフッテージと同様に、フッテージのライセンスを取得すると、ライセンスされたフッテージが自動的に置き換えられます。 透かし入りプレビュー 。
7。 Shutterstockプラグインを介したライセンス映像
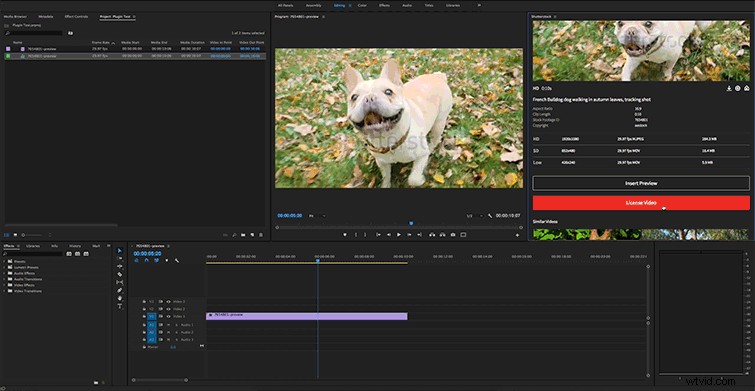
透かしを入れたクリップがプロジェクトで機能することがわかった場合は、フッテージのライセンスを取得するだけです 、プレビューが自動的に置き換えられます。これには少し時間がかかる場合がありますが、透かし入りのフッテージをライセンスされたクリップで置き換えることに問題はありませんでした。
クリップのライセンスを取得するには、Shutterstockプラグインに戻り、[ビデオのライセンス]ボタンをクリックします 。 Shutterstockプラグインを初めて使用する場合は、Shutterstockアカウントにログインする必要があります。 。そうしたら、最後のオプションに進むことができます。 定義を選択します 必要なクリップの購入の確認 、次に[ビデオのライセンス]ボタンをクリックしてフッテージのライセンスを取得します 。
8。完了しました
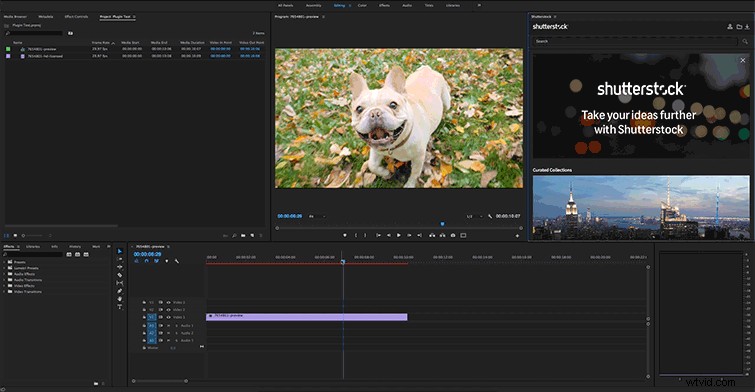
それでおしまい。クリップのライセンスを取得すると、他のすべてが単独で機能します バックグラウンドで。透かしが削除され、編集を続行して、ビデオを簡単にエクスポートする準備が整います。見事なストックフォト、ベクター画像、4KビデオクリップなどのソースであるShutterstock.comにアクセスしてください。
Photoshop、Illustrator、InDesignでも作業するクリエイティブの場合 —これらのプログラムでもShutterstockプラグインを簡単に使用できることにも同様に満足できます。 Adobe Creative Cloud用の無料のShutterstockプラグインをダウンロードして、試してみてください。
