DaVinci Resolve 16の新しいオブジェクト削除ツールは、AdobeのContent Aware Fillに対応していますか?知っておくべきことは次のとおりです。
NAB 2019では、Resolveにいくつかの新機能が追加されました。また、カラーページの新機能で過負荷になることはありませんでしたが、AdobeのContentAwareFillツールに対するResolveのカウンターであるオブジェクトの削除を取得しました。そして、それはほとんど同じことをします。周囲のピクセル情報からデータを適応的にブレンドすることにより、画像からオブジェクトを削除します。
確かに、Premiere Proの裏切り者として、私はAfterEffectsがPhotoshopで毎週使用する機能を取得することに少し嫉妬していました。 PremiereProからAfterEffectsへのビデオクリップの送受信は、ResolveからAfterEffectsへのラウンドトリップよりもはるかに簡単な作業です。また、Resolveのクローンパッチツールは完全な代替ツールではありません。ありがたいことに、Resolve 16の時点で、Resolveユーザーは同様のツールを使用できることを喜ぶことができます。それともできますか?
この効果を適用するには、カラーページにいる必要があります。これは私たちのショットであり、私たちのビューを台無しにするそのグリズリー構造を削除する必要があります。

オブジェクトを配置する場所によっては、削除ツールが後で調整するための頭痛の種になる可能性があります。たとえば、きれいなプレートを作成するとします。オブジェクト削除ツールは、画面上の現在のカラーデータに基づいて情報を提供します。つまり、プレートをつかんでオブジェクトを削除し、後で前のノードの色温度を元に戻すと、削除された領域は取得された色のままになります。新しいプレートをすぐにつかむこともできますが、個人的には、グレードの開始時または終了時にオブジェクトを削除したいと思います。これは、後で問題を回避するのに役立ちます。
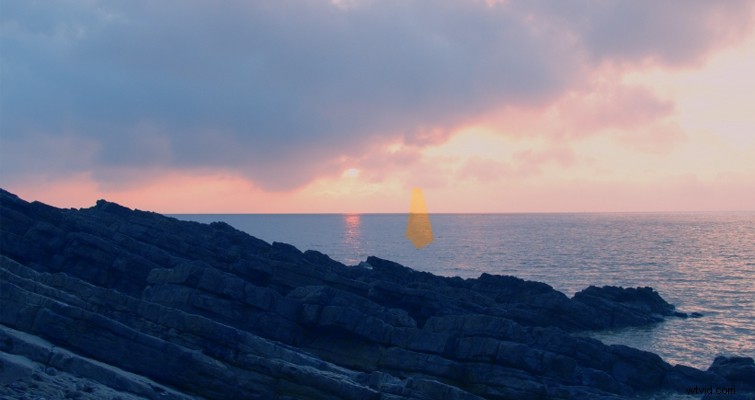
オブジェクト削除効果をノードに追加する前に、削除が必要なオブジェクトの周囲にマスクを作成する必要があります。これを行うには、パワーウィンドウを開き、オブジェクトの形状に適したマスクを選択します。多くの場合、余分な除去を最小限に抑えるために、ペンツールを使用してマスクを作成する方が簡単です。
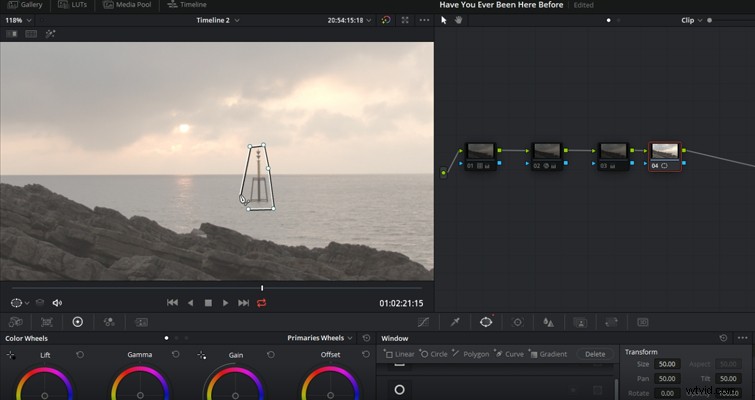
オブジェクトが移動する場合は、移動を追跡する必要もあります。これは、追跡パネルを開き、トラックを前方に押すだけで実行できます。これらの手順に従って、オブジェクトを削除するための新しいノードを作成します。ただし、外部ノードリンクを追加する必要があります。これは、青い正方形を青い三角形に接続することで実行できます。これを行っているので、オブジェクトが削除されたノードは、マスクされた部分を分析するだけで済みます(通常、外側のノードは、前のノードのマットの反転領域を修正するために使用されます)。
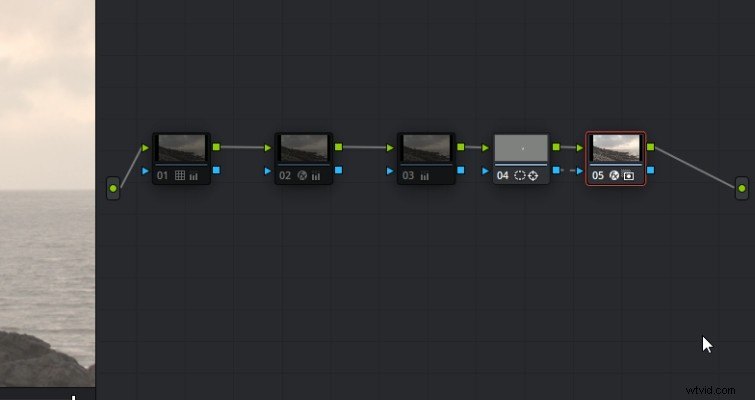
外部ノードがリンクされた状態で、エフェクトライブラリにあるオブジェクトの削除を追加し、シーン分析を押します。 Resolveは、画像のピクセル情報の分析を開始します。ここで起きてコーヒーを淹れ、犬を散歩に連れて行くことができます。このツールはプロセッサが非常に重いため、エフェクトをアクティブにしてリアルタイムで再生できる可能性はほとんどありません。完了すると、マスクを配置した場所に画像のマットが灰色になる可能性があります。
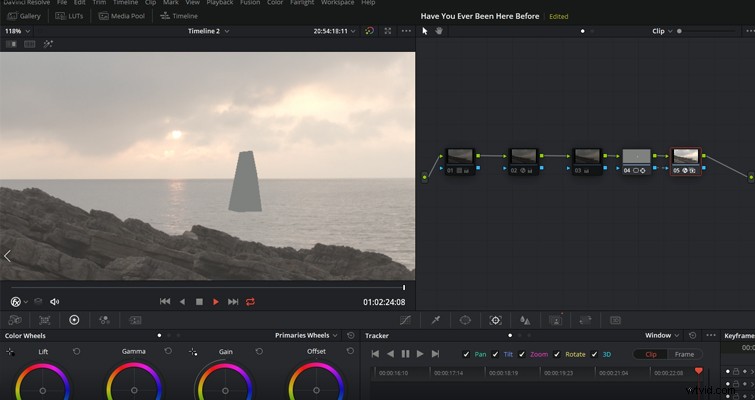
次に、BuildCleanPlateを選択する必要があります。これにより、周囲のピクセルを模倣したデータプレートでマスク領域にパッチが適用されます。ジョブのレンダリングがそれほど優れていないと思われる場合は、検索範囲を広げることができます。範囲を大きくすると、Resolveにより多くの領域が与えられ、ピクセル情報を取得できます。逆に、隣接する領域に、削除しようとしているものと似ていない色がたくさんある場合は、この量を減らすことができます。
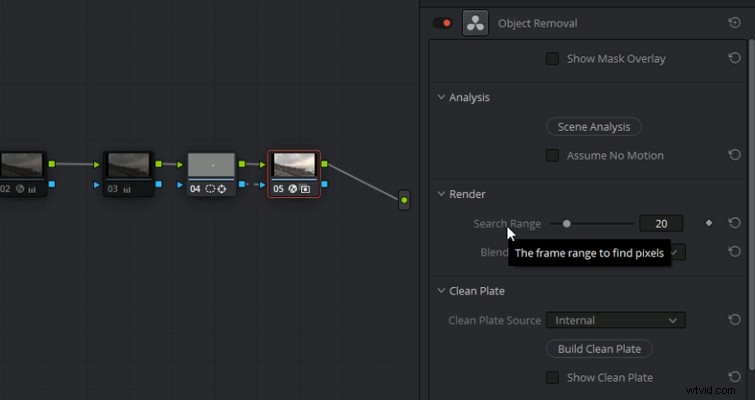
現在、2つのブレンドモードの違いに関する公式情報はありません。ただし、Resolve Library(アダプティブブレンドモードもある)の他のツールから情報を取得することにより、アダプティブブレンドはソースからのピクセルデータを使用する可能性がありますが、ターゲット領域のエッジをカラーおよび照明データとブレンドします。周辺地域。したがって、取り外しプレートが汚れている場合は、それに切り替えることができます。削除を見てみましょう。

かなりきれいに見えますよね?これは600×300のGIFであり、明快さは長所ではありません。しかし、ループする前の最後の瞬間に注意を払うと、地平線に落ち込みが見られます。

これは非常に簡単な削除でしたが、それでも、クリップの終わりに向かってエラーが発生しました。 16ベータ版のリリース以来、一般的なオンラインのコンセンサスは次のとおりでした。「適切な削除を取得できないようです。」
動作しますが、動作しません。ただし、絶えず変化する背景からオブジェクトを削除しようとすると、問題が発生し始めます。たとえば、偶然にフレームに足を踏み入れたカップルのこのショットを撮ります。黄色いコートを着た女性も、背景の波の前に立って、ショットから戻ってきます。

理論監督は「あの人たちをいなくなってほしい」と言っています。そして、以前と同じ手順に従うと、この結果が得られますが、これはまったく使用できません。

オブジェクト除去ツールは、前提として、上の写真のようにショットを修正するための究極の武器のように感じました。ただし、ピクセル間の色の違いがほとんどない単純なオブジェクトが必要だと思います。たとえば、青い空を背景にした白い飛行機や、オレンジ色の空を背景にした黒い鳥などです。そして、それだけを交換する必要がある場合は、パッチ交換ツールを使用できます。私たちはまだResolve16Betaを使用しているので、あまり罰することはできません。しかし、現時点では、本格的な作業資産というよりは、概念実証ツールのように見えます。
ただし、ベータプレスリリースでは、進行中の作業であるとは述べられていません。 Blackmagicのフォーラムやソーシャルメディアは適切な削除を取得できないように見える人々でいっぱいであるため、Blackmagicビデオのデモはその結果に非常に寛大だと思います。または、今日ここで見たように、結果はまちまちです。
ベータ版の公式マニュアルはまだ更新されていません。現時点では、外部プレート(ドロップダウンメニューのオプション)の使用方法が誰にもわからないため、ユーザーは、このツールを正しく使用するための詳細情報が表示されると推測しています。ただし、ベータリリースノートでは次のことが示唆されています。
DaVinci Resolveについてもっと知りたいですか?それとも、一般的な映画製作についてですか?これらの記事をチェックしてください:
- DaVinciResolve16での編集ページの変更の概要
- 映画産業におけるサウンドデザインの歴史と力
- 制作のヒント:次の撮影でカラーチェッカーを使用する
- 映画製作の流行とトレンド:気にしないでください
- DaVinciResolve16から直接YouTubeにアップロードする方法
