これで、編集が完了し、配信の準備が整いました。残りのステップは1つです。 PremiereProを使用して完成したビデオをエクスポートします。
Premiereでエクスポートのコツをつかむのは、[エクスポート]タブで直面しているすべての設定では難しいようです。
ただし、見た目ほど複雑ではありません。コーデックとシーケンス設定に関する知識があれば、すぐにエクスポートを開始できます。
ステップ1:エクスポートウィンドウを開く
Premiere Proでビデオをエクスポートするには、ファイル>エクスポート>メディアに移動します。 。 ショートカットキーCtrl+ Mを押すこともできます PCまたはCmd+ M Macの場合。
これを行うときは、エクスポートするシーケンスが選択されていることを確認してください。
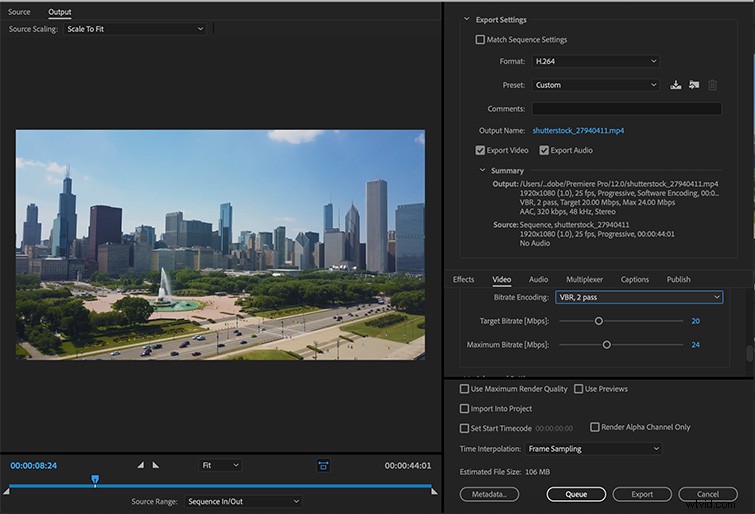
これにより、エクスポート設定が表示されます 窓。このウィンドウで、ビデオをメディアエンコーダに送信する前に、ビデオに必要な設定(またはプリセット)を選択します。 エクスポート用。
ビデオを効率的にエクスポートする方法を詳しく説明する前に、他のアプリ、特にAdobeの詩に精通している場合はPhotoshopやLightroomなどのアプリを閉じていることを確認してください。これは、レンダリングプロセスを指数関数的に支援します。
また、Premiereを初めて使用し、プログラムが処理できるもの(ストレージと電力の両方)に興味がある場合は、最近このトピックを調査し、すべての仕様要件と、Premiereで簡単に動作するためにコンピューターに必要なものをリストしました。 。
以下で確認してください:
- AdobePremiereProのシステム要件と仕様
ステップ2:シーケンス設定を選択する
ビデオをエクスポートするとき、最初に考えるべきことは、ビデオがどこに配信され、どのように表示されるかです。
YouTubeとVimeoにアップロードしますか?ビデオを圧縮して、クライアントにすばやく送信できるようにしますか?または、プレゼンテーション用に高解像度のマスターバージョンをエクスポートしていますか?
配信先は、設定が必要なものを決定する上で不可欠です。 PremiereProおよびMediaEncoderには、すでにインストールされている便利なプリセットがたくさんあります。これらのプリセットを使用して、エクスポートしたファイルの設定をすばやく選択できます。
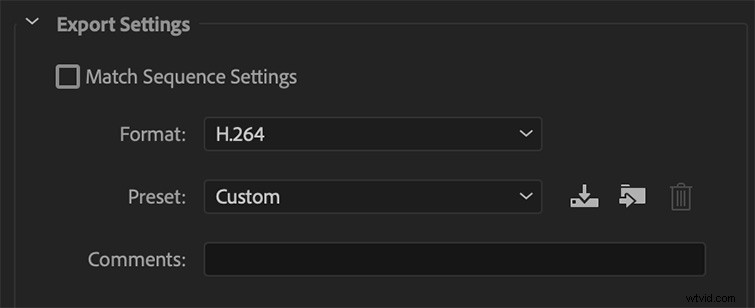
これらのカスタム設定をバイパスして、シーケンスの正確な設定でエクスポートする場合は、シーケンス設定の一致を選択できます。 頂点で。これにより、シーケンス設定と完全に一致するようにエクスポート設定が変更されます。
ただし、ほとんどの配信先では、標準の編集コーデックまたは中間コーデック以外のコーデックが必要になるため、これはお勧めしません。

エクスポートプロセスのこの時点に到達し、状況が遅くなり始めたとしましょう。または、動画を誤ってエクスポートすることに神経質になっていて、クラッシュを恐れてタイムラインを再び開くことを恐れているかもしれません。
先に進む前に、いくつかのことを再確認するか、次回編集するとき、または編集を開始する前に、これらのヒントを覚えておいてください。
- PremiereProが遅れている場合の確認事項
ステップ3:エクスポートするプラットフォームを確立する
この例では、PremiereProからエクスポートしてYouTubeにアップロードします。 Premiere Proには、YouTubeとVimeoの両方のプリセットもあり、両方に最適な設定でプロジェクトをエクスポートします。
ただし、この例では、カスタム設定でエクスポートします。これらの他のオプションが実行可能なソリューションではないというわけではありません。エクスポートをカスタマイズして、最終的なファイルの普遍性を高め、ファイルをアップロードしてより多くの場所に送信できるようにすることで、より多くのメリットが得られることがわかりました。
私はそれが理にかなっていることを願っています。 。 。先に進みます!
ステップ4:フォーマットとコーデックを選択する

Web再生に最適な設定は、H.264コーデックです。そのため、フォーマットをH.264として選択します。これは、Premiereを介したビデオエクスポートの最も一般的なコーデックでもあります。エクスポートの80〜90%には、H.264を使用します。
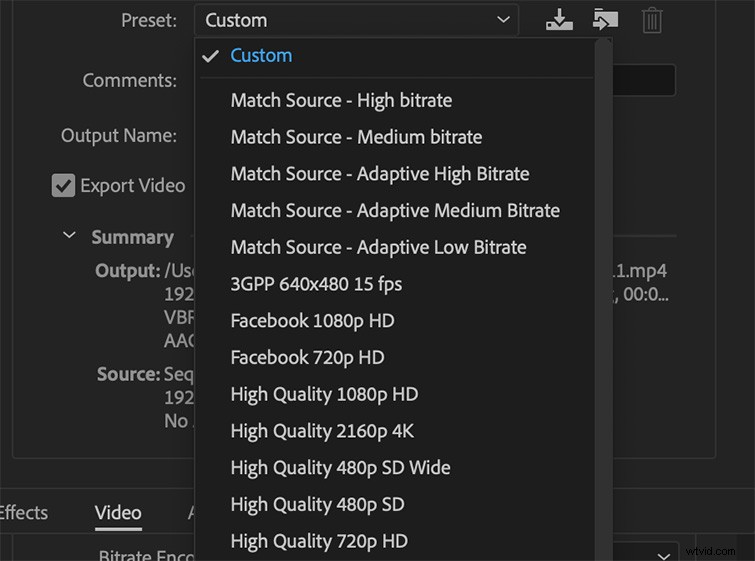
シーケンスと目的の出力に一致するプリセットを選択します。シーケンスは1080pで、フレームレートは23.976fpsです。
これらすべてに慣れていない場合の次の論理的な質問は、コーデックとは何ですか。またはそれ以上:ワークフローでそれらをどのように理解する必要がありますか?
それは説明の世界全体ですが、私は最近、それを説明するのにかなり良い仕事をしたビデオを見つけました。そして、はい、私はこのビデオが驚くほど90年代であることを知っています。
この巨大なテーマについてさらに情報が必要な場合は、過去にコーデックについて広範囲にわたって記述し、フィニッシュラインに到達するために何が必要かを知っています。
以下で確認してください:
- コーデックについて知っておくべきことすべて
ステップ5:設定を微調整してビットレートを調整する
出力名をクリックして、エクスポートされたビデオファイルの出力名を指定します。ファイルに適切な名前を付ける方法の詳細については、この記事を確認してください。 動画のエクスポートを確認してください およびオーディオのエクスポート チェックされているので、ファイルにはビデオとオーディオの両方が含まれています。
設定をよりカスタマイズ可能にするために設定を変更することに抵抗がない場合は、このウィンドウで行うことができます。 Premiereでエクスポートされたほとんどのビデオの推奨設定は次のとおりです。
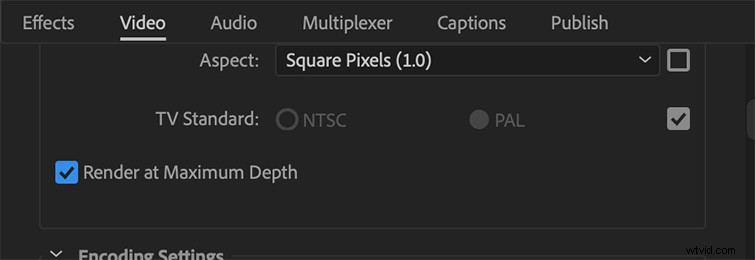
最大深度でレンダリングをクリックします 箱。これによりレンダリング時間が長くなりますが、Premiereは可能な限りクリーンな方法でビデオをエクスポートする際に細心の注意を払います。
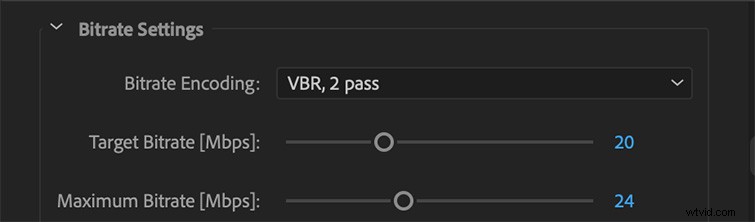
ビットレートは、ファイルサイズの大きさを決定します。小さいファイルサイズが必要な場合は、ビットレートを減らしてサイズを最小化できます。マスターコピーの場合、エクスポートできる最高のコピーを取得するには、高ビットレートでエクスポートする必要があります。
私の通常のエクスポートの概要は次のとおりです。ビットレートエンコーディング設定をVBR、2パスに変更し、ターゲットビットレートを選択したファイルサイズにドラッグします。サイズはウィンドウの下部に表示されます。
最大ビットレートをターゲットビットレートの2倍にします。 2パスを選択すると、Premiereはタイムラインを2回実行して、破損したフレームがないことと、エクスポートがクリーンであることを確認します。
Media Encoderでのエクスポートと、そのルートを取ることの長所と短所に移る前に、これまで扱ってきた1つの簡単なこと、PremiereProでのエクスポートの結果としてエクスポートされたビデオの彩度の低い色を取り上げたいと思います。
これが発生する理由は主に、Premiereが読み取っているものとディスプレイに表示されているものとの通信の問題にあります。したがって、これが発生した場合は、エクスポートプロセスで適用できるLUTの形式で簡単に修正できます。
以下のリンクからこのクイックフィックスをダウンロードしてください:
- PremiereProエクスポートで彩度の低い色を修正する方法
ステップ6:PremiereまたはMediaEncoderでエクスポートを終了する
これで、PremiereProの2つのエクスポートオプションのいずれかを選択できます。キュー またはエクスポート 。
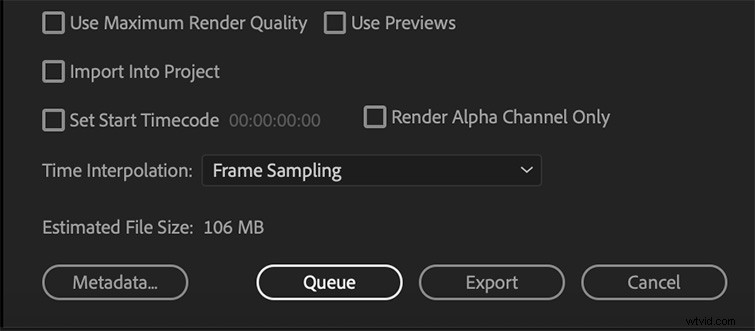
キューを選択する メディアエンコーダーに送信されます 、シーケンスがキューに追加されます。
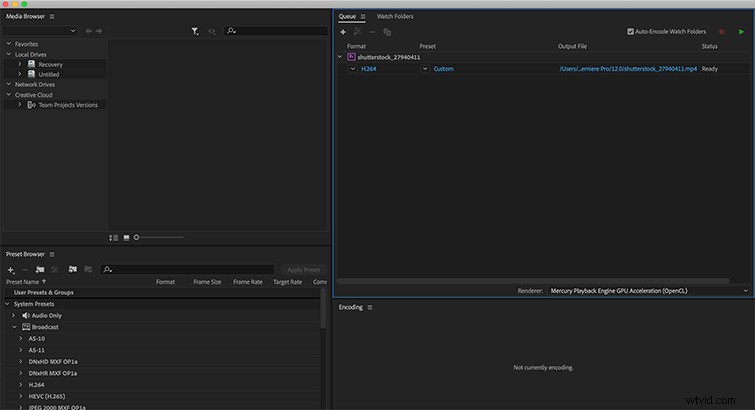
次に、上部にある緑色の再生ボタンを押してエクスポートを開始するだけです。これは、複数のPremiereProシーケンスを同時にエクスポートするために追加する場合に適しています。
これにより、MediaEncoderがバックグラウンドでエクスポートしている間もPremiereProで作業を続けることができます。これは、Premiereがこれらすべてを一度に処理するのに苦労しているように感じるので、私が最も頻繁に使用するエクスポート方法です。
エクスポートを選択する そのウィンドウからシーケンスをエクスポートするだけです。この方法でエクスポートしている間は、PremiereProを使用できなくなります。
それでおしまい!完成したビデオをエクスポートしました。
もともと、この記事は私たちが作ったこのビデオの内訳でした。私はそれをより速く、よりわかりやすいバージョンに置き換えました(上記のように)。
しかし、私たちが作成した元の内訳を見たい場合は、ここで以下をお楽しみください!
また、Premiere Proにうんざりしていませんか?このプロセス全体は、文字通り最悪の最初から最後まででしたか?さて、あなたは幸運です。 Premiere Proの5つの安価な代替品を次に示します。これには、視聴を楽しむための完全な長所と短所のリストがあります。
- 2022年のPremiereProのトップオルタナティブ
ステップ7:将来のエクスポート用に設定を保存する
カスタム設定を頻繁に使用する場合は、エクスポート設定を新しいプリセットとして保存できます。 プリセットの保存をクリックします エクスポートウィンドウのプリセットドロップダウンの横にあるボタン。
その後、プリセットに好きな名前を付けることができます。これで、保存したプリセットを将来使用できます。
エクスポートをさらに合理化したいですか?ご覧のとおり、PremiereProから完成したビデオをエクスポートするのは非常に簡単でカスタマイズ可能です。 Media Encoderで同じソースシーケンスから出力ファイルを追加することもできます。これは、同じビデオのさまざまなファイルタイプとサイズを作成するのに非常に便利です。
Premiere Proの使用に関するヒントがさらに必要ですか?これらをチェックしてください:
- すべてのビデオ編集者が見るべき15のPremiereProチュートリアル
- AdobePremiereProのすばやく簡単な合成のヒント
- AfterEffectsおよびPremierePro用の15の無料カメラシェイクプリセット
- AdobePremiereProでタイムラインを適切にパンケーキする方法
- Adobe PremiereProCCでクリップをカットする最も簡単な3つの方法
