コンテンツ作成者は、さまざまな方法を使用して、静止画を生き生きとさせます。アニメーションは、写真に動きを加えるための簡単なテクニックの1つです。アニメーション化されたオーバーレイは、写真に映画のような効果を追加する可能性があります。さまざまなアプリケーション、ツール、およびソフトウェアを使用して、アニメーションオーバーレイを画像に追加できます。
適切なアプリケーションまたはソフトウェアを自由に使用できる場合は、簡単な手順に従ってアニメーションを追加できます。さらに、アニメーションはオンラインツールを介して追加することもできます。この技術の専門家になりたい場合は、次のガイドが役立ちます。それ以上遅れることなく始めましょう。

パート1:写真にアニメーションを追加してビデオを作成する方法
写真を組み合わせてビデオを作成するのはエキサイティングです。いくつかの写真からビデオを作成できるようにするさまざまなオンラインツールとソフトウェアがあります。作成されたビデオは、アニメーション、背景効果、音楽などを追加することでさらに強化できます。 Filmoraは、これらすべての機能のワンストップショップです。組み込みのアニメーションライブラリには、パン、ぼかし、フェード、および写真を魅力的な方法で表示するのに役立つその他の効果が含まれています。さらに、アプリケーションには魅力的なテンプレートも装備されています。だから、創造的なデザインであなたの聴衆を感動させてください。以下のステップバイステップガイドに従ってください。
ステップ1Filmoraを起動する
Filmoraを起動し、ファイルをクリックします>私 mportメディア>メディアファイルのインポート 写真を追加します。ビデオに含めるすべての写真をドラッグアンドドロップします。
ステップ2タイムラインに写真を配置します
写真をタイムラインにドラッグします。
注 :すべての写真を希望の順序でドラッグアンドドロップして、出力ビデオを取得します。さらに、スプリッターを使用して余分な部品を取り除きます。背景効果と音楽を同じ手順で追加できます。
ステップ3背景を分割して追加する
タイムラインをクリックして、分割を選択します 。次に、効果を選択します 追加するぼかし効果を選択します。 タイムラインに沿って効果を広げます。
ステップ4キーフレームアニメーションを追加する
写真をダブルクリックします 次に、アニメーションを選択します 。 プリセットからオプションを選択します メニュー。
ステップ5フィルタを追加する
効果に移動します オーバーレイを選択します 左側のペインからのオプション。 ボケぼかしを追加します あなたの写真に最も合う効果。
ステップ6タイトルを追加する
タイトルを選択します 上記のメニューからオプションを選択し、写真に追加するタイトルを選択します。
ステップ7エクスポート
エクスポートをクリックします 上記のメニューから動画を作成を選択します ドロップダウンリストのオプション。
ここをクリックしてサンプルプロジェクトをダウンロードし、Filmoraにインポートして試してみてください。
パート2:動画のタイトルにアニメーションを追加するにはどうすればよいですか?
Filmoraは、高度な機能を備えた強力なビデオ編集ツールです。さらに、モーショングラフィックスに関連する機能も印象的です。モーショングラフィックスは、主に視聴者の興味を引くためのビデオタイトルの作成に使用されます。タイトルをより魅力的なものにしているのは、バックグラウンドミュージックです。さらに、アニメーションテキストを組み込むと、コンテンツが視聴者にとってより理解しやすくなります。したがって、アニメーションを追加する簡単なプロセスに興味がある場合は、以下の簡単な手順に従ってください。
ステップ1: ソフトウェアを起動してメディアファイルを追加する
Filmoraをクリックして起動します。 ファイルに移動します 、メディアのインポートをクリックします メディアファイルのインポートを選択します
注: 信頼できるソースからアプリケーションをダウンロードすることを強くお勧めします。さらに、高度な機能を使用するには、ソフトウェアの更新バージョンをダウンロードする必要があります。
ステップ2: タイトルテンプレートを選択して適用します。
タイトルをクリックします タブをクリックして、お好みのタイトルを選択してください。プレビューウィンドウには、選択したタイトルがどのように表示されるかが表示されます。ビデオタイムラインにタイトルをドラッグアンドドロップします。
注 :タイムラインに適用する前に、さまざまなテンプレートを試してプレビューウィンドウで確認できます
ステップ4:アニメーションを追加する
テキストをダブルクリックします 高度な編集に移動します オプション。ここでは、アニメーションを追加したり、アニメーションのサイズと不透明度を変更したりできます。ビデオを再生して結果を確認します。
ステップ5:エクスポート
エクスポートをクリックします 上記のメニューから動画を作成を選択します ドロップダウンリストのオプション。
あなたはあなたの写真を生き生きとさせる派手なアニメーションが好きですか?アニメーションを使用せずに素晴らしいスライドショーを作成することもできます。
パート3:無料のオンラインツールを使用してスライドショーを作成する方法
無料のオンラインツールにアクセスできると、スライドショーの作成が簡単になります。 Canvaは、革新的な組み込みテンプレートを使用して写真やビデオのスライドショーを作成できるツールの1つです。誕生日から結婚式、卒業パーティーまで、あらゆる場面でスライドショーを作成できます。さらに、Canvaには多用途で幅広い音楽コレクションが付属しています。さらに、Canvaコレクションのスタイルとレイアウトもユニークで刺激的です。 Canvaはすべてのオペレーティングシステムと互換性があります。だから、あなたはあなたのスマートフォンとコンピュータの両方でそれを使うことができます。プレゼンターを容易にするためのプレゼンタービューオプションが付属しています。要するに、Canvaはスライドショーの作成とプレゼンテーションに理想的であり、それはあまりにも無料です。 Canvaでスライドを組み合わせる簡単な手順を学びたい場合は、次のセクションで簡単な5つの簡単な手順について説明します。
ステップ1: Canvaにサインアップする
登録をクリックします 画面の右上隅にあるオプション。続行するには、GoogleまたはFacebookアカウントを使用してサインアップしてください。
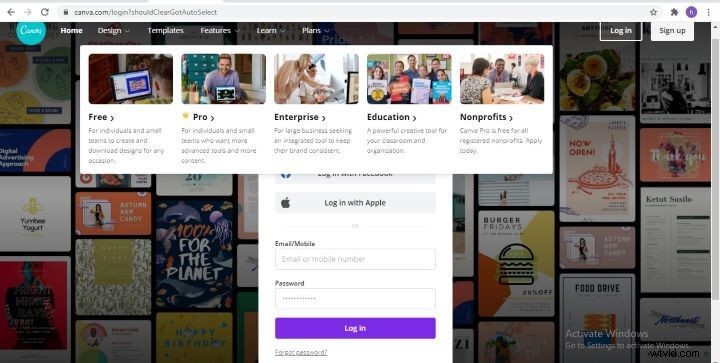
注 :サインアップオプションは、新規ユーザー専用です。アカウントを登録している人は、ログインオプションを使用して続行できます。
ステップ2:テンプレートを選択する
テンプレートをクリックします 適切なものを選択してページに追加します。
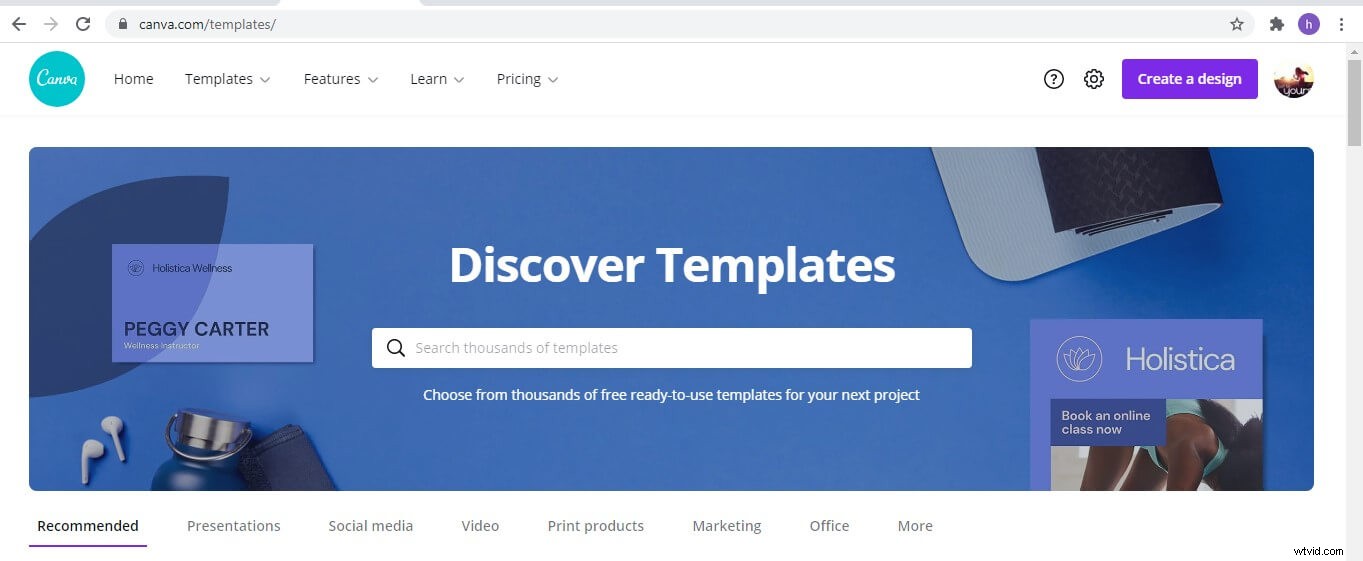
注 :適切なテンプレートを入手するのが難しい場合があります。したがって、業界またはニッチに固有のテンプレートをフィルタリングする検索ツールを使用して、テンプレートをフィルタリングできます。
ステップ3:スライドショーを作成する
カスタマイズされた背景、フォント、色を選択し、背景音楽も追加します。アニメーションは、各スライドに個別に適用できます。
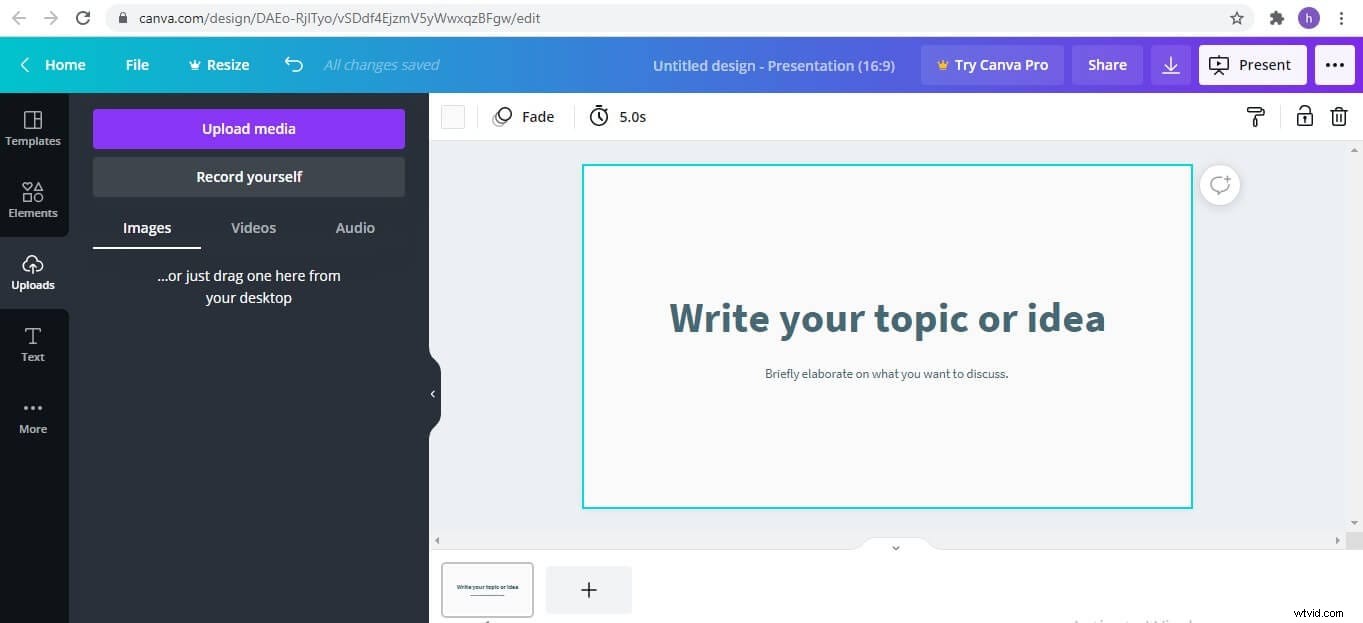
注: ビデオやGIFなどのスライドショーをカスタマイズするときに他の機能を使用することもできます。同様に、デバイスストレージからメディアを追加することもできます。
ご覧のとおり、オンラインおよび無料のツールを使用してスライドショーを作成すると便利です。ただし、Filmoraのようなビデオエディタほど強力で安定していません。今すぐFilmoraをダウンロードして、試してみてください!
パート4:多読:優れたスライドショーを作るものは何ですか?
スライドショーは通常、プレゼンテーションで情報を提示するために使用されます。スライドのビジュアルに独自の価値を追加します。そのため、スライドショーを使用して提示された場合、視聴者は情報に興味を持つ可能性があります。ただし、最良の結果を得るには、スライドショーを最適化する必要があります。これは、ツールを適切な配色とフォントで完全に使用する必要があることを意味します。スライドショーを改善できる他の要因が何か疑問に思われる場合は、スライドショーを魅力的にするためのいくつかの特徴を候補に挙げました。
移行
トランジションはスライドに動きを加えることができます。スライドショー作成アプリケーションには、スライドショーに組み込むための組み込みのトランジションスタイルが備わっています。アプリケーションによって提供される場合は、高度な遷移スタイルを追加することもできます。簡単に言うと、トランジション効果により、スライドショーは魅力的で、視聴者を魅了します。
音楽
音楽は人々に魔法の効果をもたらします。スライドショーの視聴者も例外ではありません。スライドショーの作成者に音楽ライブラリが追加され、視覚的なプレゼンテーションが面白くなります。同様に、背景音楽も視聴者が興味を維持するのに役立ちます。したがって、スライドショーの途中で退屈を恐れる場合は、音楽がこの問題に対処するのに役立ちます。
いくつかのサイトで音楽をダウンロードしたいですか?この記事を参照してください:スライドショー用の音楽をダウンロードするトップ9サイト。
タイトル
タイトルは、視聴者の目に触れる最初のものです。したがって、タイトルが魅力的で人目を引くものであれば、視聴者の注目を集めるでしょう。明確なタイトルは、プレゼンテーションの目的も示しています。要するに、タイトルは、聴衆を容易にするために、意味があり、簡潔で、スライドに関連している必要があります。
よくある質問
さまざまなシナリオに適したタイトルを書く方法は?
シナリオを理解することは、意味のある良いタイトルを作成するために最も重要なことです。これにより、最初からターゲットオーディエンスを引き付けるタイトルを思いつくことができます。さらに、シナリオの意図も説明する必要があります。これに加えて、それは聴衆にとってトピックの価値を強調しなければなりません。最後になりましたが、タイトルはより広いドメインのシナリオに対応する必要があります。
スライドショー用のロイヤリティフリーの音楽を入手するにはどうすればよいですか?
理想的な音楽はスライドショーの必需品です。ただし、法的な問題を回避するために、著作権がない必要があります。 Filmoraの音楽ライブラリに含まれているサウンドトラックの幅広いコレクションはロイヤリティフリーであり、スライドショーのどこでも使用できます。さらに、YouTubeオーディオライブラリは、パブリックドメインにあるサウンドトラックへの簡単なアクセスも提供します。さらに、AudioJungleやAudioBlocksなどのソフトウェアは、高品質でロイヤリティフリーの音楽トラックを提供します。
結論
聴衆にプレゼンテーションを行う場合、スライドショーよりも優れたオプションはありません。したがって、前進する唯一の方法は、それらを可能な限り良くすることです。アニメーション化されたオーバーレイビデオ、タイトル内のアニメーション化されたテキストなどは、スライドに対する視聴者の関心を高めるための効果的な手法です。同様に、バックグラウンドミュージック、トランジションスタイル、およびその他の要素も重要な役割を果たします。結論として、ビジュアルのコンテンツの品質を向上させるための万能のソリューションを見つける必要があります。 FilmoraとCanvaは、アニメーションや音楽などを追加する機会を提供する数少ないツールです。
