動画で動くオブジェクトを強調表示する方法を学ぶとき 、さまざまな状況でトリックを使用できます。たとえば、微調整により、視聴者は関心のあるオブジェクトを見つけることができ、視聴者の注意をビデオの特定の要素に向けてドラッグすることができます。この機能の最も優れている点は、ビデオプロジェクトでの学習と実装が非常に簡単なことです。
このことを念頭に置いて、次のセクションでは、WondershareFilmoraの動画で人物を強調する方法について説明します。 。ここで言及する価値があるのは、人物は単にイラストのサンプルとしてとらえられており、ビデオ映像を編集しているときに他の動くオブジェクトを選んでハイライトすることができるということです。
パート1:Wondershare Filmoraのビデオで動くオブジェクトを強調表示する方法は? [ステップバイステップのチュートリアル]
Filmoraは、デスクトップで最も一般的に使用されているハイライトビデオメーカーの1つです。 Filmora Xで動く物体や人物を強調表示することは、以前のバージョンや、現在市場に出回っている他の同様のサードパーティのポストプロダクションツールよりも比較的簡単です。 動画で人物を強調する方法を学ぶことができます Filmora Xで、以下の手順に従ってください:
ステップ1:ソースビデオをインポートしてタイムラインに追加する
WindowsまたはMacコンピューター(ここではWindows 10 PCを使用)でWondershare Filmora Xを起動し、メディア内の任意の場所をクリックします。 ウィンドウで、ソースビデオを選択してコンピュータのローカルハードドライブからアプリケーションにインポートします。
次に、動画のサムネイルにマウスを合わせて、 +をクリックします。 アイコンの右下に表示されます。ビデオフッテージのフレームレートまたは解像度が異なり、プロジェクトの設定と一致しない場合は、一致を使用して元のビデオパラメータを保持することを選択できます。 メディア ボタンをクリックするか、プロジェクト設定を保持をクリックします プロジェクトの設定に一致するボタン。
ステップ2:反転マスクをクリップに追加する
オブジェクトの強調表示を開始するフレームに再生ヘッダーを配置します。 メディアに移動します 上部のタブで、サンプルカラーをクリックします 左側のペインから、黒を見つけます 使用可能な色合いから色を付け、タイムラインのビデオトラックの上にドラッグして配置します。
注:サンプルカラーは、ビデオの上の新しいトラックとサンプルカラーの長さに必ず配置してください。カラーレイヤーの長さを、ビデオ内のオブジェクトを追跡できる希望の長さに伸ばすことができます。

この後、効果に移動します タブで、検索を使用します 効果の右側にあるボックス 画像マスクを検索するウィンドウ 、画像マスクをドラッグします アイコンを表示し、タイムラインのサンプルカラートラックに配置します。または、[効果]タブの[ユーティリティ]ディレクトリに移動して、イメージマスク効果を見つけることもできます。
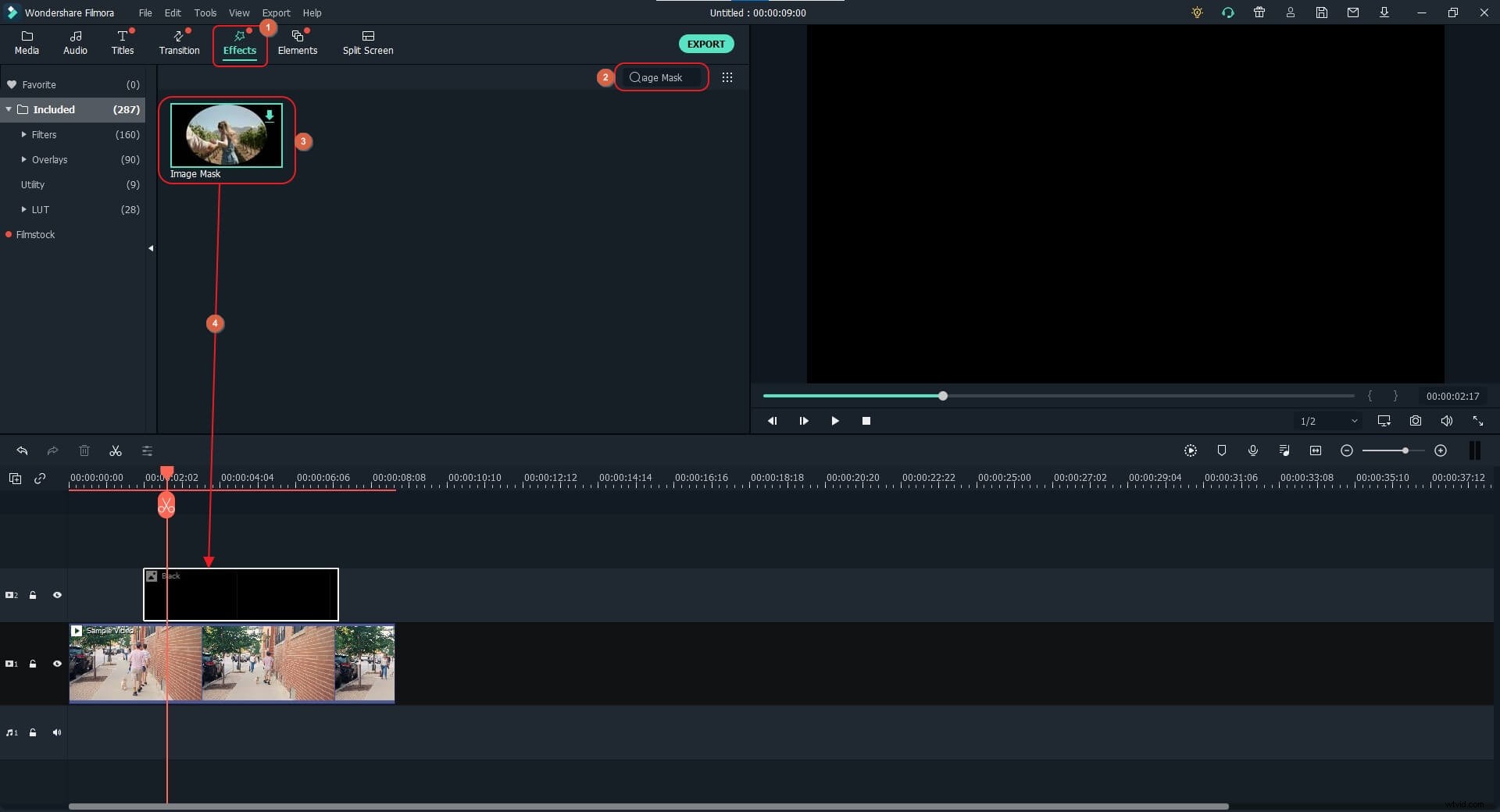
次に、画像マスクを使用してサンプルカラートラックを右クリックし、[プロパティの表示]をクリックします。 コンテキストメニューから。 ビデオ効果を展開します 左ペインからツリーを作成し、 Xを使用します 、 Y 、幅 、および高さ スライダーを使用して画像マスクのサイズを変更し、強調表示する移動オブジェクトの上に配置します。
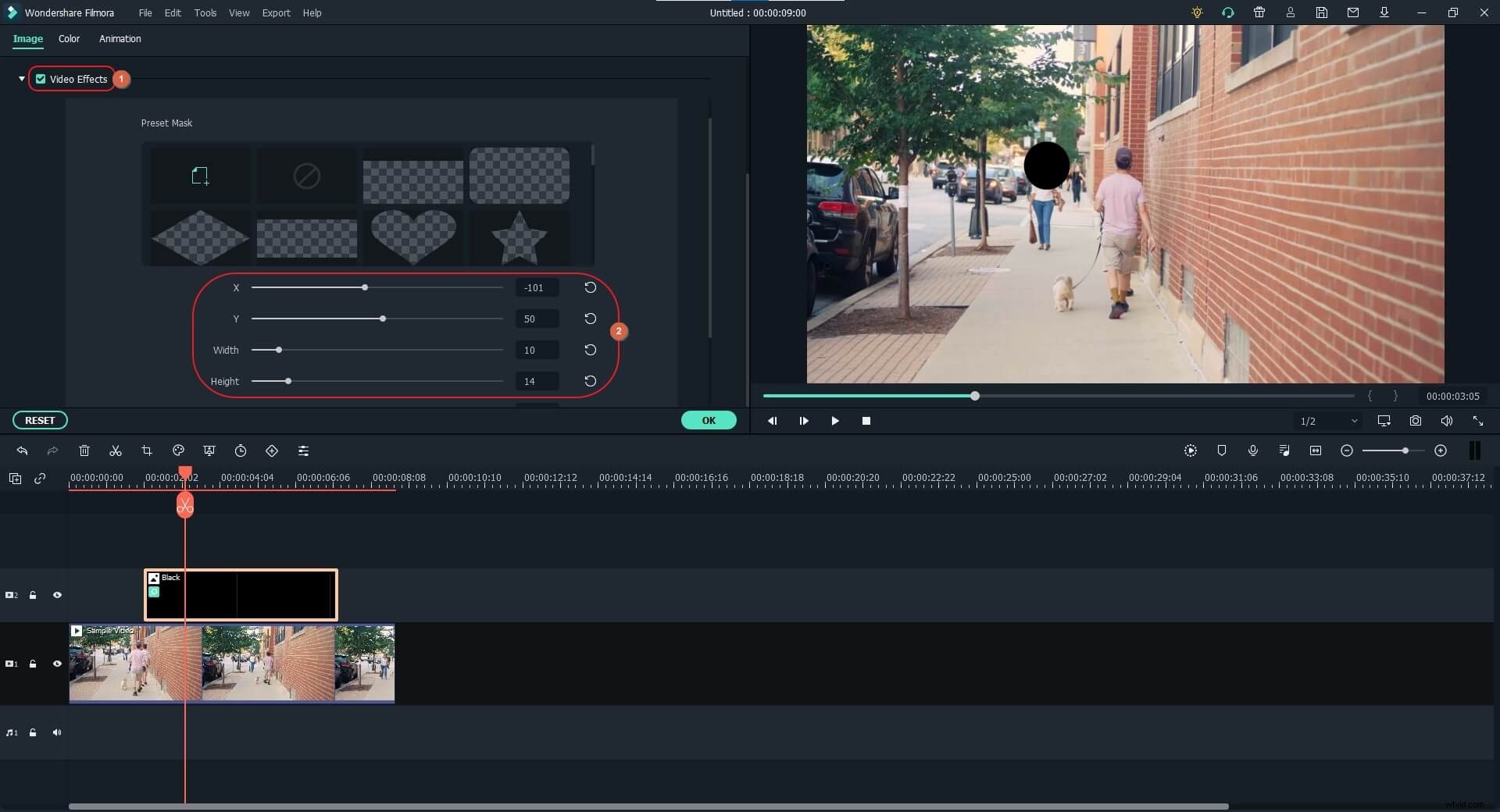
画像マスクを下にスクロールします セクションをクリックし、マスクの反転を確認します 箱。 フェザーを使用する スライダーを使用して、マスクのエッジに滑らかさを追加します。
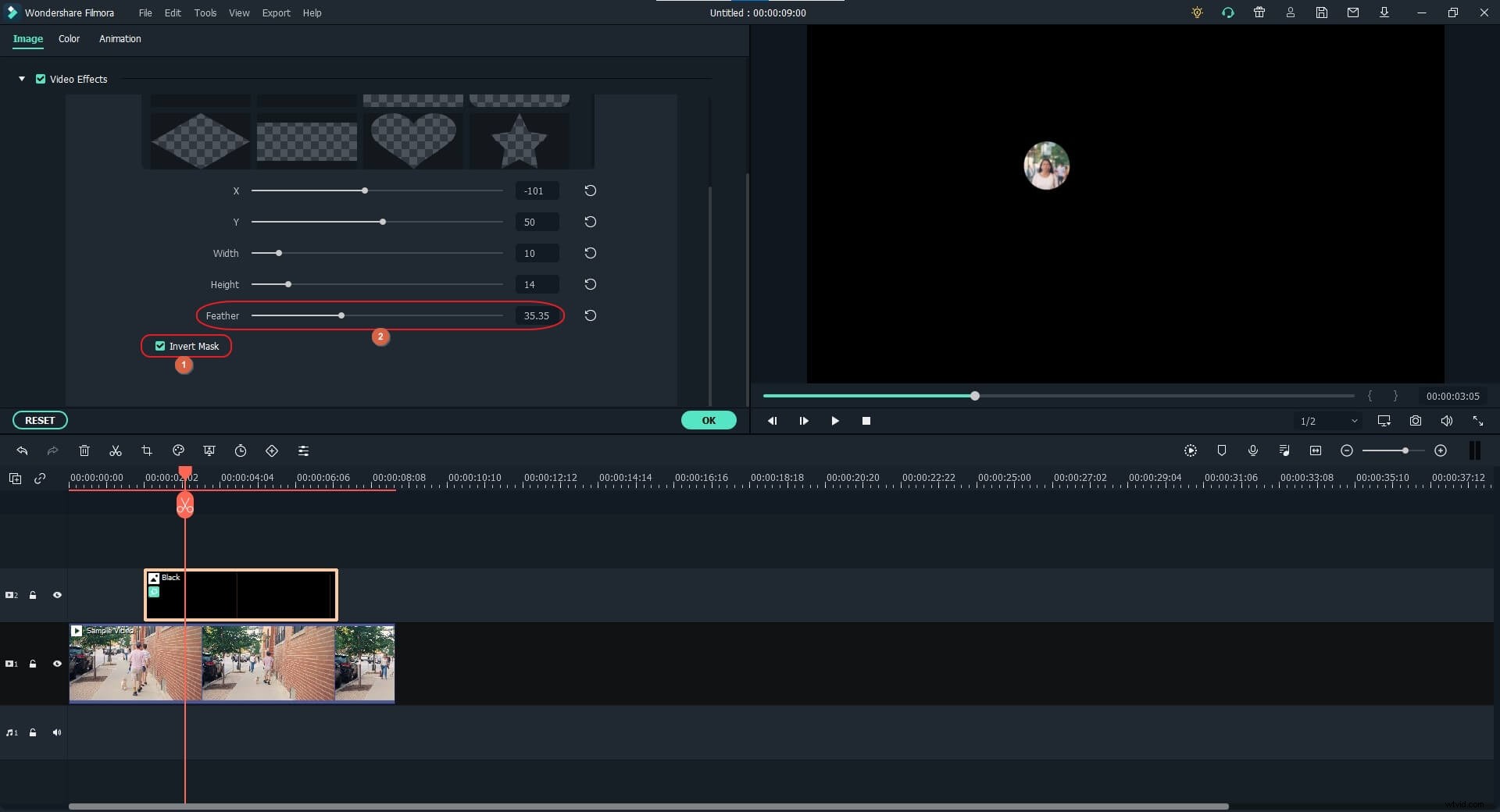
上にスクロールして、合成を展開します ツリーを作成し、不透明度を使用します スライダーを使用して、マスクの透明度レベルを上げます。 OKをクリックします 完了したら。
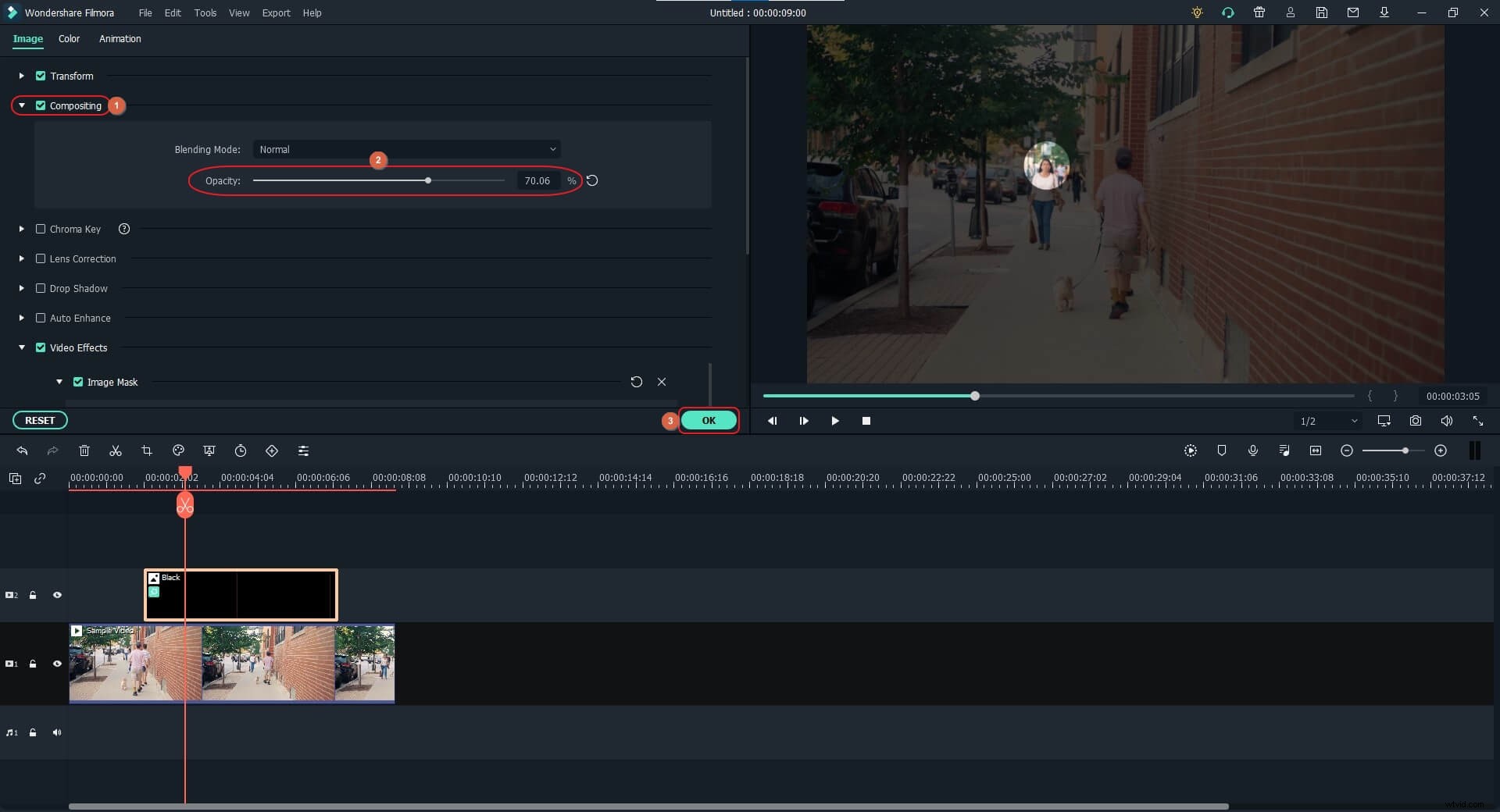
ステップ3:モーションを追跡する
それでは、歩く女性の動きを追跡しましょう。間違いを避けるために、最初にタイムラインの左側のペインのマスクでカラートラックをロックすることをお勧めします。ビデオトラックを選択し、モーショントラッキングをクリックします タイムライン自体の上のツールバーから。
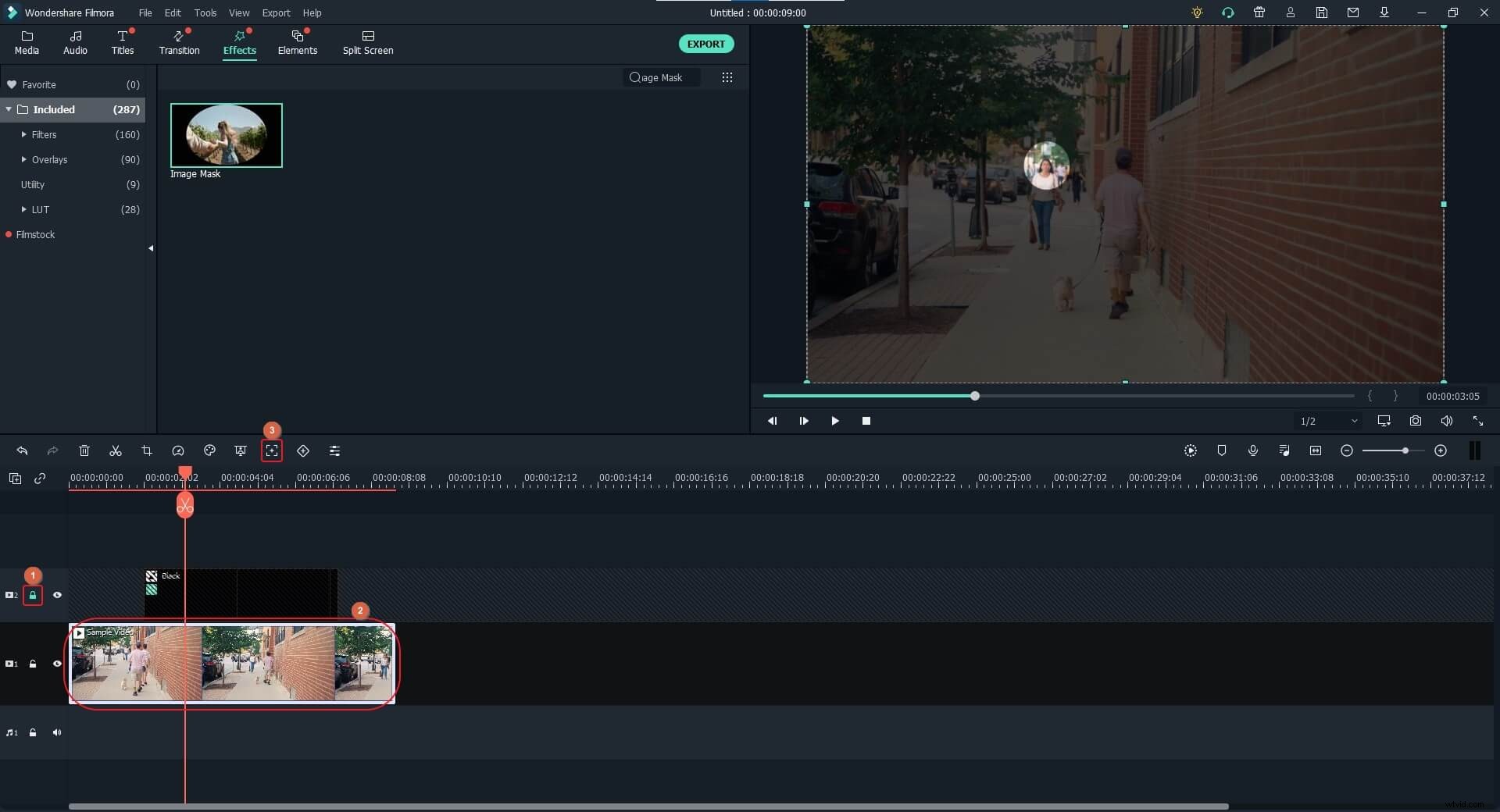
プレビューでトラッキングフレームをクリックして選択します ウィンドウで、スケーリングハンドルを使用してフレームのサイズを変更し、追跡するオブジェクトの上に配置します。 追跡の開始をクリックします モーショントラッキングから ウィンドウ。
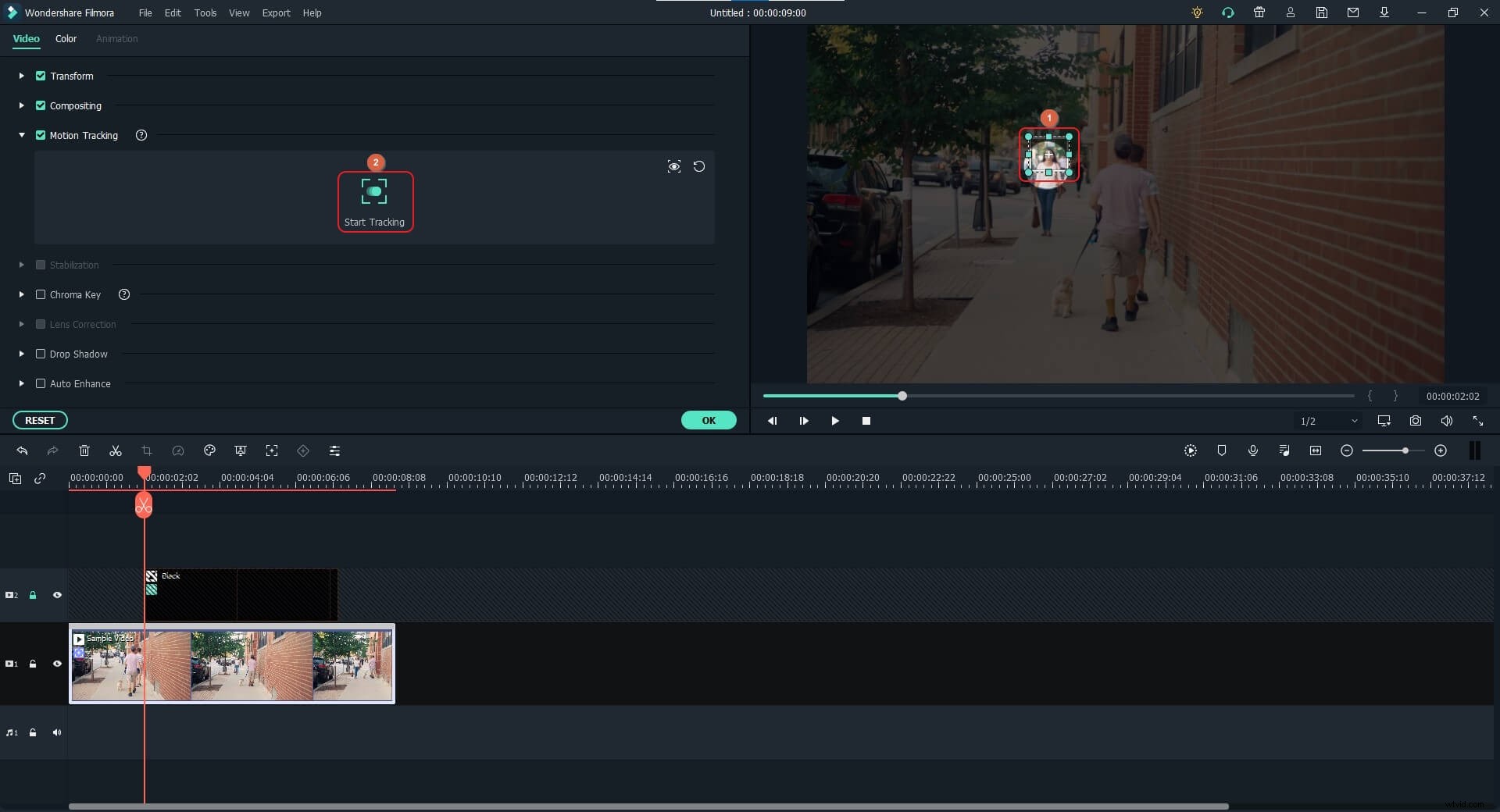
追跡が完了したら、追跡の開始の下に表示されるドロップダウンリストからサンプルの色を選択します ボタン。
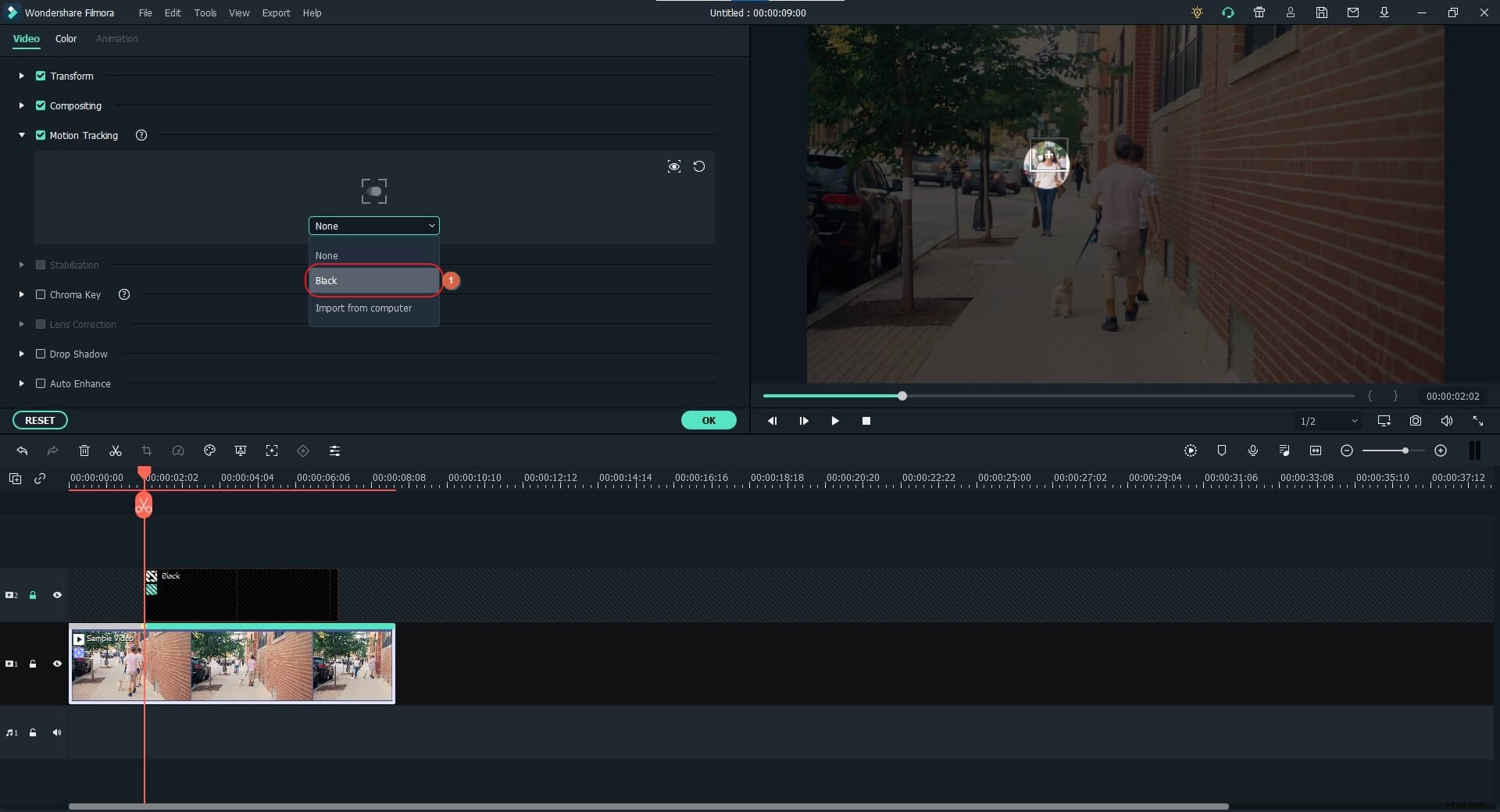
Filmoraでのモーショントラッキング機能のクリエイティブな使用の詳細については、Filmoraでモーショントラッキングを行う方法をご覧ください。
ステップ4:マスクレイヤーのサイズを変更してプレビューをレンダリングする
マスクレイヤーのロックを解除し、プレビューでマスクのサイズを変更します 画面全体に表示するウィンドウ。
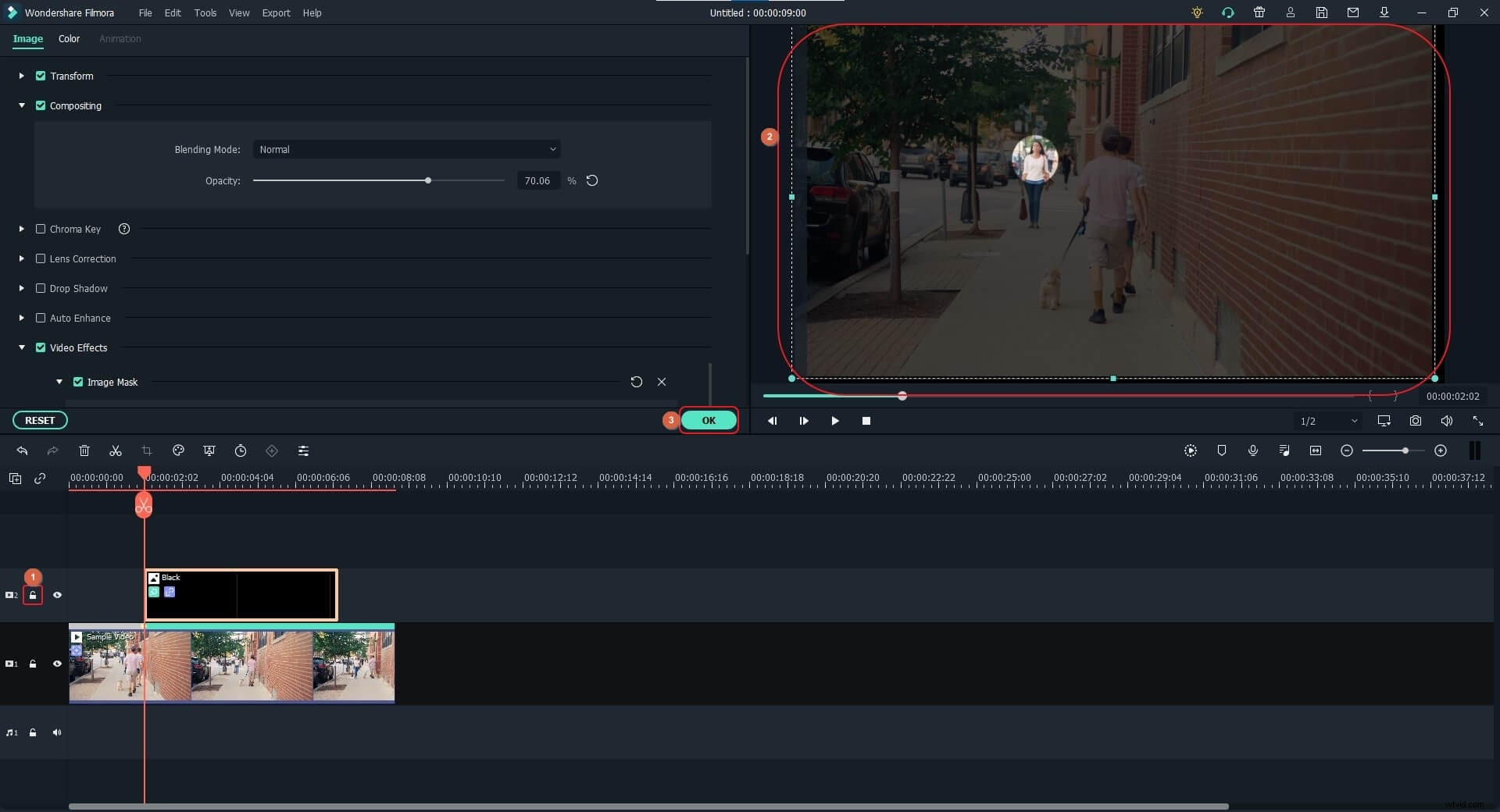
次に、プレビューでマスクのスケーリングハンドルを使用します ウィンドウのサイズを大きくして画面を超え、オブジェクトを強調表示された領域内に配置したままにします。
最後に、[レンダリングプレビュー]をクリックします 右側のツールバーからプレビューをレンダリングして、ビデオをエクスポートして配布する前にすばやく確認できます。次に、[エクスポート]ボタンをクリックして、ビデオをローカルにエクスポートするか、YouTubeに直接アップロードします。
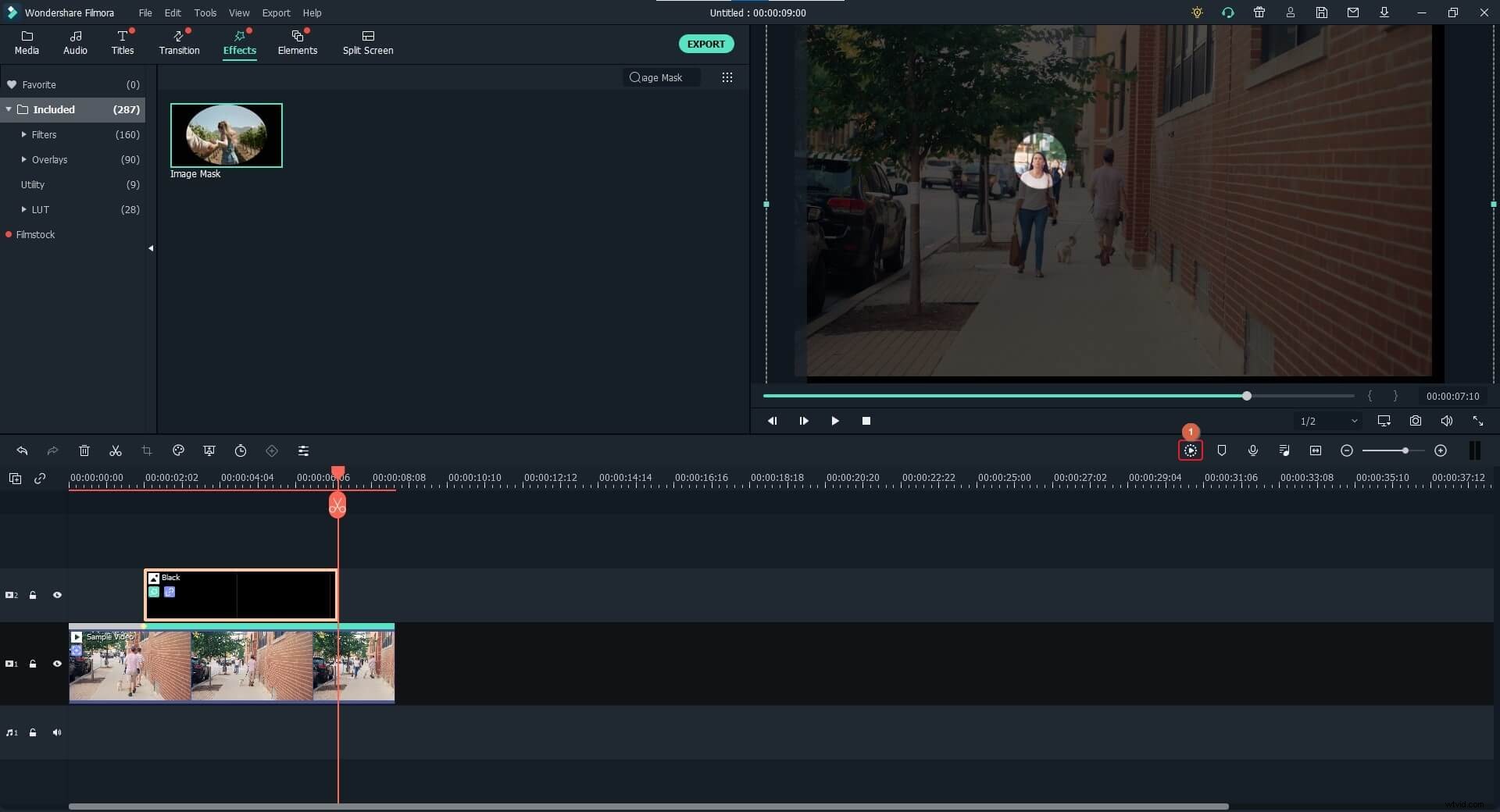
これは、YouTuber Pixl Creationsが作成したビデオチュートリアルで、FilmoraXで動くオブジェクトを段階的に強調表示する方法を示しています。
パート2:ビデオで要素を強調表示する方法[FilmoraXチュートリアル]
動画の特定のセクションまたは要素を強調表示すると、視聴者はその領域に集中できます。 Filmora Xで要素を強調表示するプロセスは、前のセクションで説明したプロセスとほぼ同じです。ハイライト中にスキップする必要があるのはマスキング部分だけです。 FilmoraXでビデオ要素を強調表示するプロセスを以下に示します。
ステップ1:カラーレイヤーを追加する
上記で説明した方法を使用して、メディアフッテージをタイムラインに追加します。 再生ヘッダーを配置します 目的のフレームで、サンプルカラーディレクトリから2番目のトラックに色を追加して、画面全体がその色合いで塗りつぶされるようにします。

ステップ2:透明性を高める
また、前に説明した方法を使用して、合成にアクセスして展開します。 左ペインからツリーを作成し、不透明度を使用します スライダーを使用して、カラーレイヤーの透明度レベルを上げます。

ステップ3:カラーレイヤーのサイズを変更する
前のモードに戻り、カラーレイヤーを選択し、プレビューのスケーリングハンドルを使用します ウィンドウを開いてサイズを縮小し、視聴者の焦点を合わせたいオブジェクトの上に配置します。最後に、フッテージを確認した後、先に進んでビデオをエクスポートして配信できます。

以下は、YouTuberダニエルによって作成されたビデオ要素を強調する方法についてのビデオチュートリアルです。
結論
動画で動くオブジェクトを強調表示する方法を簡単に学ぶことができます WondershareFilmoraを使用する場合。人の場合、動画で人を強調する方法のプロセス モーショントラッキングとキーフレームアニメーション機能でも同様に簡単です。これらの調整は、動く要素に視聴者の注意を引き付けたい場合に重要です。さらに、シーンに特定の関心領域がある場合は、Filmoraビデオエディタでその特定の領域を半透明のサンプルカラーで強調表示できます。
