ソフトウェア、アスペクト比、および作業しているプロジェクトの種類によっては、ビデオの切り抜き作業が非常に複雑になる場合があります。そして、合併症は非常に広範囲に及ぶため、1日を費やすことさえあります。
それは正気じゃない!右? 自動リフレームについて説明します このガイドの機能では、最初にAdobePremiereProを使用してビデオを手動でトリミングする方法について説明します。組み込みの詳細なクロップ効果が含まれています。その間、エッジフェザー、位置、モーション、スケーリングの観点から多くの設定を行う必要があります。したがって、このハイエンドソフトウェアのスキルを習得していない限り、かなり忙しいです。 PremiereProが自動リフレームでも利用できる場合は、このような問題は発生しないはずです。 特徴。このガイドでは、AdobePremiereProの自動リフレームについて説明します。 、およびその使用プロセス。
それでは、PremiereProでの自動リフレームの導入から始めましょう 次のように!
パート1:自動リフレームとは
アドビは自動リフレームを開始しました Premiere ProCC2020の最近のアップデートの機能。このPremierePro Auto Reframe この機能は、既存のシーケンスまたはビデオクリップをさまざまなアスペクト比に自動的に変換します。アスペクト比には、正方形(1:1)、垂直(4:5)、垂直(9:16)、水平(16:9)、カスタムの5つのオプションがあります。
全体として、Premiere Pro Auto Reframeの発売は、さまざまなプラットフォーム向けにコンテンツを最適化しようとしている放送局やその他のビデオ編集者にとって素晴らしいものです。したがって、Instagram、Twitter、Facebook、YouTubeなどのさまざまなプラットフォームレイアウトに単一のビデオコンテンツを作成することは非常に有益です。
Premiere Proを介して、個々のクリップまたは完成したシーケンスを介してビデオクリップを自動リフレームできます。
パート2:Adobe PremiereProで自動リフレームを使用する方法
ここで、PremiereProの自動リフレームシーケンスについて理解しましょう。 次の手順で! Adobe Premiere Proは自動リフレームを介してすべてのキーフレームを自動的に生成するため、これは非常に優れたアイデアです。 特徴。それでは、これ以上面倒なことをせずに、以下のこのクールなものをチェックしてみましょう!
注: メディアファイルはすでにAdobePremiereProにインポートされていることを前提としています。
AdobePremiereProで自動リフレームを使用する手順
ステップ1:クリップではなくシーケンスを選択します
最初のステップでは、ビデオクリップとは異なるアスペクト比のシーケンスに移動する必要があります。そこからです。右クリックして自動リフレームシーケンスを選択する必要があります オプション。
シーケンスとは何ですか?
Adobe Premiere Proでシーケンスを最初から作成するには、新規をクリックする必要があります アイテム>シーケンス 、そしてそこから、さまざまな側面のビデオ用に独自のカスタムプリセットを作成できます。参考までに、<strong> Envato Elementsからのショットはすでにあります タイムラインにドラッグアンドドロップします。
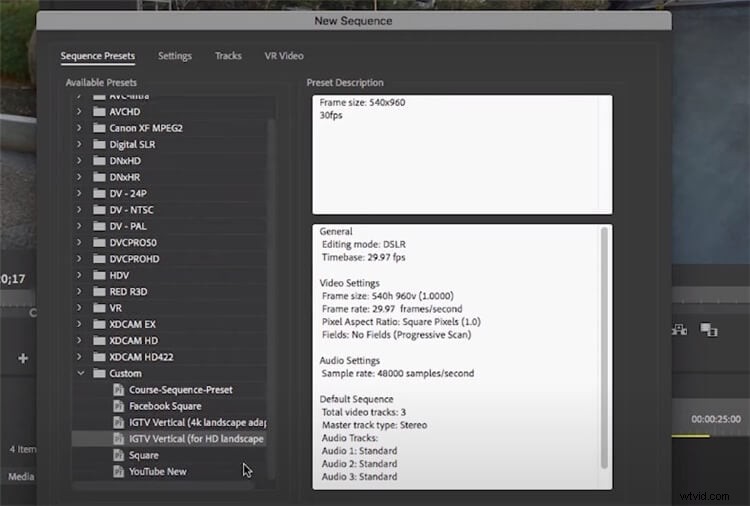
ステップ2:自動リフレームを適用する
タイムラインで特定のシーケンスを選択し、効果に移動します 、検索自動 リフレーム 検索バーで。また、この機能を見つけるには、最新バージョンをダウンロードしていることを確認してください。
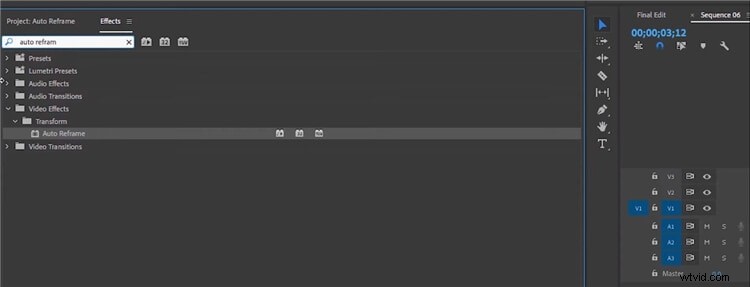
自動リフレームをダブルクリックします タブをクリックすると、分析して効果を適用するのに数秒かかります。

ここで、さまざまな形式で切り抜く編集済みのクリップがすでにあるとします。この編集されたクリップは、トランジション、サウンド、およびその他の要素で構成されています。したがって、同じクリック自動リフレームシーケンスに従ってください プロセス。これにより、次のウィンドウに入ることができます。ここから、アスペクト比を選択できます 編集されたビデオなので、常に「クリップをネストしない」オプションがあります。

次に、作成を押します 終了したらタブ。
特定のクリップに存在するモーションの種類により、より速いモーションを選択できます。 モーションプリセットでも。
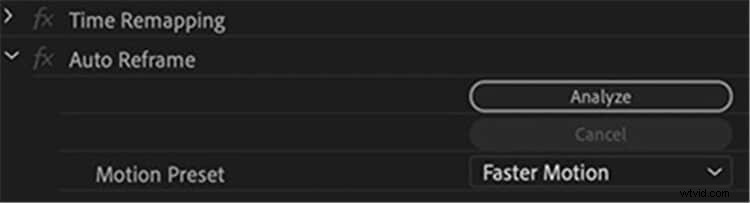
同様に、自動リフレームを選択できます 、何度も何度も、同じビデオクリップを異なるアスペクト比に配置します。
パート3:PremiereProの最良の代替手段であるWondershareFilmoraを使用してMacに自動リフレームを適用する
自動リフレームの使いやすさに関する詳細な分析 機能、 Wondershare Filmora for Macによるこの機能の新しいリリースを発見しました 同じように。これだけでなく、Wondershareのバージョン10.2には、すべてのMacユーザー向けのエキサイティングなアップデートがいくつかあります。
Adobe Premiere Proと比較して、自動リフレームが見つかりました Wondershare FilmoraforMacの機能は比較的簡単です。次の手順でそれがどのようになるか見てみましょう!
Wondershare FilmoraforMacで自動リフレームを使用する手順
ステップ1:Wondershare FilmoraforMacをインストールする
Wondershare Filmora for Macの最新バージョンをインストールして起動し、自動を選択します リフレーム その他のツールの下 タブ。
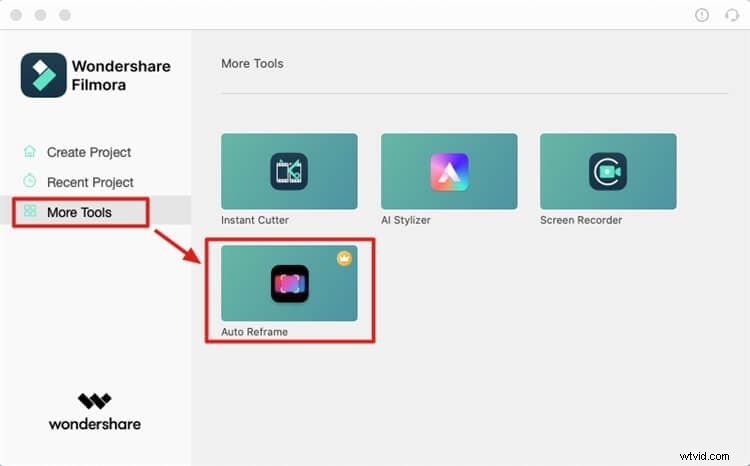
ステップ2:メディアファイルをインポートする
インポートをクリックして、メディアを自動リフレームツールに挿入します 下図のようなボタン。
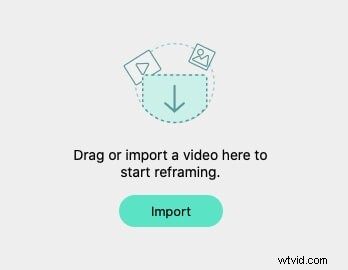
または、Filmoraを起動して、プロジェクトの作成を選択することもできます 。ビデオクリップをメディアにドラッグします エリアを右クリックして、自動リフレームを選択します ポップアップメニューから。
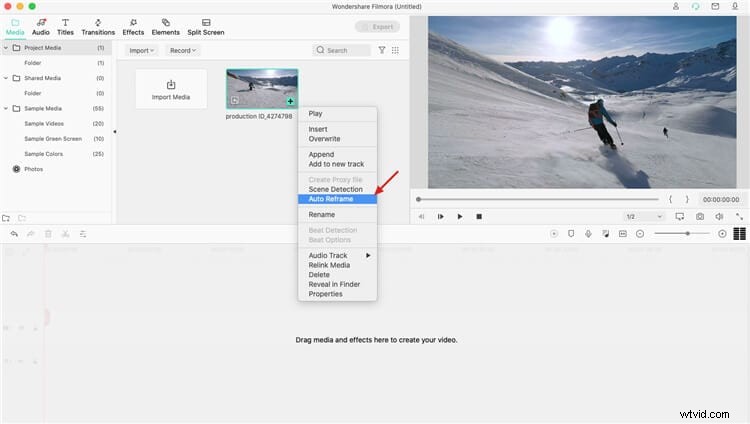
ステップ3:アスペクト比を選択する
5つの異なるオプションからアスペクト比を選択します。
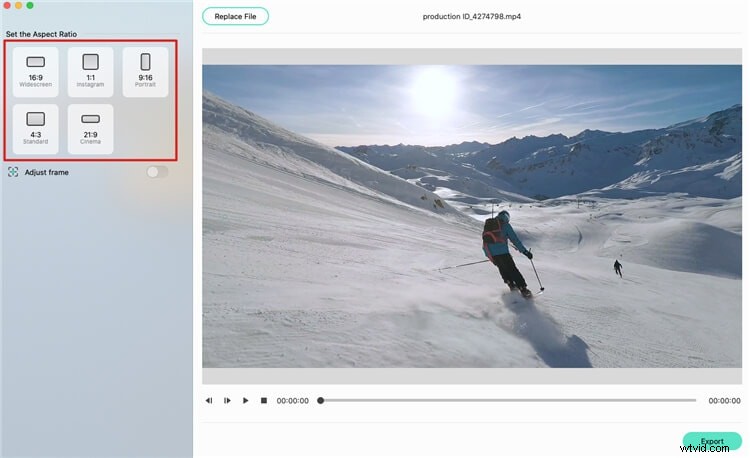
次に、リフレーミングが開始され、プレビューウィンドウに結果が表示されます。必要に応じてフレームを調整するオプションがあります。
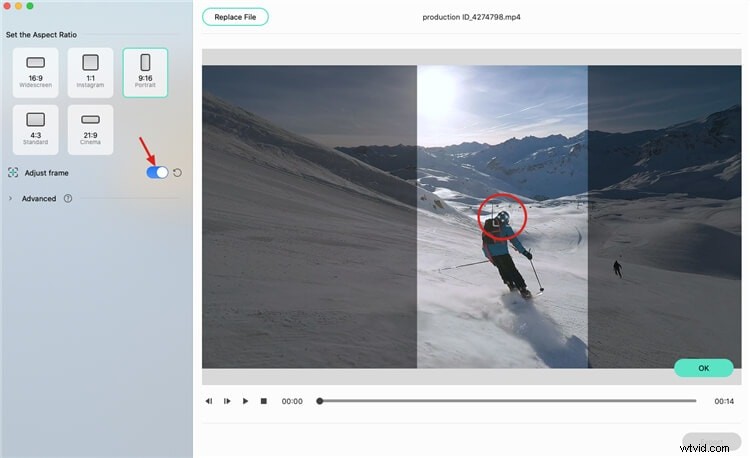
また、詳細を調整することもできます 以下に示す設定。
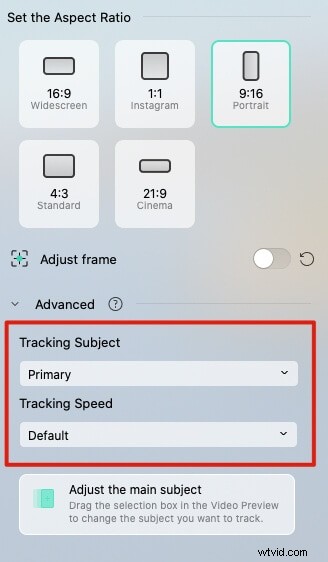
リフレーミングと調整が完了したら、[エクスポート]をクリックします 切り抜いたクリップを保存するボタン。
結論
これが、PremiereProとWondershareFilmoraforMacで自動リフレームを適用する方法です。はい、自動リフレームの開始は、さまざまなプラットフォームごとにさまざまなアスペクト比のビデオを作成する必要があるこの迅速な世界で非常に容易になります。それ以外の場合は、キーフレームと他のすべての手動編集プロセスを設定して、ビデオクリップにトリミングを適用する必要があります。現在、2つのハイエンドソフトウェア、つまりAdobePremiereProとWondershareFilmorafor Macによって特別にリリースされた自動リフレーム機能は、あなたの利点の表れです。 Premiere Proの自動リフレーム機能を知った後、同じ機能の使いやすさについてもう少し調査しました。したがって、自動リフレームを使用するための最良の代替手段 WondershareでFilmoraforMacが登場します。はい、Premiere Proと比較すると、ここでの手順は非常に簡単です。
だから、それはその日のガイドシリーズの1つです!
