Macユーザーの場合は、 Final Cut Proに既に精通している可能性があります。 。 Appleが所有するこのツールは、その強力な機能で知られる、最も人気のあるポストプロダクションおよびビデオ編集ツールの1つです。キーフレームとモーショントラッキングは、ユーザーがFinalCutProで実行するのが難しいと感じる主要な操作の一部ですが。この投稿では、Final Cut Proでモーショントラッキングを実行する方法(オブジェクトとテキスト用)をお知らせします。
- パート1:Final CutProでオブジェクトを簡単に追跡する方法
- パート2:Final CutProでテキストトラッキングを行う方法
- パート3:Final CutProX用の人気のモーショントラッキングプラグイン
- パート4:Final CutProXの最良の代替品-WondershareFilmorafor Mac
パート1:Final CutProでオブジェクトを簡単に追跡する方法
Final Cut Pro Xのフリーモーショントラッキングの概念をすでにご存知かもしれません。この概念では、ビデオの進行に合わせて1つのオブジェクトに焦点を合わせます。
FCPXモーショントラッキングを実行するために、キーフレームまたはサードパーティのプラグインを利用できます。面倒なことはせずに、これら2つのアプローチを使用してFinalCutProでモーショントラッキングをすばやく実行しましょう。
ステップ1.FinalCutProにビデオをロードします
まず、MacでFinal Cut Proを起動し、編集したいビデオをドラッグアンドドロップします。 インポートに移動することもできます ビデオを参照してロードするためのメニュー。
ビデオが追加されたら、下部のタイムラインにドラッグアンドドロップできます。さらに、ビデオを右クリックしてトリミングし、作業したいセグメントのみを表示することができます。
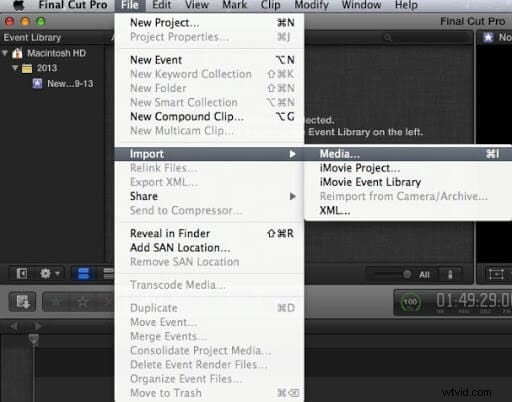
ステップ2.オブジェクトをズームしてフォーカスします
次に、FCPXモーショントラッキングを適用する必要があるオブジェクトを選択する必要があります。このためには、カーソルを切り替えてズームし、画面上のビデオを拡大することをお勧めします。
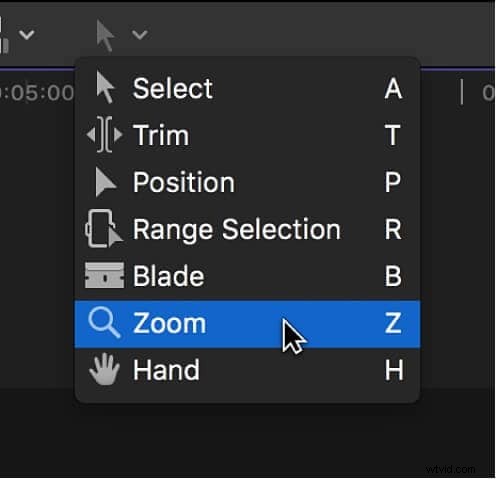
その後、Final Cut Proに組み込まれている軸を使用して、ビデオで追跡するオブジェクトに焦点を合わせる必要があります。たとえば、ここでは動くボールに焦点が当てられています。
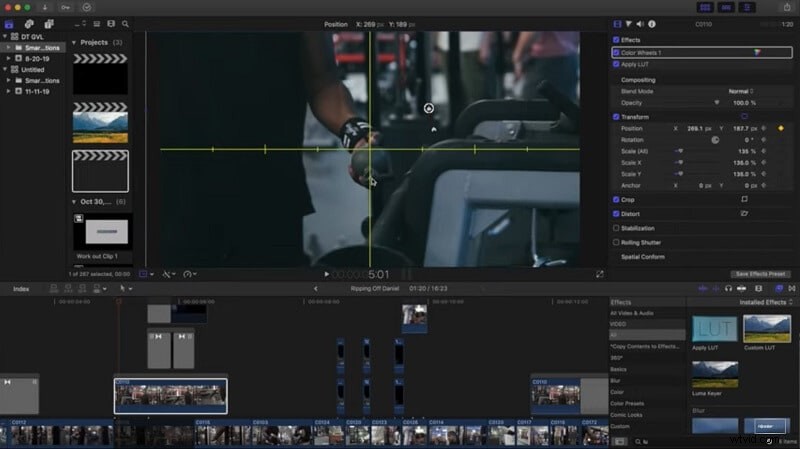
ステップ3.キーフレームを適用するか、FCPXモーショントラッキングプラグインを使用します
FCPXエフェクトトラッカープラグインを使用したくない場合は、手動でキーフレーミングを行う必要があります。タイムラインにさまざまなフレームを追加するときは、移動するオブジェクトに焦点を合わせてください。
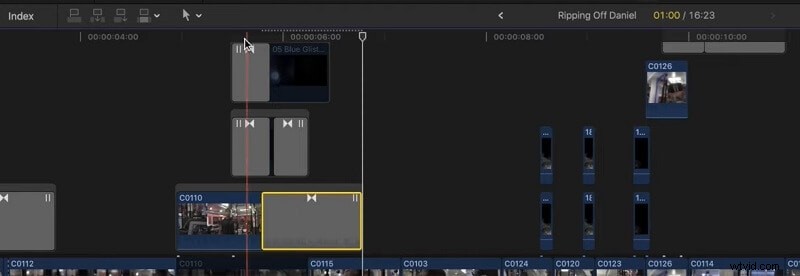
作業を簡単にするために、FCPXモーショントラッキングプラグイン(無料または有料のオプション)を選択できます。たとえば、FCPXオートトラッカー 試すことができるプラグインの1つです。アプリケーションに追加したら、オブジェクトを選択し、そのパースペクティブを選択して、FinalCutProでモーショントラッキングを開始できます。
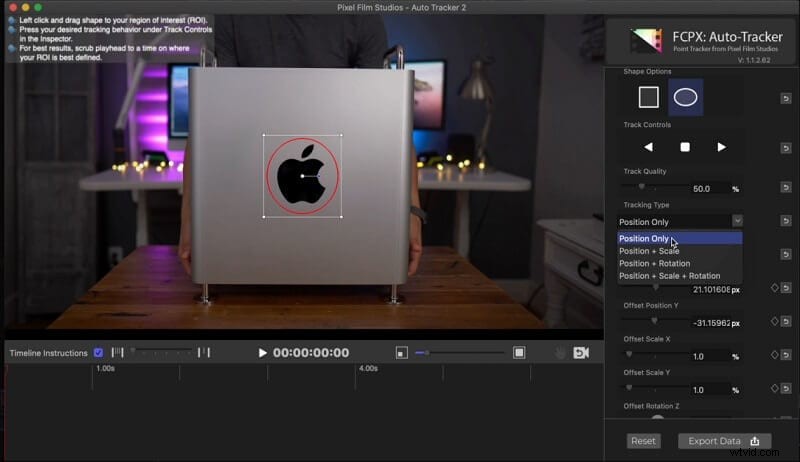
パート2:Final CutProでテキストトラッキングを行う方法
オブジェクトを追跡するのと同じように、FinalCutProにファイルされたテキストを追跡することもできます。プロセスは非常に簡単です。FinalCutProモーショントラッキングプラグインを使用するか、キーフレームを介して手動で実行できます。 FinalCutProでテキストフィールドの追跡がどのように行われるかを簡単に見てみましょう。
ステップ1.ビデオにテキストを挿入します
最初に、Final Cut Proに任意のビデオをロードして、タイムラインに挿入します。次に、使用可能なオブジェクトからテキストフィールドを追加し、サイドバーに移動してテキストを入力し、そのフォントを選択します。モーショントラッキング用に指定されたビデオセグメントのタイムラインにテキストフィールドを保持する必要があります。
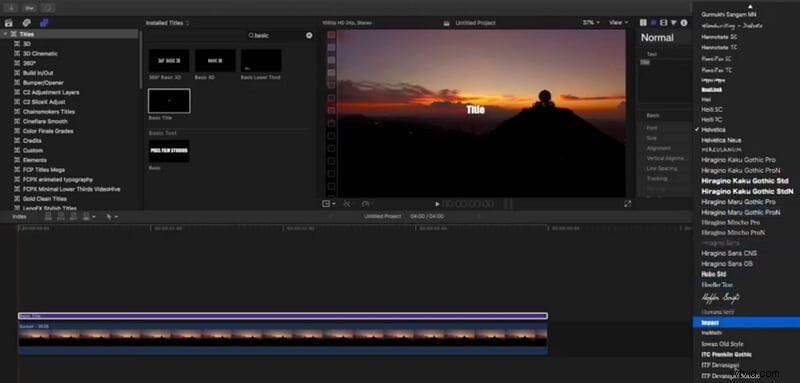
ステップ2.キーフレームを介してモーショントラッキングを実行します
プラグインを使用したくない場合は、テキストフィールドに焦点を合わせながら、異なるキーフレームを維持するだけです。これには時間がかかりますが、カスタマイズされた結果を得るのに確かに役立ちます。
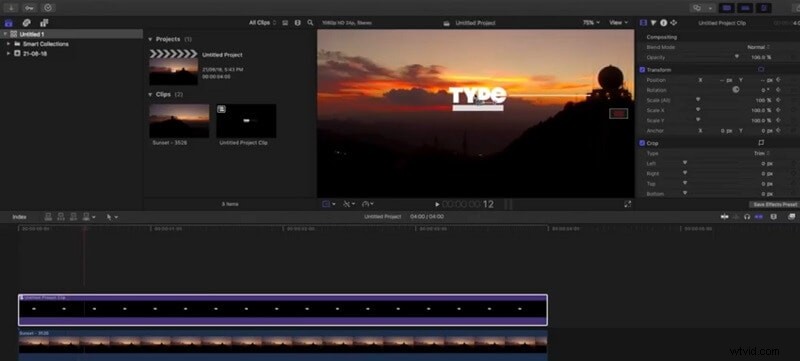
ステップ3.FCPXモーショントラッキングプラグインを使用する
作業を簡単にするために、 mCalloutsなどのFinalCutProモーショントラッキングプラグインを利用できます。 。プラグインからビデオに挿入できるあらゆる種類のテキストフィールドがあります。
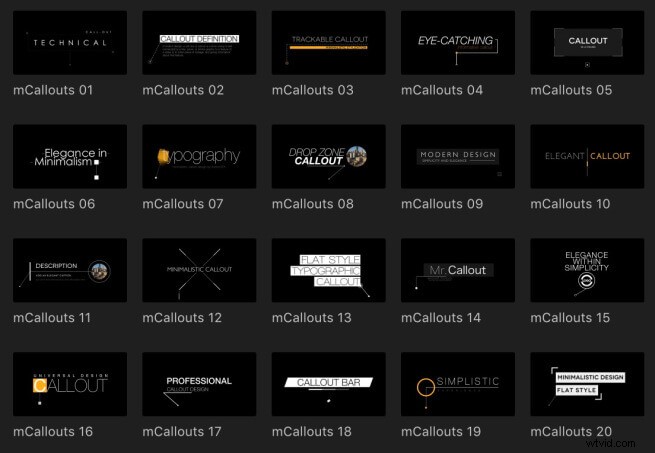
テキストフィールドを追加した後、FCPXモーショントラッキングプラグインの専用セクションに移動できます。ここからトランジション、移動速度、位置、その他の詳細を設定して、ビデオのテキストフィールドを追跡できます。
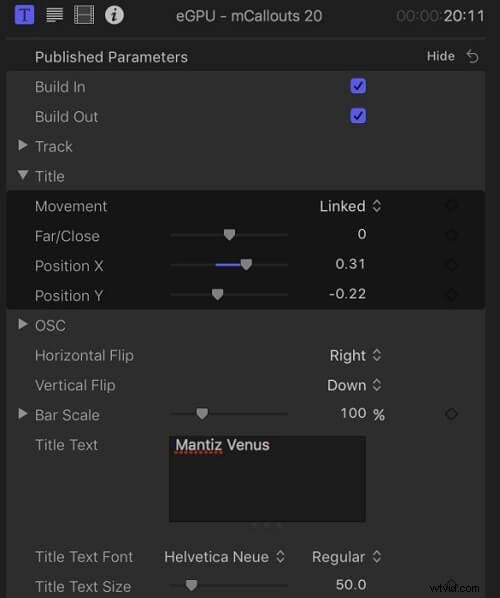
パート3:Final CutProX用の人気のモーショントラッキングプラグイン
ご覧のとおり、FinalCutProでモーショントラッキングを実装するネイティブの方法は非常に時間がかかる場合があります。したがって、Final Cut Proモーショントラッキングプラグインを使用して、作業を簡単にすることを検討できます。ここにあなたの情報のためのいくつかの有用なプラグインをリストします。
1。 FCPXトラッカースイート
広範なビデオ編集のニーズがある場合は、この完全なスイートを試すことができます。現在FinalCutProにはない300以上のアドオン編集機能を提供します。これを使用して、任意のオブジェクトまたはテキストにさまざまなモーショントラッキング機能を適用し、適切なトランジションを選択できます。
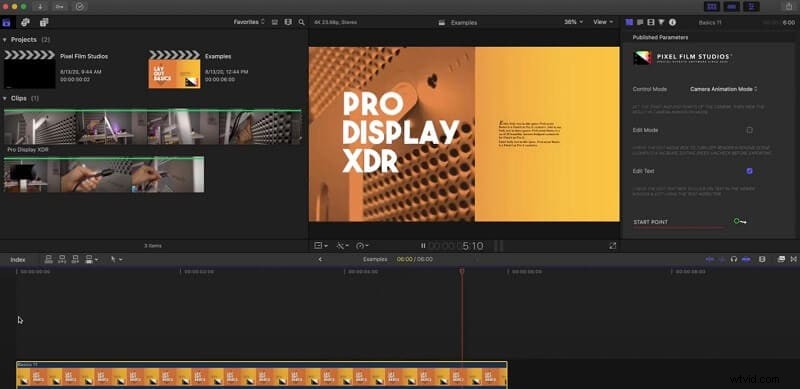
2。 FCPXオートトラッカー2.2
これは、無料で試すことも、製品全体を39.95ドルで入手することもできる、もう1つの人気のあるモーショントラッキングFinal CutProXプラグインです。ビデオ内の任意のオブジェクトを自動ロックし、遷移速度を選択できます。テキストの追跡、キーフレームの調整、およびその他のいくつかの編集操作を実行するための追加機能がたくさんあります。
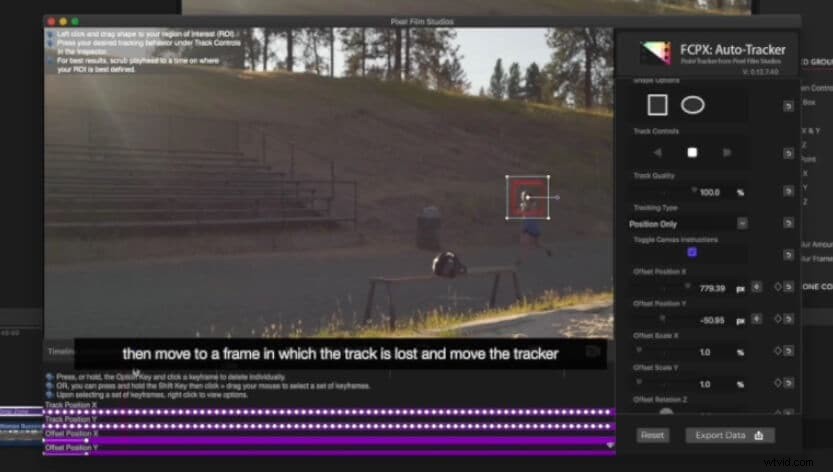
3。 MotionVFXによるmCallouts
これは完全なポストプロダクションプラグインであり、少額の支払いでFinalCutProに含めることができます。これにより、さまざまなレイヤーを追加したり、フォントを選択したり、トランジションを簡単に適用したりできます。 FCPXエフェクトトラッカーは、任意のオブジェクトをロックして、モーショントラッキングを自動的に適用することもできます。
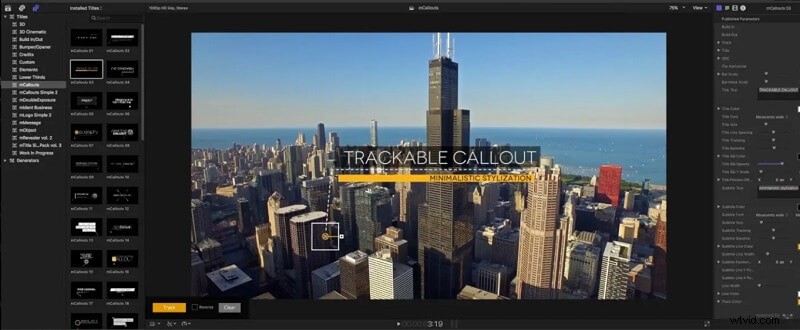
ここにいくつかの推奨事項があります。その他の無料プラグインについては、ここをクリックしてください。
パート4:Final CutProXの最良の代替品-Mac用のWondershareFilmora
Final Cut Pro Xでモーショントラッキングを適用するのは難しい場合があるため、 Wondershare Filmora for Macの使用を検討してください。 その最良の選択肢として。これは、あなたのあらゆる編集ニーズを1か所で満たす最先端のビデオ編集およびポストプロダクションツールの1つです。
- Filmoraには、実装が非常に簡単な自動モーショントラッキング機能があります。オブジェクトを選択し、組み込みのツールを使用してモーショントラッキングを適用するだけです。
- このアプリケーションには、ビデオのフローをカスタマイズするために実装できるシームレスなキーフレーム機能もあります。
- ビデオにすぐに追加できるエフェクト、プリセット、レイヤー、テキスト、ステッカーなどが何百もあります。
- 緑色の画面で作業したり、レイヤーを適用したり、カラーマッチングを実行したり、その他の種類の編集を行ったりするためのオプションを見つけることができます。
- ナレーションを含めたり、オーディオダッキングを適用したり、ネイティブライブラリからロイヤリティフリーの音楽をインポートしたりするためのツールもあります。
これで、FinalCutProでのモーショントラッキングの適用に関するこの広範な投稿は終わりです。ご覧のとおり、キーフレームを適用するか、FCPXモーショントラッキングプラグインを無料で使用して要件を満たすことができます。 Final Cut Proの使用は少し複雑になる可能性があるため、Mac用のWondershareFilmoraの使用を検討できます。これは、より高度な機能と非常にユーザーフレンドリーなインターフェイスを備えたFinalCutProの最良の代替品です。
