さまざまなカメラアングルでインタビューを録画しながら、マルチカム編集の必要性を認識していますか?良い!あなたが思うほど難しいことではありません。プロのマルチカム編集ソフトウェアの助けを借りて、複数のカメラアングルから同じシーンをカバーする必要があるときに不思議に思うことができます。この記事では、Premiereのマルチカム編集機能を使用して目的を解決する方法をお知らせします。さらに読んで、関連情報を入手してください。
Premiereでマルチカム編集を行う方法
ステップ1:フッテージをインポートする
- Premiere Proのウェルカム画面で、新しいプロジェクトを押します。 ファイルを選択します 続いて新しいプロジェクト 。
- プロジェクトの名前を入力して、 OKをクリックします 。フッテージをインポートする時が来ました。これについては、ファイルをクリックしてください>インポート 。開いたダイアログボックスから、インポートするファイルを参照します。 開くをクリックします ファイルが追加されます。
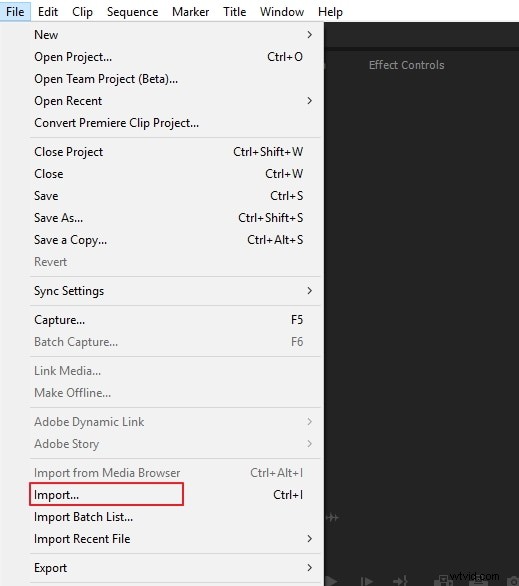
ステップ2:マルチカメラソースシーケンスを作成する
プロジェクトパネルを右クリックし、新しいビンをクリックします ビンを作成します。好みに応じて名前を付け、すべてのカメラアングルクリップをビンにドラッグします。
ここでは、マルチカムビデオクリップをインポイントまたはアウトポイント、オーディオ、およびオーバーラップするタイムコードで結合します。 Premiere Proでマルチカム編集するには、高度なオーディオ同期波形機能を使用します。 オーディオを選択します マルチカメラソースシーケンスから、シーケンス設定をクリックする必要があります 。
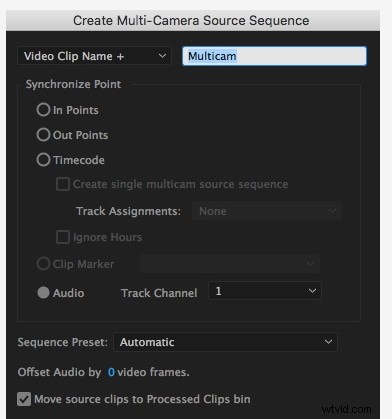
シーケンス設定のドロップダウンメニューから、3つのオプションが表示されます。これらはカメラ1です 、すべてのカメラ および音声の切り替え 。
- カメラ1 ビデオクリップ全体をカメラ1からのオーディオトラックとのみ同期するのに役立ちます。他のカメラアングルからは、オーディオは無音になります。より明確な形で言えば、カメラ1からのオーディオのみが支配的であり、マルチカメラソースシーケンス全体で無限になります。
- オプションすべてのカメラ 、すべてのオーディオトラックをビデオと一緒にミックスすることができます。
- 音声の切り替えを使用する 、独自のソースオーディオを使用して各カメラアングルで作業したい場合は、支援されます。たとえば、カメラアングル1を選択すると、そこからの音声が聞こえます。カメラアングル2についても同様です。カメラアングル3に切り替えると、カメラアングル3などから音声が聞こえます。
最初のオプションを選択して、カメラアングル全体がカメラアングル1のオーディオと同期するようにします。
ステップ3:マルチカメラターゲットシーケンスを作成する
ターゲットシーケンスの助けを借りて、複数のカメラアングルを編集および切り替えることができます。プロジェクトパネルで、新しいマルチカメラソースシーケンスを右クリックし、クリップからの新しいシーケンスを選択します。 。このシーケンスを2回クリックして先に進み、編集します。
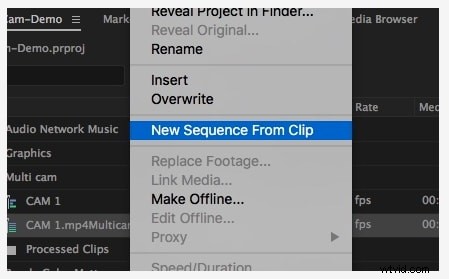
ステップ4:モニターでマルチカメラ編集を使用する
- プログラムモニターの使用から始めます。プラスアイコンを押すと、マルチカム編集モードが有効になります。 マルチカメラビューの切り替えというアイコンを有効にします ツールバーで。ツールバーに見つからない場合は、ボタンエディタをクリックしてください。 (+)そしてそれをツールバーにドラッグします。または、単に「Shift+O」を押します。
- マルチカム編集モードを開くと、2つのウィンドウが表示されます。左側にはマルチカメラソースシーケンスで使用しているさまざまなカメラアングルがすべて表示され、右側には複合ビューが表示されます。カメラアングルの順序を変更する場合は、[設定]アイコンに移動し、[カメラの編集]をクリックします。 。順序を変更して、[ OK]をクリックします 。
ステップ5:カメラアングルを変更する
- カメラアングルの変更を開始するには、最初にスペースバーキーを押してシーケンスを再生します。これに続いて、必要なタイムコードに従ってカメラアングルをクリックします。キーボードの数字キーを使用して、カメラアングル1の1、アングル2の2などのカメラアングルを切り替えることができます。
- 必要なシーケンスの角度が見つかるまで切り替えを続けます。スペースバーを押すのをやめてズームすると、PremierePro自体が選択したタイムコードに従って角度をカットして置き換えていることがわかります。
ステップ6:マルチカメラシーケンスを最適化する
- カットを別の時間(マークされた時間から早くまたは少し後でなど)にしたい場合は、ここでローリング編集ツールを使用する必要があります。ツールを選択するか、 Nを押します 。次に、編集ツールをドラッグして、必要なタイムコードをクリックします。
- 次に、カメラアングルを変更したい場合は、シーケンス内のクリップをクリックするだけです。カメラアングル番号を押すと自動的に変わります。
- 最後に、通常のシーケンスと同じように、エフェクト、色補正、またはトランジションを簡単に操作できます。
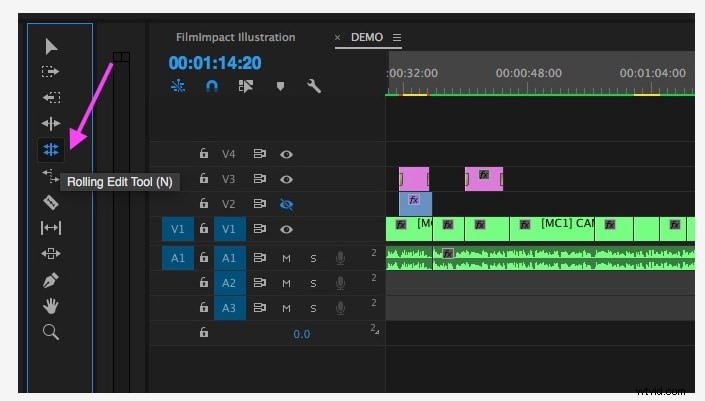
結論
Premiereでのマルチカム編集の手順を共有しました。このプロセスに精通していることを願っています。これで、自分で開始できます。この記事についてどのように感じたかをお知らせください。マルチカム編集に関連するクエリがある場合は、それを共有してください。読んでくれてありがとう!ハッピー編集!
