スライドショーのプレゼンテーションのトピックは、子供の誕生日パーティーのハイライトからプロジェクトの提案までさまざまです。視覚的に魅力的なプレゼンテーションを作成するために必要なすべてのツールを提供する強力なスライドショーメーカーソフトウェアを使用すると、スライドショーを作成するプロセスがはるかに楽しくなります。
Filmoraで音楽付きのスライドショービデオを作成するのは簡単です。すべてのスライドショーメディアファイルをインポートし、独自のナレーションとバックグラウンドミュージックを追加して、保存するだけです。 Filmoraでのスライドショービデオ作成の究極のガイドでは、Filmoraでスライドショービデオを作成する方法について知っておく必要のあるすべての情報を紹介します。
Filmoraで写真、音楽、タイトル、エフェクトを使ってスライドショーを作成する
市場には非常に多くの異なるスライドショーメーカーがありますが、それらのほとんどは限られた量のオプションを提供します。 WondershareのFilmoraは主にビデオ編集ソフトウェアですが、これを使用して注目を集めるスライドショープレゼンテーションを作成できないわけではありません。最も重要なことは、Filmoraで新しいプロジェクトを開始する前に、プレゼンテーションに含めるすべての資料を準備することです。 Filmoraで新しいスライドショーを作成するために必要な手順を見てみましょう。
ステップ1:写真とビデオをFilmoraに追加する
スライドショーには多数の写真が含まれている可能性があるため、スライドショーで使用するすべてのメディアファイルを最初に1つのフォルダーに配置してから、Filmoraの起動と新しいプロジェクトの作成に進むことをお勧めします。
ビデオエディタがロードされたら、[メディア]タブにある[インポート]メニューをクリックし、[メディアフォルダのインポート]オプションを選択する必要があります。スライドショーの資料が置かれているフォルダに移動し、それをクリックして選択し、[OK]をクリックしてインポートします。 そのフォルダをプロジェクトに追加します。
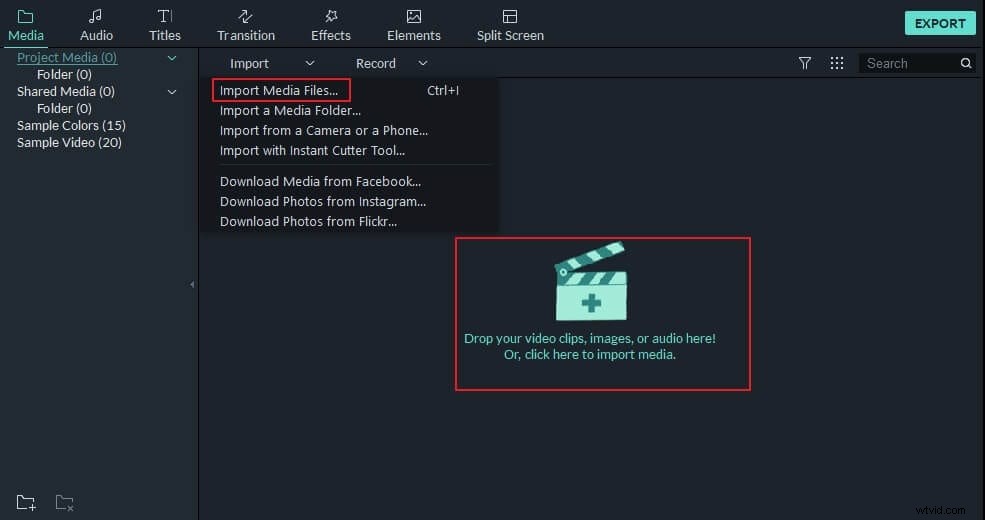
フォルダに配置したすべてのメディアファイルは、プロジェクトメディアに表示されます。 それらをインポートした後。
ステップ2:タイムライン上のメディアファイルの配置
写真、ビデオ、またはオーディオファイルをタイムラインに配置する前に、ファイルメニューに移動する必要があります。 [設定]オプションを選択します。 [編集]タブに移動します 画面に[設定]ウィンドウが表示されたら、[写真の配置]ドロップダウンメニューをクリックします。
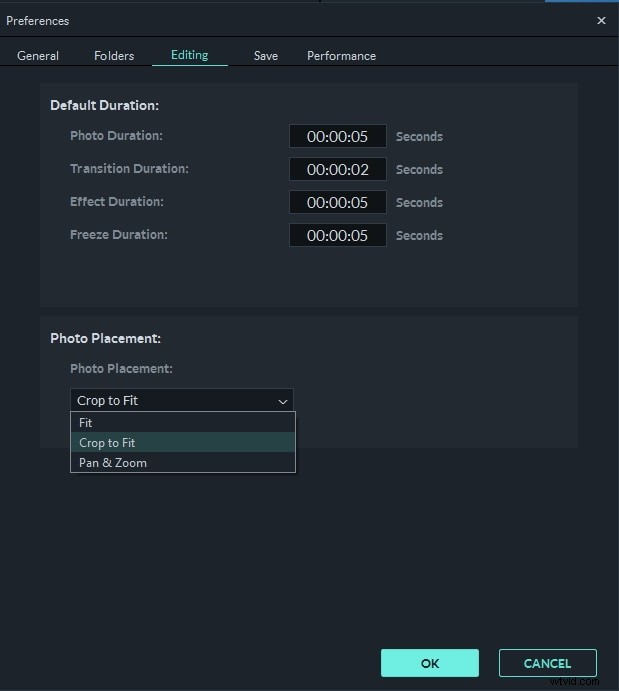
[切り抜き]設定を選択します プロジェクトと同じアスペクト比を持たない写真の横にある黒いバーを削除したい場合。 パンとズームオプションを選択します 画像にカメラのパンとズームの動きを追加したい場合。 [編集]タブで、写真、トランジション、または効果のデフォルトの長さを変更できます タイムラインに追加しますが、タイムラインに追加した後、メディアファイルの一方の端を内側または外側にドラッグして、すべてのメディアファイルの長さをカスタマイズすることもできます。
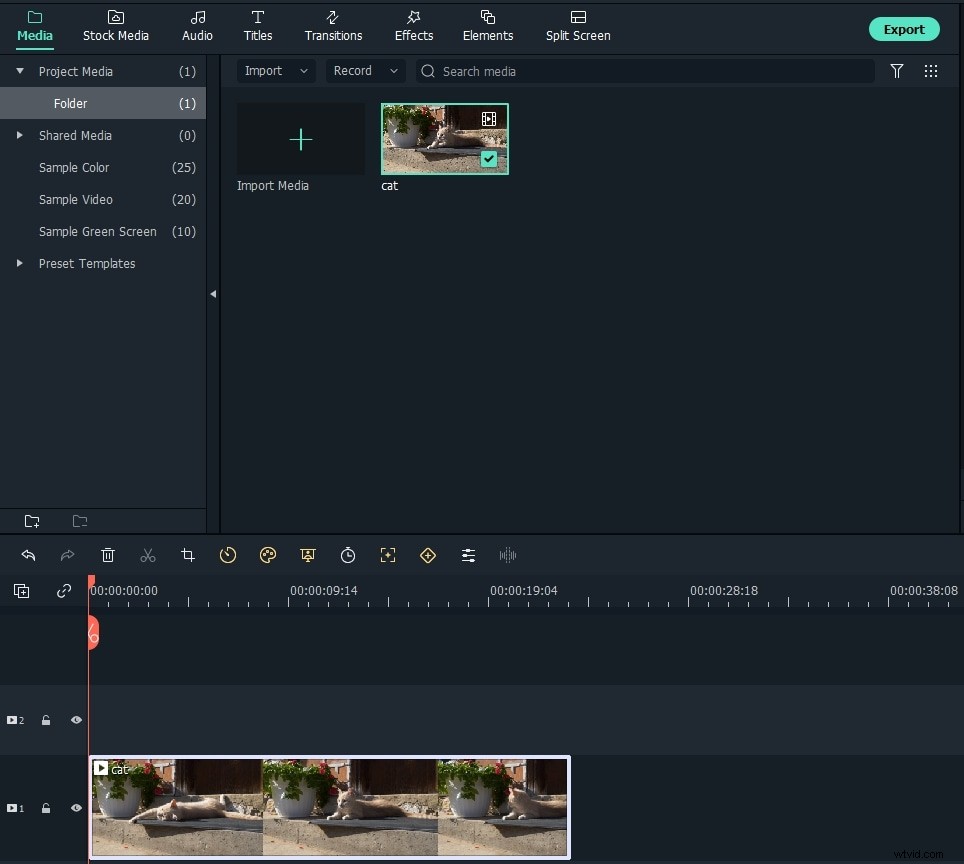
場合によっては、写真がアスペクト比9:16で垂直に撮影され、自動的にトリミングしてフィット効果が完全に機能しないことがあります。その後、フィットオプションを選択できます。
メディアパネルに戻ります 写真やビデオをタイムラインに追加し始めます。タイムラインに配置するファイルをクリックして、ドラッグアンドドロップするだけです。 希望の場所にあります。スライドショーで使用するすべての画像に対してこのプロセスを繰り返し、スライドショーに表示されるのとまったく同じ順序で画像を配置し、説明した方法の1つを使用して画像の長さを調整します。
ステップ3:トランジションを使用してスライド間のハードカットを回避する
2枚の写真をハードカットすると、スライドショーの流れが乱れる可能性がありますが、あるスライドから別のスライドにスムーズに移行することで、この問題を簡単に修正できます。 Filmoraの[トランジション]タブ 2つのメディアファイルが出会うタイムラインのまったく同じ場所にドロップすることで、タイムラインに追加できるカスタマイズ可能なトランジションが何百も含まれています。スライドショーのすべてのカットに同じトランジションを適用するのは少し繰り返しになる可能性があるため、フッテージにどのようにフィットするかに基づいて、クリップに適用するトランジションを選択することをお勧めします。
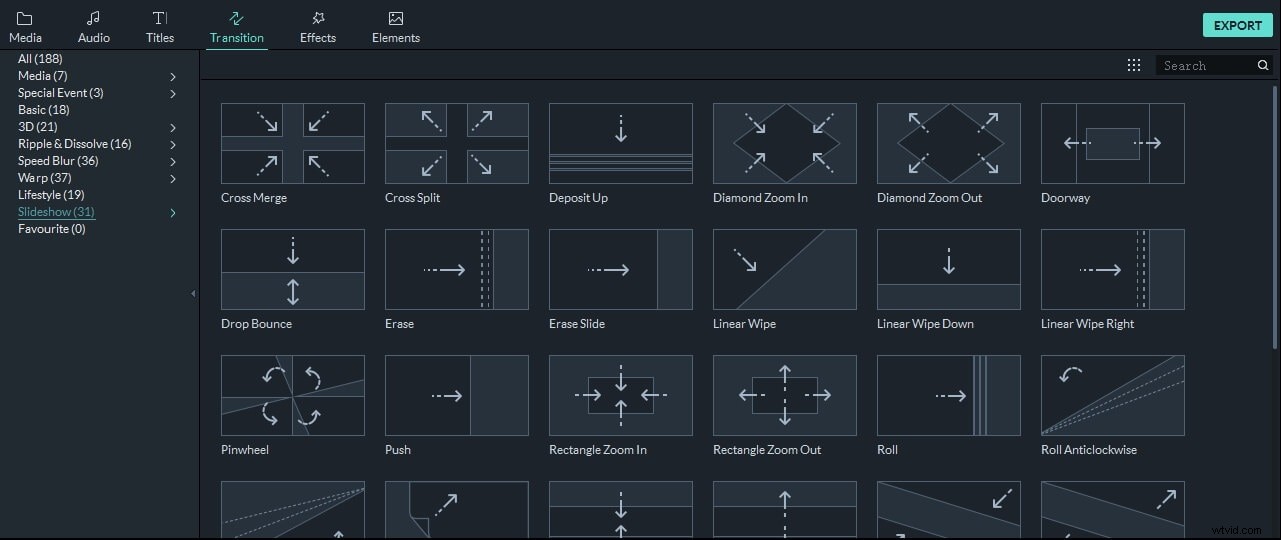
タイムラインにトランジションを配置した後、ダブルクリックできます。 移行設定ウィンドウにアクセスしたい場合 ここでデフォルトの期間を設定できます スライドショーに追加するすべてのトランジションについて、または優先するトランジションモードを選択します。
プロジェクトで使用することを決定した各トランジションの期間は、その端の1つを左または右にドラッグすることで、タイムラインから直接カスタマイズすることもできることに注意してください。
ステップ4:フィルターとオーバーレイを適用してスライドショーの色を強調する
[効果]タブ [トランジション]タブの横にあるこの機能には、写真の色の彩度を下げたり、写真をより鮮やかにするさまざまな視覚効果が含まれています。 Filmoraが提供する視覚効果は、フィルターとオーバーレイのカテゴリにまとめられています。 ロモグラフィー、セピアトーン、ライトリークなどの独自のサブカテゴリがあります 。
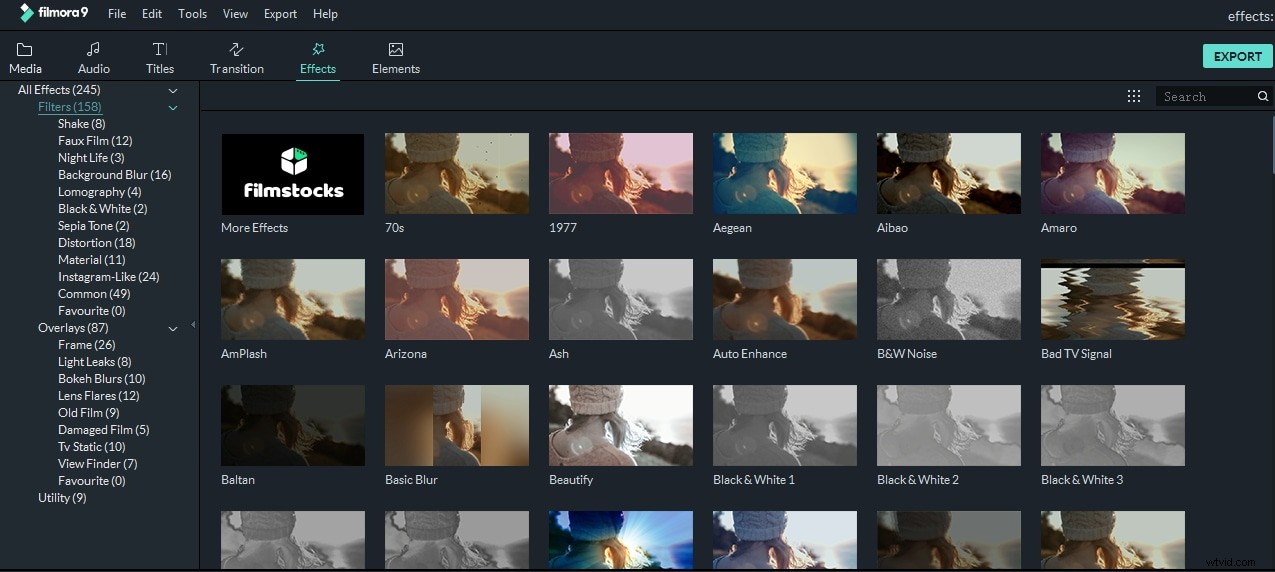
写真やビデオにフィルターや画像オーバーレイを適用するために必要なのは、フッテージの真上のトラックに配置することだけです。プレビューパネルで結果を確認できます。設定を微調整する場合は、効果をダブルクリックできます。
ステップ5:モーショングラフィックス要素をスライドに追加する
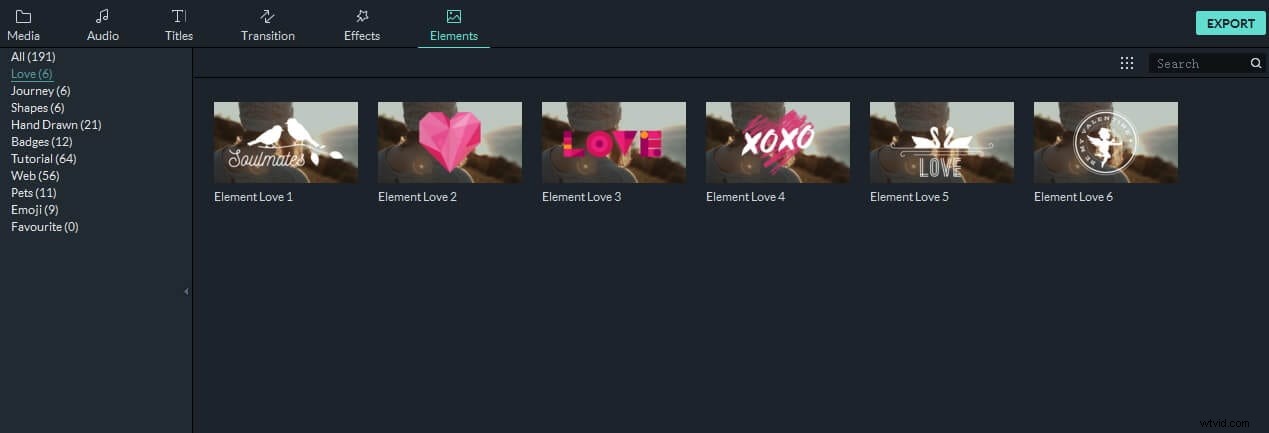
Filmoraでスライドショーを作成するこの手順は、ほとんどのプロジェクトで、つなぎ合わせるフッテージにモーショングラフィックス要素を追加する必要がないため、完全にオプションです。 [要素]タブ タイムラインにすばやく追加できる何百ものモーショングラフィックステンプレートを提供します。スライドショーでElementsを使用するかどうかは、プレゼンテーションの視覚的なスタイルからスライドショーを作成する理由まで、さまざまな要因によって異なります。
あなたも好きかもしれません:ビデオに要素効果を追加する方法
ステップ6:ナレーションの録音とスライドショーのサウンドトラックの作成
ナレーションは、プレゼンテーションを通じて聴衆を導くための優れた方法ですが、直接プレゼンテーションを行う予定がない場合は、Filmoraを使用すると、ナレーションを録音してスライドショーに追加する簡単な方法が提供されます。 [メディア]タブに移動します 、[[記録]ドロップダウン]をクリックします メニューをクリックし、[ナレーションの録音機能]を選択します>。一度オーディオを録音 画面にポップアップが表示されたら、ナレーションの録音に使用するマイクを選択して、録音ボタンを押します。 。
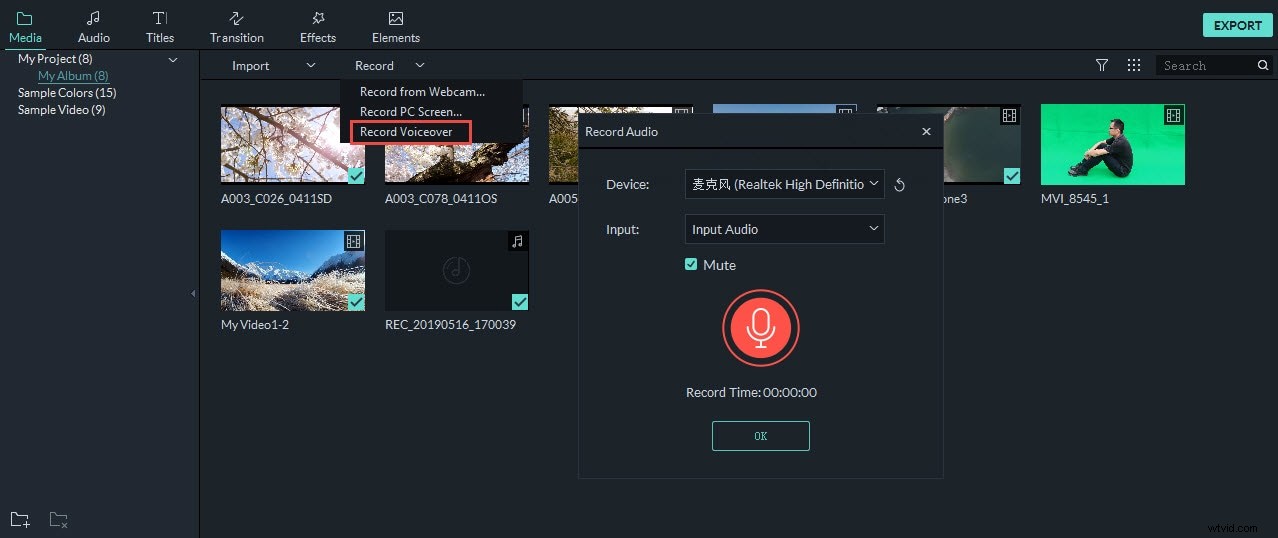
作成した録音は[メディア]タブに表示されます プロジェクトにインポートした他のすべての写真、ビデオ、またはオーディオファイルと一緒に、オーディオトラックにドロップするだけです。 Filmoraは、音楽と効果音の膨大なライブラリを備えています。 無料でご利用いただけます。 [オーディオ]タブをクリックするだけです Electronic、Young&Bright、またはRockのサブカテゴリの閲覧を開始します スライドショーのサウンドトラックにぴったりの曲が見つかるまで。
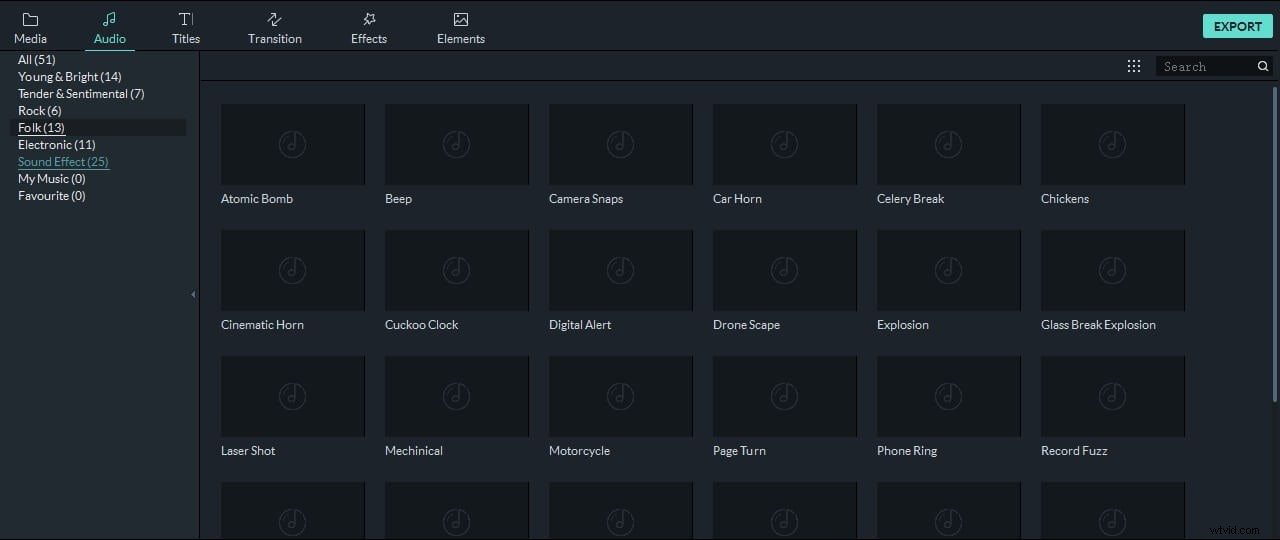
オーディオトラックに追加するすべての効果音と音楽をタイムラインに配置し、それらの長さの調整に進みます。
ステップ7:Filmoraからスライドショーをエクスポートする
Filmoraでスライドショーを作成するプロセスの最後のステップは、プロジェクトをエクスポートすることです。 エクスポートをクリックします ボタンをクリックして、エクスポートウィンドウを待ちます 画面に表示されます。次に、出力ファイル形式を選択したり、スライドショーの優先フレームレートまたは解像度を設定したり、ファイルをYouTubeまたはVimeoのアカウントに直接エクスポートしたりできます。
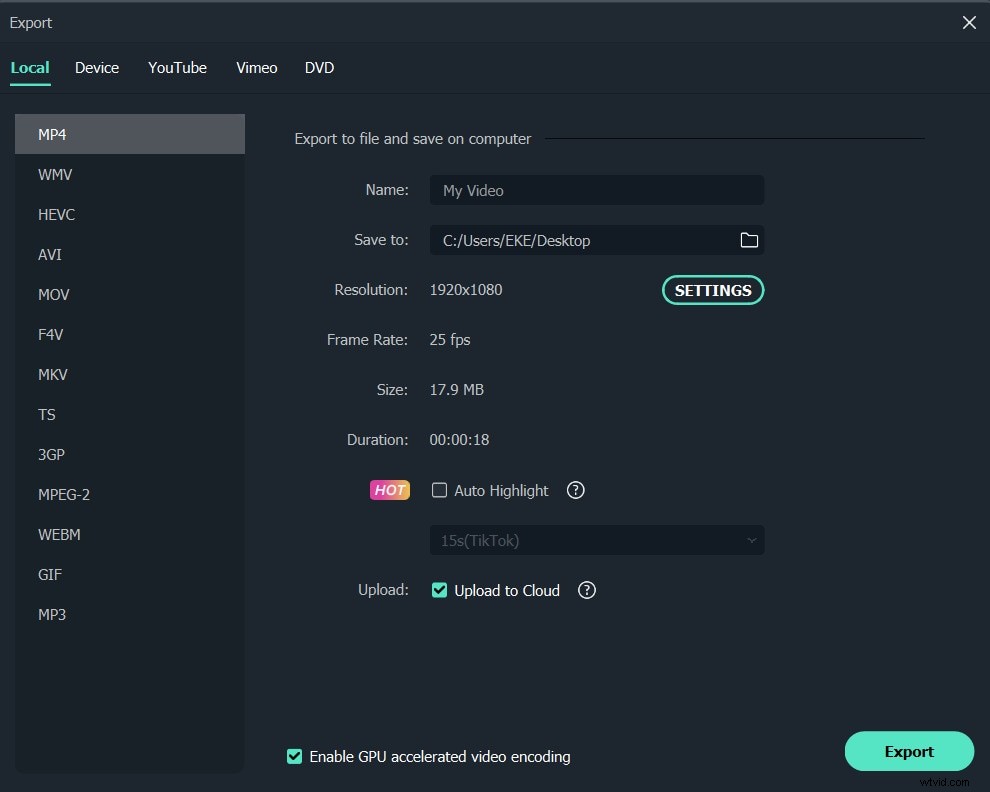
Filmoraが作成したスライドショーをレンダリングするのに必要な時間は、プロジェクトごとに異なります。大きなビデオファイルのエクスポートは、通常、500MB未満のビデオファイルのエクスポートよりもはるかに時間がかかるためです。
結論
Filmoraは、MacおよびPCユーザーにスライドショーをすばやく簡単に作成する方法を提供しますが、スライドショーの作成を開始する前に、プレゼンテーションを作成するために必要なすべてのメディアファイルがあることを確認する必要があります。その視聴者を感動させます。この記事は役に立ちましたか? Filmoraを使用してスライドショーを作成している場合は、コメントを残して、経験を共有してください。
