ルメトリカラー は、ビデオに対して適切な色補正を行うための優れたツールです。基本的な意味で、Lumetriカラーパネルは、ユーザーが基本的な露出設定とともに簡単なカラーグレーディングを簡単に実行できるスペースです。さらに、Lumetri Scopesパネルにある波形およびベクトルスコープのパラメータを使用して、色とLumetri情報を監視できます。
したがって、真夜中のランプを燃やそうとしている場合は、クリエイティブ、カーブ、カラーホイール、HSLセカンダリ、ビネットなど、AdobePremiereProに搭載されているLumetriPanelを適切に使用する技術を習得するためにここにいます。
- パート1:PremiereProのLumetriカラーパネル
- パート2:FilmoraProのlumetriカラーパネルの代替
パート1:PremiereProのLumetriカラーパネル
Adobe Premiere Proは、Lumetriカラーパネルの高度な機能で有名な有名なツールです。 。このビデオ編集ソフトウェアは、フレームの作成、色の編集と調整などに役立ちます。これは、次のセッションで取り上げるカーブ、ビネット、HSLセカンダリなどの機能のプールを提供します。
1.クリエイティブ
Lumetriカラーパネルを操作するためにプロまたはマスターである必要はありません。確かに、明るい絵を描くにはいくつかの方法があります。あなたの想像力に翼を与えるために、Lumetriカラーパネルは確かにLUTの主要な部分です。 [クリエイティブ]タブを使用すると、ユーザーは、LUTのクリエイティブなストリークまたは「ルック」を目的のフレームに適用することを楽しむことができます。それは、退色したフィルム、シャープネス、バイブランスを含み、飽和レベルを管理する独自のスライダーのセットと組み合わされています。強度スライダーを使用して外観の量を増減することにより、それに応じて調整を行うことができます。
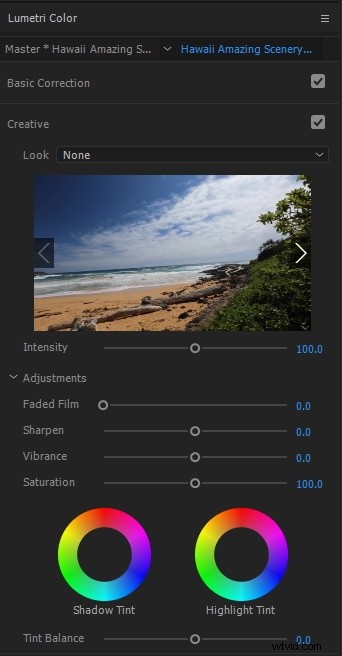
2.曲線
カーブは、AdobePremierProによってレンダリングされる高度なオプションの1つです。主に2種類の曲線があります。発光曲線を注入することでフレームのトーンを管理することに関連し、チャネル曲線の別々の線で機能することができるもの。もう1つは非常に一般的で、赤、緑、青(RGB)のフラッグシップのカテゴリに続く色相/彩度曲線です。同じように適切な変更を加えると、それに応じてビデオを強化できます。
ヒント :ドラッグするときは常に「Shift」キーを使用します。実行しない場合は、色相を外側または内側に変更しすぎると便利です。
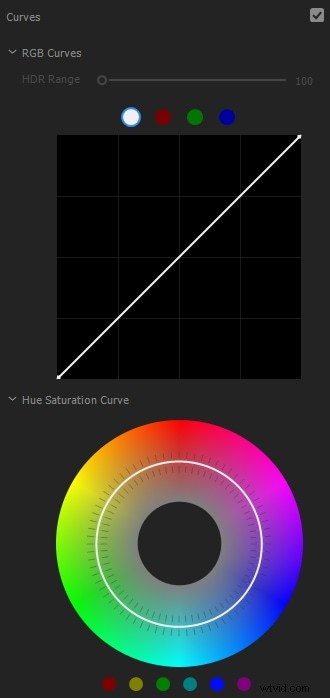
3.カラーホイール
カラーパレットには、特定の色のさまざまな色合いが格納されています。あなたは色と色合いでの作業を体験し、適切なものを選ぶことができます。色を適切に定義したら、比較を利用して、2つのフレームを同時に監視することができます。比較ビューにも自動的に切り替えることができるスコープを採用して、それらを一致させます。タイムラインインジケーターを使用して参照フレームを設定し、一致を適用をタップします 。調整は、カラーホイールを使用してマッチを調整することで行うことができます。
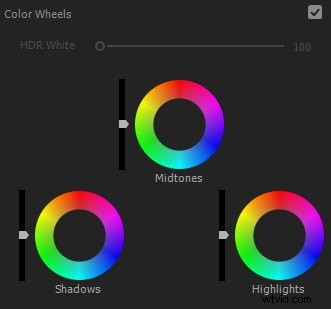
4.HSLセカンダリ
HSL二次機能は、画像やフレームなどの特定の被写体に焦点を合わせるために使用されるルメトリカラーパネルの機能の1つです。ユーザーはすべての色相の範囲を適切に選択でき、彩度レベルを使用して適切に調整を行うことができます。軽さ。さらに、肌の色を操作したり、画像の焦点を合わせ直したりすることも簡単にできます。
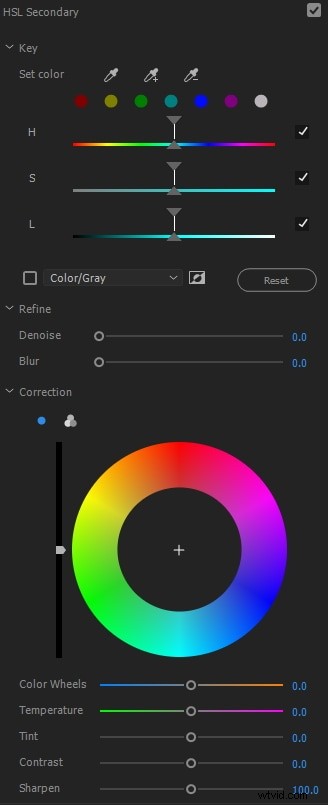
5.ビネット
使用しているフレームまたはクリップに特別な注意が必要な場合は、Vignetteを使用することを検討してください。セクションをロールアップして、暗さまたは明るさのレベルを調整するためのスライダーを見つけます。通常、ビネットはほとんどまたはまったく使用されません。フェザリングだけでなく、中間点、真円度にも焦点を合わせることができます。現在、これは積極的に使用されておらず、ユーザーはlumetriカラーパネルからブレンドモードを選択します。
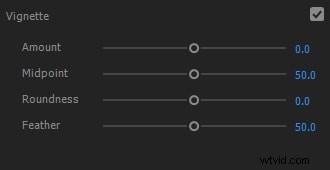
パート2:FilmoraProのlumetriカラーパネルの代替
創造性に関して言えば、創造性プロセスを開始するために使用できるきらめくオプションの1つは、WondershareウルトラパワーであるFilmoraProによるものです。これは非常に強力なビデオ編集ツールです。それは、複雑な手順のはしごを経ることなく、ルミナンス画像を与えることができる素晴らしい色補正を吸収しています。今すぐダウンロードしてお試しください(無料)!
また、次のこともお勧めします:PremiereProおよびFilmoraProで色補正を使用する方法
1.曲線セクション
ある程度の操作を行うには、カーブセクションが優れたオプションであることがわかります。適切なパラメータをダッシュし、グラフの軸をスライドさせて、報酬を獲得するビデオを設定するだけです。 2つのプリセットが組み込まれています。1つはグラフを直線にリセットし、もう1つはグラフ上にSカーブを作成します。後者は、中間音がレベルアップされることによって、よりソフトなコントラストを表現する役割を果たします。ただし、ハイライトとシャドウのディテールは少し低く造られています。通常、それは人の顔に焦点を合わせるのに不可欠です。
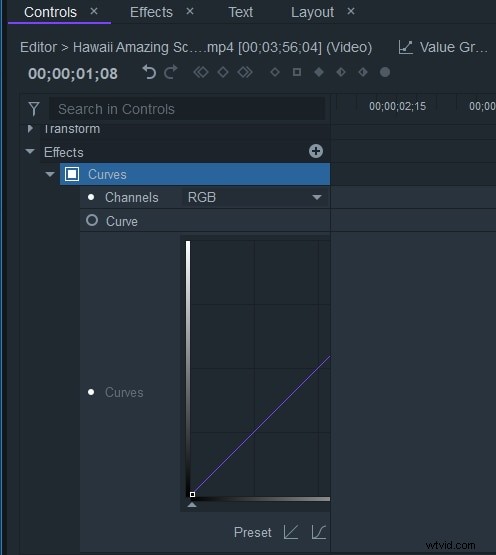
2.YUVカラー補正
Adobe Premier Proとは異なり、FilmoraProのLumetriカラーパネルには独自の機能があります。YUVツールは、画像の明るさからカラーデータまでのツールの識別ラインを作成するために不可欠です。Uチャネルには明るさデータが含まれ、YチャネルとVチャネルにはホイールの中心で機能する水平軸または垂直軸に表示されるカラーデータ。
3.色相、彩度、明度
完璧の芸術を習得するために、適切なレベルの色相、彩度、明るさのレベルを維持します。それらすべてを正しい順序で管理することで、全体的なビデオ/クリップを完全に作成できます。説明されている詳細なパラメータは次のとおりです。
- 色相シフト-カラーホイールを回転させることにより、色を移行またはシャッフルできます。画像全体に変更を加えるには、マスターコントロールを使用してください。そうしないと、影響がファイルに反映されない場合があります。
- 彩度-画像の色の全体的な強度を定義します。選択した色合いに選択的にインパクトを与えることもできます。
- 明度-関連する画像またはフレームが暗すぎたり明るすぎたりする場合は、明度の値を調整することで、画像の彩度を下げることができます。
最終評決
これまでに、Lumetri Color、Adobe Premier、およびWondershareFilmoraProによってレンダリングされたその機能についての洞察に精通していることを願っています。非の打ちどころのない機能を提供できる高度なツールをお探しの場合は、FilmoraProが実行可能なオプションです。その一連の色補正機能は前者よりもはるかに素晴らしく、驚異的なビデオを生成するために使用できます。以下のコメントセクションで、お気軽にご意見をお聞かせください。
