最近では、自動GoProビデオ編集が重要です。 GoProカメラからクリップをインポートし、ソースのタイプに基づいてレンズの歪みを修正し、色を修正し、最後にプロジェクトの出力には専門のソフトウェアが必要です。 GoProフッテージをキャプチャしたら、編集部分があります。 Adobe PremiereでGoProビデオを編集する方法を知っていますか?この記事では、GoProビデオをAdobePremiereにインポートして編集する方法を学習します。
GoProビデオを編集するためのPremiereの代替手段-FilmoraPro
FilmoraProは、プロ向けの最高のビデオ編集ソフトウェアの1つです。 FilmoraのProは、いくつかの優れた機能を備えており、想像力をかき立てます。このプロフェッショナルで高度なツールを使用して、創造性を発揮させ、あらゆるものを作成してください。今すぐダウンロードしてお試しください(無料)! FilmoraProの機能は次のとおりです–
- タイムラインでクリップをグループ化してラベルを付けることにより、一度にクリップにエフェクトを追加します
- GoProビデオの編集中に使用するさまざまなオーディオエフェクト
- エキサイティングな瞬間を強調するためにテキストとタイトルを追加します
- オーディオノイズリダクションを使用してビデオのバックグラウンドノイズを除去します
- 高品質のプリセットと色補正機能がビデオに命を吹き込みます
- アニメーション、キーフレーム、制御速度、および継続時間を追加して、ビデオをカスタマイズします
AdobePremiereでGoProビデオを編集する方法
ステップ1:ビデオをインポートする
動画をインポートする前に考慮すべきことは-
カメラの解像度を確認してください :標準の1080p HDビデオの場合、解像度は1920x1080ピクセルである必要があります。 4Kまたは2.7Kビデオの場合、解像度は常に1080pより高く設定されます。ビデオの品質を損なうことなく、4Kビデオでビデオを安全にスケーリングして1080pにトリミングします。 WVGAまたは720pの設定はHDビデオの標準の1080p設定よりも小さいため、1080pを実現するには、ビデオをスケールアップしますが、ビデオの鮮明度は低くなります。
ビデオのフレームレートをチェックして、特定の時間内に再生されるフレーム数を確認します。フレームレートが高いほど、ビデオはよりスムーズに表示されます。フレームレートを上げることでスローモーション効果を実現します。減少したフレームレートを遅くすると、途切れたりぎくしゃくした動きが発生します。 60 fpsで1080p、または30 fpsで2.7Kが、使用できる最高のフレームレートです。
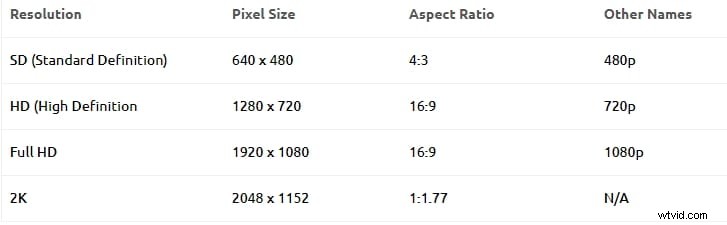
カメラの解像度とフレームレートを確認し、GoProツールですばらしいショットをクリックしたら、主な手順は、カメラから編集ソフトウェアにクリップをインポートすることです。クリップをインポートするとすぐに、ビデオコンポジションの組み立てを開始できます。ビデオをインポートするには、カメラをラップトップに接続します。ビデオが保存されているフォルダーを開き、ビデオをAdobePremiereソフトウェアにドラッグアンドドロップします。
ステップ2:ビデオをカットする
シーケンスにすでに含まれているクリップの特定の部分のタイミングを変更しますか?クリップを選択して、ビデオをカットまたはトリミングして開始時刻と終了時刻を調整します。ビデオのサイズを変更する場合と同じように、ビデオクリップの端をドラッグして、トリミングして短縮または延長します。ギャップを残さずにクリップをトリミングしたり、後日シーケンス内の隣接するクリップをプッシュしたりするためのリップル編集ツールと、編集間の2つのクリップのタイミングを調整するためのローリング編集ツールがあります。トラックヘッダーの南京錠アイコンを使用して、不要な変更を停止できます。
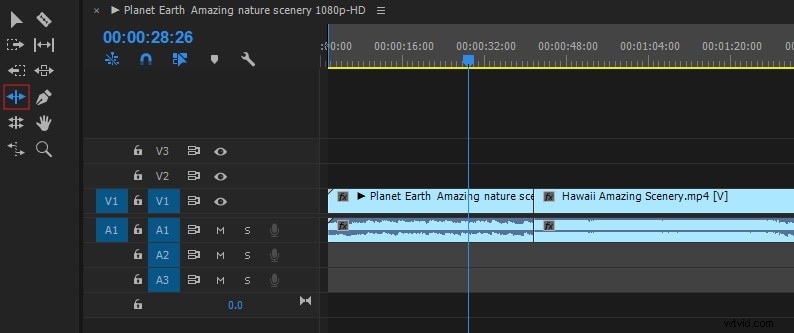
ステップ3:不安定なパーツを修正する
多くの場合、アクションシーケンスに使用されますが、GoProビデオには、多くの動きと揺れがあります。この小型カメラはオフロード車に搭載されており、ビデオに振動を発生させて撮影します。効果メニューで、ワープ安定化効果を検索します 。
見つけたら、ダブルクリックして選択して適用します。ビデオの動きを検出し、クリップを安定させます。ハンドヘルドカメラを使用している場合、振動と動きは非常に一般的です。カメラの広角レンズによる顕著な魚眼効果によって取り除くことができるいくつかの歪みもあります。それはいくつかの素晴らしいクリップを作成するのに役立ちます。ただし、すべてのシナリオで機能するわけではありません。 GoProカメラのプリセットの1つを使用して修正できます。そのため、エフェクトメニューから[プリセット]、[レンズ歪みの除去]の順に検索し、GoProフォルダーを選択します。 3つのプリセットを見つけて、ビデオに最も適したものを選択できます。
たとえば、ビデオを2.7Kの広角で撮影した場合は、Hero 3 Blackを選択し、ドロップダウンメニューから2.7Kの幅のオプションをドラッグして、クリップにドロップします。ビデオから歪みが除去されていることがわかります。
また、次のこともお勧めします:PremiereProでワープスタビライザーを簡単に使用する方法
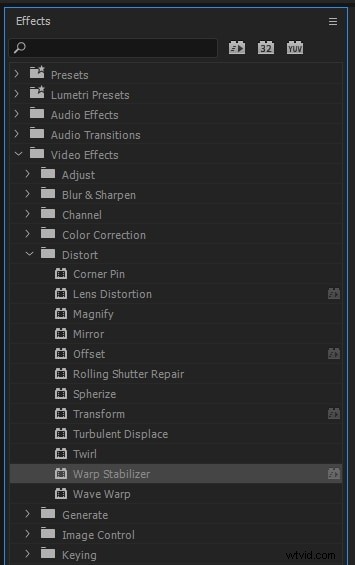
ステップ4:GoProビデオにオーディオを追加する
まず、[ウィンドウ]を選択し、プロジェクトをクリックして[プロジェクト]パネルを表示します。インポートされたオーディオファイルは自動選択されます。ソースパネルを開くには、ファイルをダブルクリックして波形を確認します。あなたが望むなら、あなたはそれを演奏して聞くことができます。オーディオファイルをクリップに追加するには、タイムラインパネルのシーケンスにオーディオファイルをドラッグし、ビデオトラックの下のオーディオトラックにオーディオファイルをドロップします。ビデオクリップをトリミングするのと同じように、オーディオクリップもトリミングできます。
ステップ5:ビデオのエクスポート
シーケンスを開いてビデオをエクスポートします。シーケンスを開くには、ファイルを開きます 、エクスポートをクリックします 次に、メディアをエクスポートします。次に、右側で出力形式を選択できます。 Webの場合は、H.264を選択する必要があります。次に、任意のプリセットを選択し、エクスポートする形式を選択できます。 YouTubeに直接エクスポートするには、要件に応じて720pなどのYouTubeプリセットを選択する必要があります。
次に、ビデオフォルダから出力名と場所を選択します。最後に、下の[エクスポート]ボタンをクリックしてファイルをエクスポートします。すべてのエクスポートを管理するために、エクスポートをキューに入れることもできます。キューをクリックしてGoProAdobePremiereを開き、キューを開始してすべてのシーケンスを処理し、ソーシャルプラットフォームにアップロードします。ビデオのエクスポートの詳細。
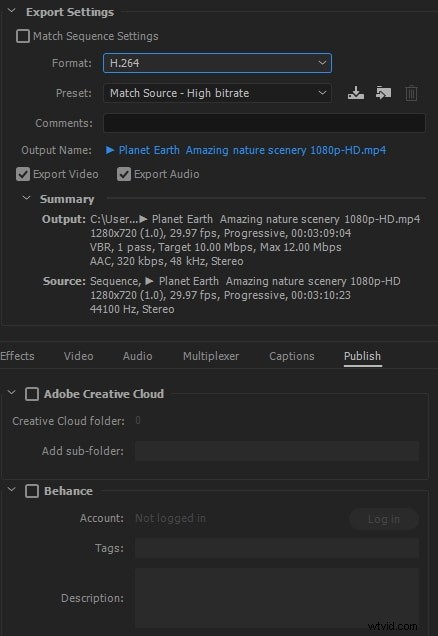
結論
GoPro Adobe Premiereはビデオを編集し、ビデオからジャーク、バイブレーション、動きなどの欠陥を完全に取り除くことができます。あなたはプロ並みのビデオを手に入れます。これで、Adobe PremiereでGoProビデオを編集する方法がわかったので、もっと頻繁に撮影してみてください。
