ビデオ編集を学ぶことは、最初は圧倒される可能性があります。あなたの心を包むことがたくさんあります。しかし、ビデオ編集に習熟することは間違いなく達成可能な取り組みです。
ビデオ編集機器は大部分が利用可能ですが、1つのガイドですべてのビデオ編集のコツとヒントを解明することはほぼ不可能です。
ただし、この究極のガイドを読んだ後は、次のことを学びます。
ビデオ編集ソフトウェアの選択方法、
PCおよびMacコンピューターで使用できるビデオ編集ソフトウェアで最初のビデオを編集する方法、および
自分でビデオ編集の習得を達成するためにビデオ編集を研究するためのリソース。
これはビデオの編集方法に関する究極のガイドであるため、読むのに数分かかる場合があります。情報を次の3つの部分にまとめました。
- パート1:動画の編集方法を学ぶ前に
- パート2:ビデオを編集する方法[ステップバイステップのチュートリアル]
- パート3:ビデオ編集のための学習リソース
最新ニュース:すべてのクリエイター向けにFilmoraビデオエディターをリリースしました
速くて楽しいビデオの作成に興味があるユーザーは、Filmoraビデオエディタを試してください。上のビデオから、Filmoraがほぼすべてのシナリオのビデオの作成に適していることがわかります。エントリーレベルのカメラでビデオを撮影する場合でも、Filmoraにインポートできます。特にFilmoraで、ビデオを段階的に編集する方法の詳細を示しますので、読み続けてください。試用版をダウンロードして、今すぐビデオを作成してください。
パート1:動画の編集方法を学ぶ前に考慮すべきこと。
ポストプロダクションプロセスに取り組むには、キャプチャした映像を使用して、準備をし、何をしたいのかを正確に知る必要があります。スクリーンキャストをキャプチャしている場合は、カメラまたはコンピュータがビデオ編集ソフトウェアの選択に影響を与えることがあります。編集している映像がビデオエディタが認識できない形式である場合は、別のソフトウェアを見つける必要があるためです。ソフトウェア。ビデオ編集プロセスの他のいくつかの側面を見てみましょう。最初のビデオの作業を開始する前に検討する必要があります。
1。どんな種類の動画を作りたいですか?
短編映画を作成しますか、それとも20分以上続く映画を作成しますか?それはゲームビデオですか、チュートリアルですか、それとも実験的なアート映画ですか?作成したいビデオの種類を正確に知ることは、ビデオ編集ソフトウェアの検索を絞り込むのに役立ち、編集を開始する前に、必要な編集ツールを事前に知ることができます。
2。ビデオ編集に必要なシステム要件
コンピュータのパフォーマンスにより、自由に使用できるビデオ編集ソフトウェアオプションの範囲が大幅に制限される可能性があります。 FinalCutやAdobePremiereなどのすべてのプロフェッショナルビデオ編集スイートには、ビデオの編集に使用する場合にコンピュータが満たす必要のある技術要件の厳しいリストがあります。
1。 Windows PCまたはMac?

インターネットからの画像
PCコンピューターのデスクトップ構成は長年にわたってより強力になっていますが、Mac OSはコンピューターのハードウェアコンポーネントのパフォーマンスを向上させるように最適化されているため、Macコンピューターはビデオ編集にはるかに優れたオプションです。 2017 Mac Proは高価ですが、ビデオ編集コンピュータの最有力候補の1つです。
ただし、これらの違いは、要求の厳しいプロジェクトに取り組むプロのビデオ編集者にのみ関係します。経験の浅いビデオ編集者は、PCとMacコンピュータを同じように効果的に使用して、ビデオを編集できます。選択したソフトウェアに厳しい技術仕様のリストがある場合は、デバイスがそれらのすべてに適合していることを確認する必要があります。
2。 CPU機能
ビデオレンダリングプロセスは、どのコンピューターでも最も要求の厳しいタスクの1つであり、何時間も続く可能性があります。強力なCPUを使用すると、ビデオのレンダリング時間を短縮し、ビデオ編集ソフトウェアをより高速に実行できます。 i5およびi7シリーズのIntelのプロセッサーは、ビデオへのトランジションの追加、フィルターやエフェクトの適用、またはビデオレンダリングをよりスムーズにするため、ビデオ編集に最適なCPUとして広く受け入れられています。ビデオを定期的に編集したい場合は、可能な限り最高のプロセッサを入手してください。
3。 RAMメモリ
ほとんどのビデオ編集ソフトウェア製品は、正しく実行するために4GBまたは8GBを超えるRAMメモリを必要としません。ただし、大きなビデオファイルを操作すると、コンピュータの速度が大幅に低下し、決定的な瞬間にクラッシュする可能性があります。そのため、作業時間を失うことを避けるために、できるだけ多くのRAMメモリを取得する必要があります。ほとんどのMacとPCには32GBのRAMメモリ制限がありますが、ビデオ編集を学び始めたばかりの場合は、それほど多くのRAMメモリは必要ありません。
4。ハードドライブのスペース
1つのビデオファイルに数ギガバイトを超える場合があり、ビデオ編集ソフトウェアからエクスポートするビデオには適切なストレージスペースが必要です。ほとんどの経験豊富なビデオ編集者は、ビデオ編集プロジェクト用に数テラバイトのストレージスペースを持つ外付けハードドライブを使用しています。さらに、ビデオ編集ソフトウェアをインストールするには、コンピュータのハードドライブに2〜4GBの空き容量が必要です。
5。グラフィックカード
最初は、グラフィックが要求されるビデオ編集タスクを実行しないため、ビデオ編集プロセスにとってグラフィックカードがどれほど重要であるかに気付くことはありません。 3Dや特殊効果を作成する意図がない場合でも、作業しているコンピューターにはハイエンドのパフォーマンスが可能なグラフィックカードが搭載されていることに注意する必要があります。グラフィックカードを強力なプロセッサとペアリングし、16 GBを超えるRAMメモリを搭載することで、事実上すべてのビデオ編集タスクに対応できるようになります。
6。モニター:

大画面でビデオファイルを見ることができるので、小さな間違いでも見つけることができます。プロのビデオ編集者は、プロジェクトに取り組んでいるときに2台のモニターを頻繁に使用しますが、業界のロープを学んでいるだけの人は、1台の高解像度ディスプレイだけが必要です。モニターのサイズも重要であるため、20インチを超えるモニターを使用すると、より良いビデオを作成できる場合があります。
4Kビデオ編集に焦点を当てていますか? 4Kビデオフッテージ編集に最適なモニターのリストを確認してください
概要
ビデオのトリミングやカット、音楽の追加、ショット間のトランジションの適用などの基本的なビデオ編集アクションを実行するために、ハイエンドコンポーネントを備えたコンピューターは必要ありません。ビデオエディタとして成熟するにつれて、より良い機器を手に入れるよう努力する必要がありますが、基本的なビデオ編集技術を習得するまでは、消費者レベルのPCまたはMacコンピュータを使用してビデオを編集できます。
要求の厳しいプロジェクトに取り組む熟練したビデオ編集者は、効率を最大化し、境界を刺激して動かすビデオを作成するために、必要なCPUパワーまたはRAMメモリをすべて必要とします。
3。ソフトウェアに持たせたいビデオ編集ツール
技術的な要件に加えて、ビデオ編集スキルは、ビデオ編集ソフトウェアを購入する前に考慮すべき2番目に重要なことです。経験の浅いビデオ編集者は通常、高度なビデオ編集機能を必要としません。そのため、決して使用しないビデオ編集ツールを提供するソフトウェアに数百ドルを投資しても意味がありません。以下の表に、MacおよびPCコンピュータ向けの最高のエントリーレベルおよびプロのビデオ編集ソフトウェア製品をいくつか紹介します。
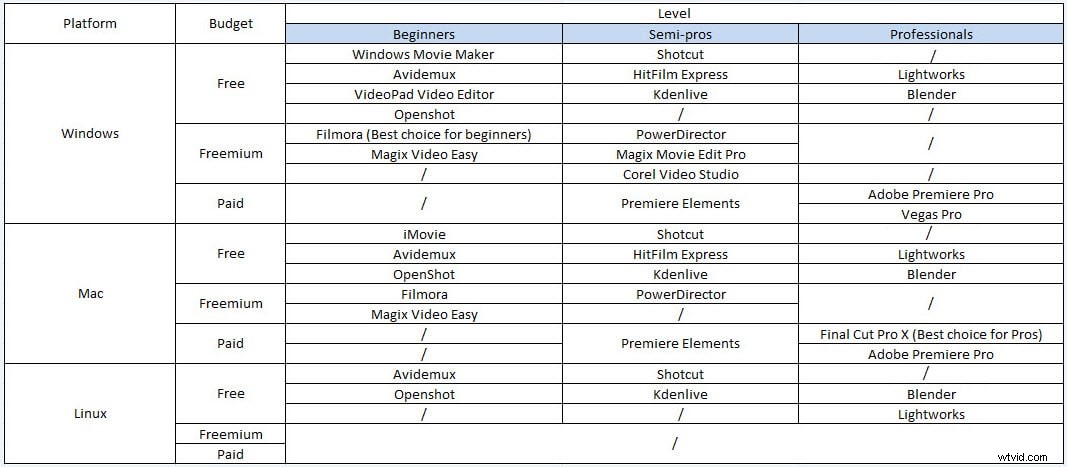
ビデオ編集の世界へのすべての初心者および強力で使いやすいビデオエディタを必要とするセミプロフェッショナルへの私たちの推奨事項は、MacとPCの両方のコンピュータでビデオ編集の目的に利用できるため、WondershareFilmoraを購入することです。このソフトウェアを使用すると、すべての基本的なビデオ編集アクションを簡単に実行できます。また、クロマキー効果、画像安定化、タイムラプスなどの高度なビデオ編集機能も提供します。さらに、Filmoraは、絶えず更新され、数回クリックするだけでビデオに追加できる300以上の美容とファッションのフィルターがすでに含まれている豊富なエフェクトライブラリを提供します。ヒント:言及された各ソフトウェアのイントロとレビューを確認できます。上記のすべてのプラットフォームに最適なビデオエディタの選択。
パート2:Filmoraで動画を編集する方法
ビデオ編集室で何が必要になるかわからないため、ビデオ編集プロセス中に直面するすべての課題に十分に備える必要があります。ポストプロダクションには数日、場合によっては数か月かかることがあるので、忍耐力を持って武装し、レースに参加していないことを忘れないでください。ゆっくりと作業してください。
以下は、Filmoraで最初のビデオを作成する方法についての簡単なチュートリアルです。それをチェックして、Filmoraの無料トレイルバージョンをダウンロードしてフォローしてください。
編集を開始する前の注意事項
ビデオ編集プロセスの準備は、ソフトウェアを起動するずっと前に開始されるため、ポストプロダクションプロセスをより効率的にするために役立つヒントをいくつか紹介します。
- 編集室でより多くのオプションを利用できるため、セットにいる間に同じシーンを複数枚撮影します。
- 作業しているフッテージを毎秒知っているので、ベストショットを簡単に選ぶことができます。
- 適度に、正当な理由で視覚効果を使用します。
- 一歩下がってプロジェクトを新鮮な視点から見る方法を学びましょう。
- 資料を整理してください。
ビデオ編集のステップバイステップガイド
基本的なビデオ編集テクニックは、すべてのビデオ編集スイートで同じです。このガイドでは、Wondershare Filmoraでビデオを編集する方法を紹介しますが、ここで学習したスキルを他のビデオ編集プログラムに適用することもできます。コンピューターにWondershareFilmoraがインストールされていない場合は、下のボタンをクリックして、ソフトウェアの試用版をダウンロードしてください。
1。 Filmoraを起動し、アスペクト比を選択します[オプション]
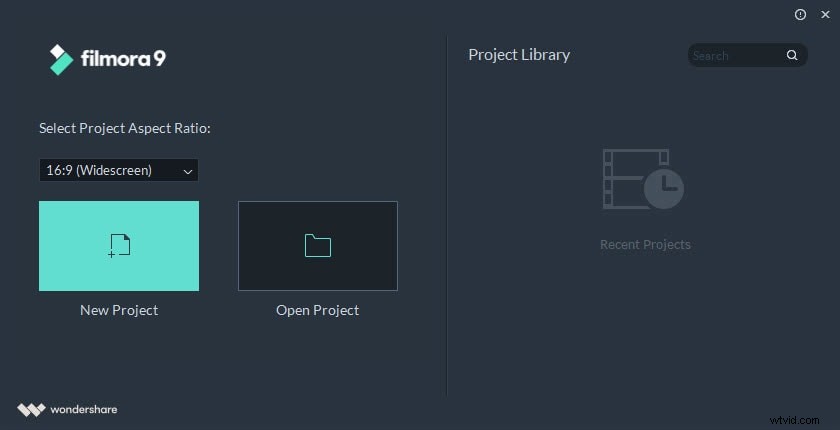
新しいビデオの作業を開始する準備ができたら、Filmoraのデスクトップアイコンをダブルクリックします。ソフトウェアのウェルカム画面が画面に表示され、新しいプロジェクトを作成するか、プロジェクトを開くかを尋ねられます。さらに、ここでアスペクト比を選択して、編集の時間を節約できます。
2。新しいプロジェクトを作成し、フッテージをインポートします
新しいプロジェクトをクリックします ソフトウェアのウェルカム画面で、エディターがロードされるのを待ちます。 Fillmoraのビデオエディターにアクセスしたら、[登録]ボタンをクリックして製品の登録に進む必要があります。
[ファイル]メニューに移動し、プロジェクト設定をクリックします オプションを選択し、ビデオの最終カットのアスペクト比を選択します。標準の16:9または4:3のアスペクト比を含む、いくつかの異なるオプションから選択できますが、垂直方向のビデオの場合はあまり一般的ではない9:16のアスペクト比、正方形の場合は1:1のアスペクト比も選択できます。ビデオ。必要に応じてアスペクト比をカスタマイズすることもできます。
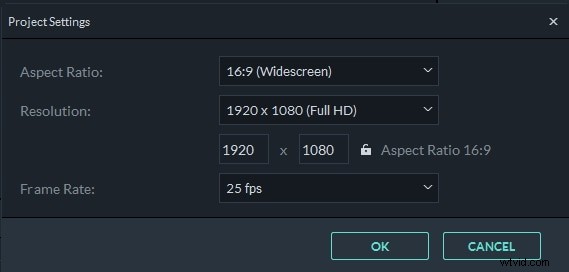
Filmora、およびこのガイドで説明した他のすべてのビデオ編集ソフトウェアは、スマートフォンやWebサイトでキャプチャされたビデオから、プロのビデオ作成機器で記録されたフッテージまで、ほぼすべてのタイプのビデオファイルをサポートします。
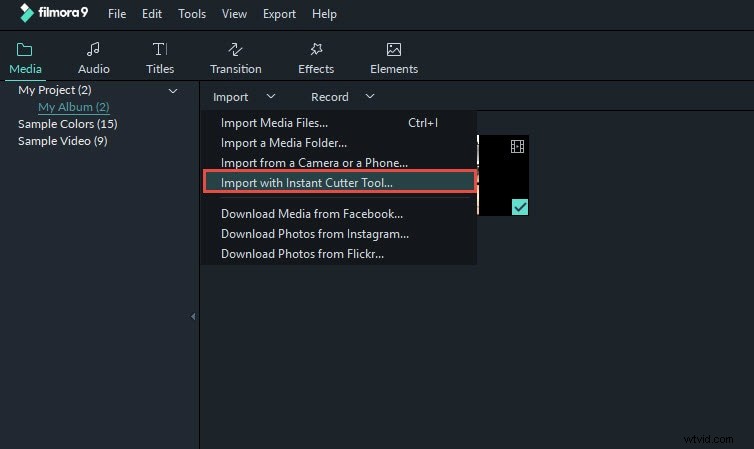
ビデオエディタの左上隅に[インポート]ボタンが表示され、それをクリックして[メディアファイルのインポート]オプションを選択し、編集するフッテージが保存されているハードドライブ上の場所に移動します。プロジェクトで使用するビデオ、オーディオ、または写真ファイルを選択し、[インポート]ボタンをクリックします。
[インポート]メニューに、インスタントカッターツールを使用したインポートが表示されます。 オプションも。インスタントカッターツールは、4Kおよびその他すべての大きなビデオファイルを可能な限り高速かつ簡単にトリミングできるように設計されています。また、Filmoraは、アクションカメラで撮影したビデオをすばやく編集する機能を備えています。レンズ補正ツールまたは魚眼歪み効果を使用して、ビデオを簡単に強化できます。
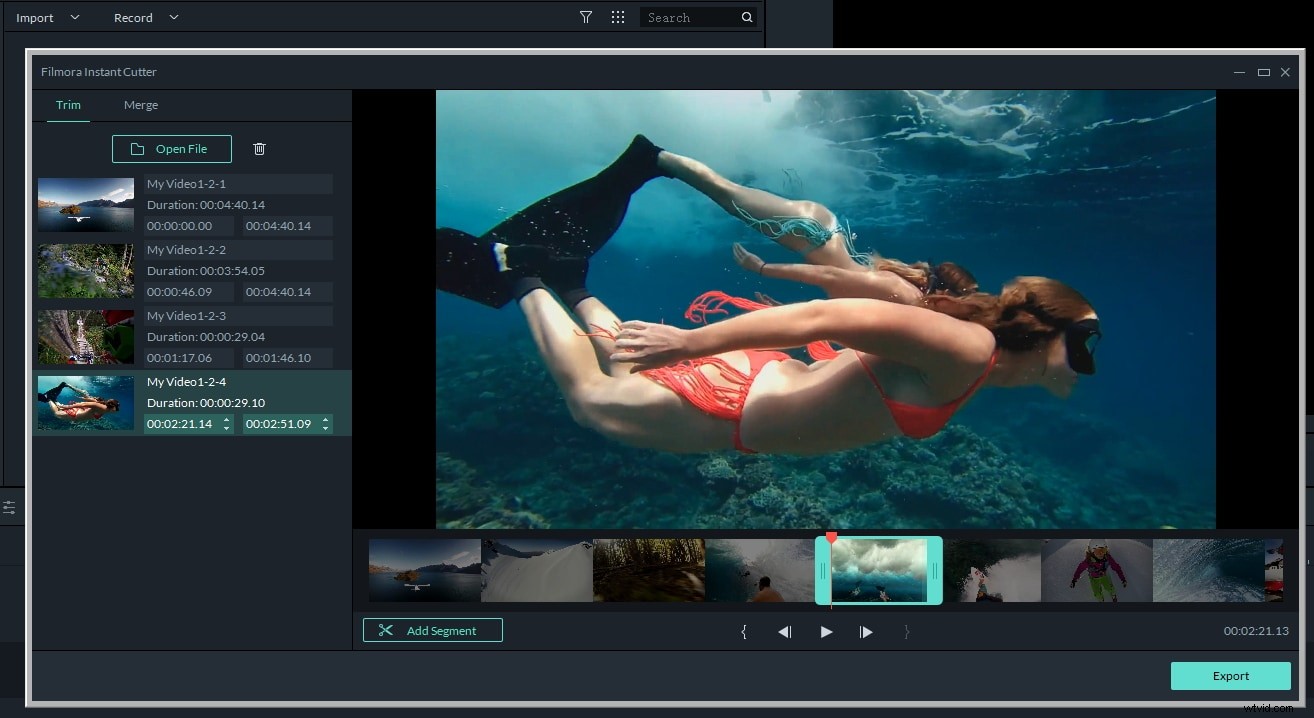
3。プロジェクトで使用している資料を整理する
エディターにインポートしたファイルは、Filmoraの[メディア]タブの[インポート]ボタンの下に保存されます。タイムラインに追加するビデオクリップを探す必要がある場合、1つのプロジェクトで多くの異なるファイルを操作するのははるかに困難です。混乱や混乱を避けるために、フォルダの作成とファイルの並べ替えを可能にする[マイアルバム]オプションを使用できます。
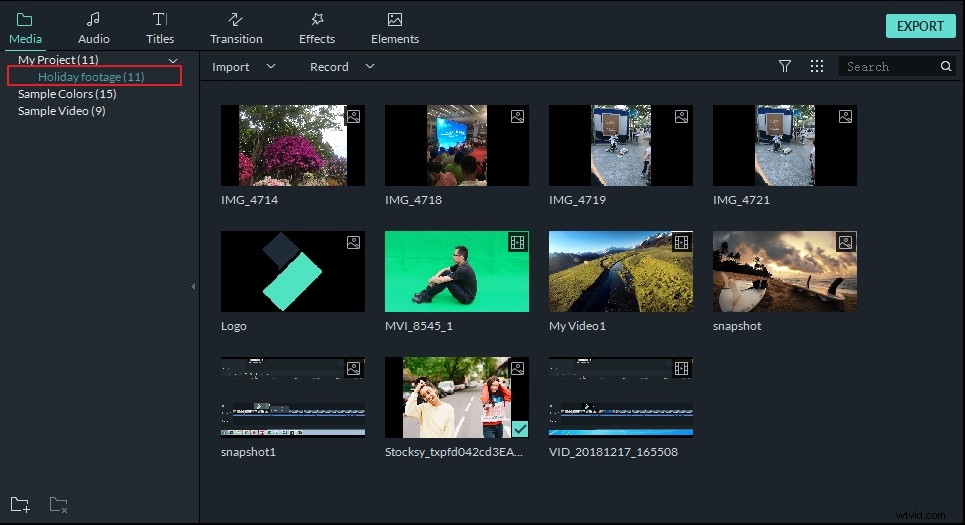
エディタの画面の右上隅にある[マイプロジェクト]タブの下部にある[新しいフォルダの追加]アイコンをクリックして、新しいフォルダを作成して名前を付けます。フッテージをアルファベット順またはその他の方法で整理して、効率を高め、ファイルの閲覧に費やす時間を減らすことができます。
4。ビデオファイルとオーディオファイルをタイムラインに配置して、冗長な部分を削除します
生のフッテージには、ビデオに含まれないミスやパーツが含まれていることが多いため、ビデオをカットまたはトリミングする場合は、[メディア]タブからドラッグして、タイムラインにドロップします。ビデオクリップはいくつでも追加できますが、追加する新しいファイルはそれぞれ前のファイルの後に配置され、それらを再配置するには、ファイルをタイムライン上の目的の位置にドラッグする必要があります。
[再生]を押すか、スペースバーを押して、タイムラインに追加したビデオクリップのプレビューを開始するか、再生ヘッドを使用してビデオの特定のポイントにジャンプします。カットしたいビデオの部分が始まる正確な位置に再生ヘッドを配置してから、もう一方の端で同じアクションを実行する必要があります。
Filmoraを使用すると、ビデオクリップの端を左右にドラッグするだけでビデオをトリミングできます。それでもビデオのトリミングとカットがわかりにくい場合は、これらの簡単なツールをすばやく習得するのに役立つビデオチュートリアルを次に示します。
5。フッテージに視覚効果を適用する
ビデオクリップから不要な部分をすべて削除したので、オーディオファイルとビデオファイルのデタッチ、音楽の追加、クリップ間のトランジションの挿入、またはFilmoraが提供する多くの視覚効果のいくつかの使用に進みます。
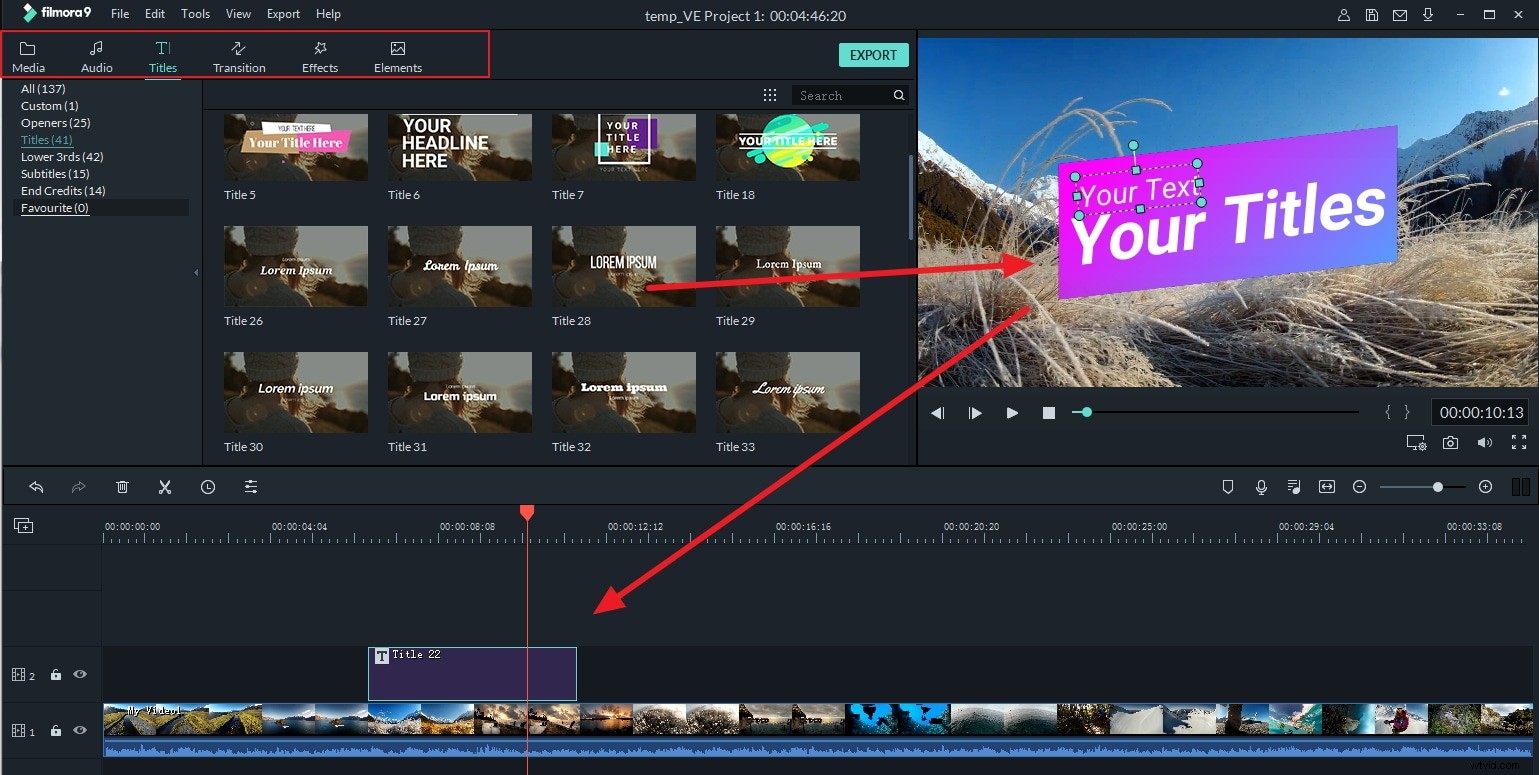
ビデオにオープニングタイトル、エンドクレジット、または字幕を追加する場合は、テキスト/クレジットアイコンをクリックします。このソフトウェアは、さまざまな目的に使用できるさまざまなテキストテンプレートを提供します。選択したテンプレートをタイムライン上の目的の場所にドラッグアンドドロップし、ソフトウェアのプレビューウィンドウに適切なテキストを挿入します。
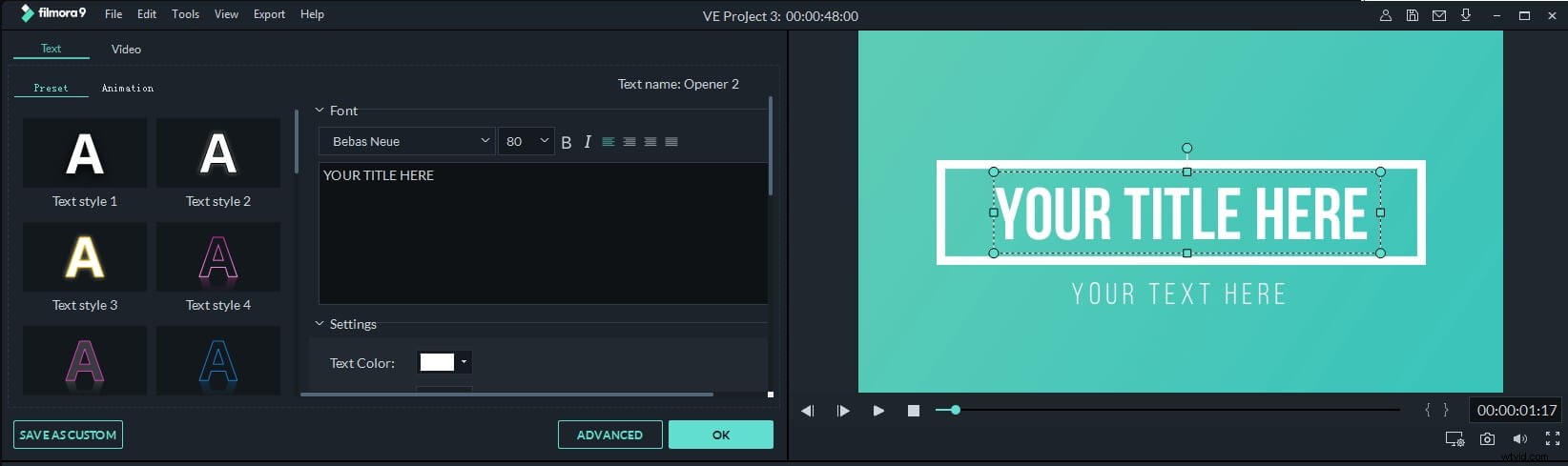
タイトル/テキスト効果をビデオに追加する方法の詳細
何百ものオプションへのアクセスを許可する[トランジション]アイコンは、エディターのツールバーの[テキスト/クレジット]アイコンの横にあります。このビデオチュートリアルに従って、ビデオトランジションとFilmoraでの使用方法の詳細を確認してください。
6。色補正プロセスを実行します
効果アイコンは、ビデオの色をより鮮やかに見せるために、プロジェクトで使用できる数百を超えるフィルターとオーバーレイ効果を提供します。アイコンをクリックして使用するフィルターを選択し、タイムライン上の任意の場所にドラッグアンドドロップします。フィルタの長さは、フィルタの両端を動かすだけで調整できます。
Wondershare Filmoraには、フィルターに加えて、ビデオの色の値を微調整できる高度な色補正ツールも用意されています。 Advanced Color Tuningオプションを使用すると、色補正プリセットまたは3D LUTを使用して、ビデオの色に鮮やかさを加えることができます。ビデオに含めるすべてのショットで適切な量の赤、青、緑を見つけることを学ぶことは、思ったほど難しいため、色補正プロセスを習得するには時間と献身が必要です。
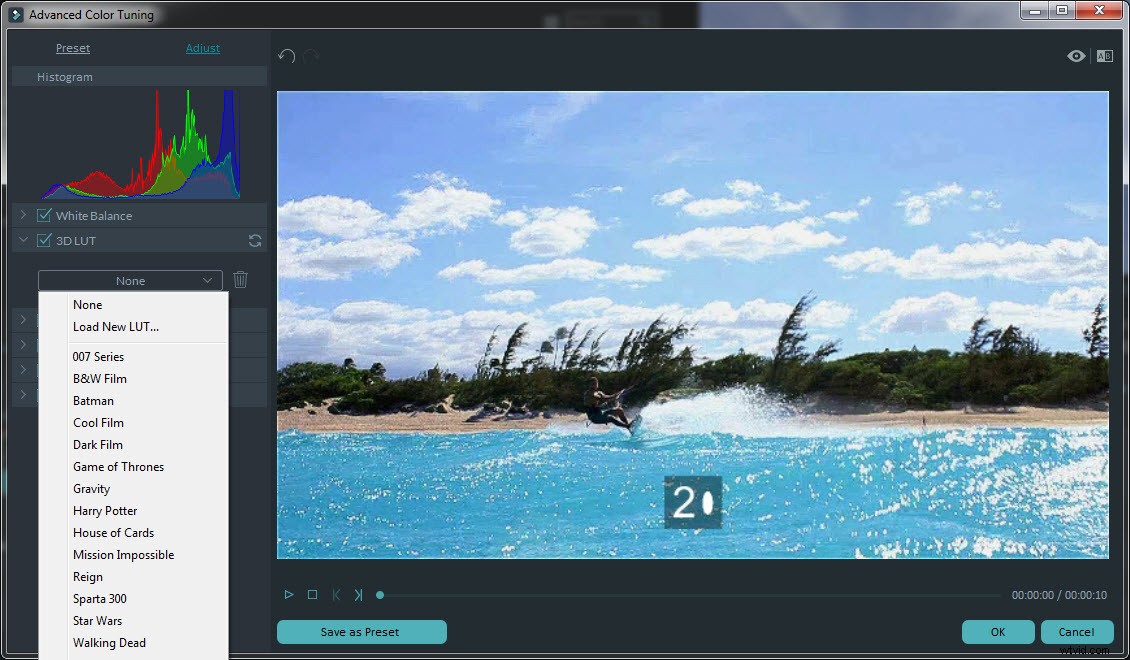
7。エクスポートと共有
プロジェクトに追加またはプロジェクトから削除したいものがこれ以上ないことが確実にわかったら、[エクスポート]ボタンをクリックする必要があります。 [出力]ウィンドウでは、[形式]メニューでビデオファイル形式を簡単に選択し、スマートフォン、iPad、またはPS4やXboxOneなどのゲーム機用にビデオを最適化できます。
[フォーマット]タブをクリックして、作業中のプロジェクトに最適なファイルフォーマットを選択し、次にビデオにタイトルを付けて、ビデオがエクスポートされるハードドライブ上のフォルダーを選択します。 [設定]ボタンをクリックすると、ビデオの解像度を選択したり、フレームレートを変更したり、エンコーダーを選択したりできます。
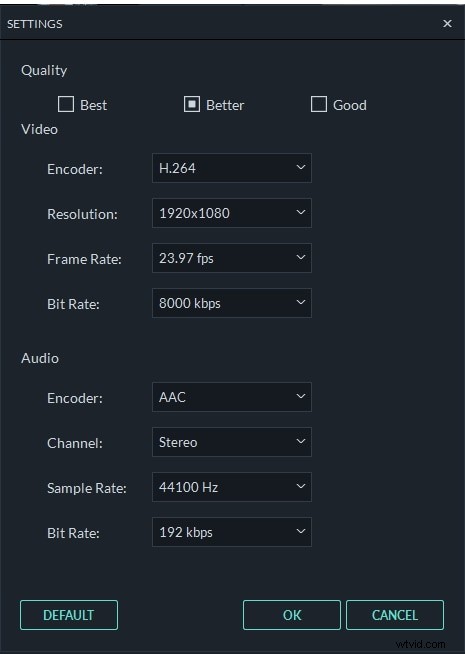
ビデオファイルをハードドライブに保存したくないFilmoraユーザーは、ビデオをVimeoまたはYouTubeにエクスポートできます。ビデオをエクスポートするこの方法では、レンダリングとアップロードのプロセスが同時に行われるため、ビデオをオンラインでアップロードするのを待つ時間を節約できます。これらのソーシャルメディアネットワークで動画を正常に共有するには、YouTubeチャンネルまたはFacebookアカウントが必要です。
パート3:オンラインビデオ編集学習リソース
あなたがビデオ編集者としてどれほど熟練しているかに関係なく、あなたが学ぶことができる新しいトリックが常にあります。ビデオ編集プロセスに関するほとんどの情報はインターネットで見つけることができるので、ビデオ編集技術のコマンドを向上させたい場合は、これらのオンライン学習リソースにアクセスしてスキルをアップグレードできます。
1。ビデオ編集用のオンラインビデオコース
1。 Lynda.com
Lynda.comは、インターネットで最も有名な学習専用Webサイトの1つです。このプラットフォームは、Final Cut Pro、Adobe Premiere Pro、Adobe After Effects、およびその他のそれほど強力ではないビデオ編集ソフトウェア製品のチュートリアルとコースをホストします。 10.000を超えるeラーニングコースにアクセスするには、アカウントを設定し、サービスの月額料金を支払う必要があります。
2。ユーデミー
Udemyは、ITやソフトウェアからビデオ編集まで、あらゆるものをカバーする何千ものチュートリアルへのアクセスを許可します。プラットフォームは初心者や熟練したビデオ編集者にレッスンを提供するため、プロのビデオ編集ソフトウェアの使用方法を示すコースを見つけるのはそれほど難しくありません。
3。 InsideTheEdit
ビデオ編集業界をリードする専門家から学びたい場合は、このオンラインリソースが最適です。これは、ビデオ編集ツールの適切な使用方法に関する簡単な説明を超えた知識が提供されるためです。 InsideTheEditは無料ではなく、プラットフォームが提供するすべてのものにアクセスするには、月額料金を支払う必要があります。
4。 RippleTraining
RippleTraingでのアカウントの作成は無料ですが、コースへの参加またはチュートリアルへのアクセスには料金がかかります。 Motion、Adobe Premiere Proなどのビデオ編集ソフトウェアや、非の打ちどころのないサウンドトラックを備えたビデオの作成に役立つオーディオ編集ソフトウェアに関する貴重な情報を見つけることができます。
5。 LarryJordan
このプラットフォームは、ビデオ編集用に設計されたすべてのアドビ製品およびその他のプロフェッショナルなビデオ編集スイート用の学習教材を提供します。アカウントの作成とメンバーになることは必須です。つまり、月額サブスクリプションを支払うまで、新しいことを学び始めることはできません。
6。プレミアギャルメディア
Premiere Gal Mediaは、YouTubeビデオ編集チュートリアル、モーショングラフィックス、およびビデオ編集プロセスのさまざまな側面をカバーするコース全体を作成する制作会社です。ただし、無料でアクセスできるのはYouTubeチュートリアルのみであり、会社が提供する他のすべてのサービスは有料です。
2。オンラインビデオ編集コミュニティ
ビデオ編集への情熱を共有する人々と話すことは、あなたが新しいことを発見したり、あなたがすでに持っているスキルを完成させるのに役立つかもしれません。意欲的なビデオ編集者に役立つ可能性のある、最も人気のあるオンラインビデオ編集コミュニティのいくつかを次に示します。
1。スパイスワークス
Spiceworksでは、ビデオ編集プロセス中に発生した問題の解決策を簡単に見つけることができます。これは、プラットフォームで新しいトピックを投稿したり、プロジェクトの完了を妨げる質問をしたりできるためです。誰でもこのフォーラムを無料で使用できます。また、ビデオ編集に関する知識のレベルが時間の経過とともに高まるにつれて、メンバーになり、経験の浅いビデオ編集者が技術的および創造的な問題を克服するのを支援することもできます。
2。 CreativeCow
CreativeCowは何百ものフォーラムをホストしているので、質問を投稿したり、興味に合ったフォーラムでディスカッションに参加したりできます。 [チュートリアルと機能]メニューを使用すると、ビデオ編集に関連するトピックを無料で調査できます。これは、eラーニングコースにお金をかけたくないビデオ編集者にとって優れた学習ツールです。
3。ビデオメーカー
これは古き良きフォーラムで、映画、ビデオ編集、ビデオカメラ、カムコーダーに関連するトピックや、ビデオの構造化や画面の作成に関連する主題を見つけることができます。 Videomakerプラットフォームは無料で使用できます。ここではステップバイステップのチュートリアルを見つけることができないため、追加の情報源として使用する必要があります。
概要
ビデオ編集は習得するのに何年もかかる技術ですが、ほんの数ヶ月で、自分でビデオの編集を開始するプロセスについて十分に学ぶことができます。熟練したビデオ編集者になるには、新しいことを学び、視聴者の注意を引く物語にビデオクリップを組み立てる新しい方法を発見するという決意と果てしない意志が必要です。 Wondershare Filmoraは、あらゆるジャンルのビデオを作成できるツールと機能を提供するため、すべての初心者およびセミプロのビデオ編集者にとってMacおよびPCで最高のビデオ編集ソフトウェアです。
コメントセクションで、どのビデオ編集ソフトウェアを最もよく使用するかをお知らせください。このガイドを、ビデオ編集の世界が本当に魔法のようなものであることを発見し始めたばかりの友達と共有してください。
