切り抜きオプションを使用すると、必要なショットの一部のみを使用できます。これにより、不要なショットの一部を削除する場合に優れた機能になります。この編集ツールは、ショット内の被写体をハイライトし、他のすべての気を散らす要素を削除したい場合にも最適なオプションです。 Magix MovieEditProでビデオクリップをトリミングする方法は次のとおりです。
Magix MovieEditProでビデオを切り抜く方法
ビデオをトリミングすることは、編集に関する多くの問題を解決する確実な方法ですが、ショットの小さすぎる部分をトリミングすると、ピクセル化されたビデオが使用できなくなるため、ビデオクリップの解像度に注意を払うことが最も重要です。大きな解像度を持たないビデオファイルを使用しています。
1.トリミングするフッテージをタイムラインに配置します

ビデオ編集プロセスを開始する前に、まず編集するフッテージをMagix MovieEditProビデオ編集ソフトウェアにインポートする必要があります。このタスクを実行するには、[ファイル]メニューをクリックして[開く]をクリックするか、エディターのメインウィンドウの[インポート]タブをクリックします。最初の方法を使用する場合は、選択したフッテージがタイムラインに自動的に配置されます。ハードドライブのコンテンツを[インポート]機能で参照する場合は、ファイルをタイムラインにドラッグする必要があります。
2.効果を適用します
ビデオクリップをビデオトラックに配置したら、それを選択して[効果]タブをクリックする必要があります。下にスクロールして[表示/アニメーション]機能を見つけ、[セクション]オプションをクリックします。
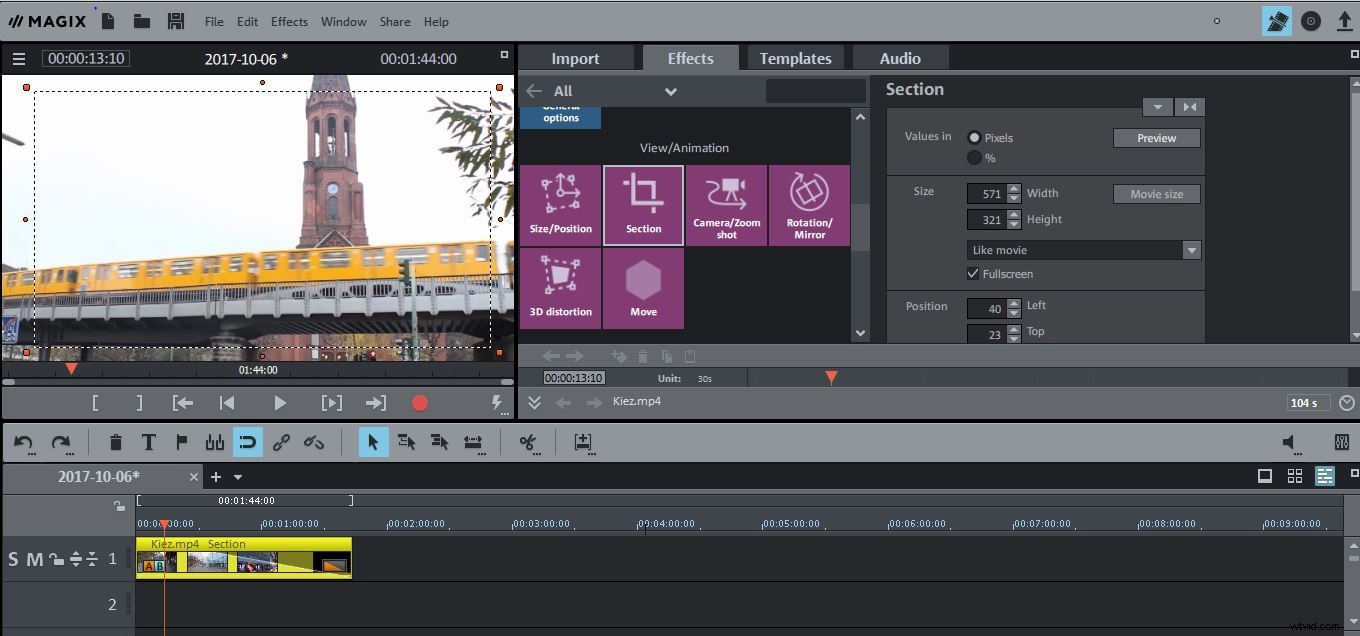
[幅]ボックスと[高さ]ボックスの値を変更して、トリミングする領域のサイズを決定し、[左]ボックスと[上]ボックスに値を挿入します。このソフトウェアでは、プレビューウィンドウに表示されているフレームの角をドラッグして、トリミング領域のサイズを再調整することもできます。
「セクション」機能を使用することは、ビデオをトリミングする唯一の方法ではありません。「セクション」機能の横にある「カメラ/ズームショット」オプションをクリックすることもできます。 [カメラ/ズーム]オプションを選択した後、プレビューウィンドウに表示されているフレームの角の1つをドラッグし、フレーム全体をドラッグしてトリミング領域を指定します。 [再生]ボタンをクリックして結果をプレビューするか、達成された結果が気に入らない場合は、[効果]ウィンドウの右上隅にある[リセット]ボタンをクリックします。
3.ビデオをエクスポートします
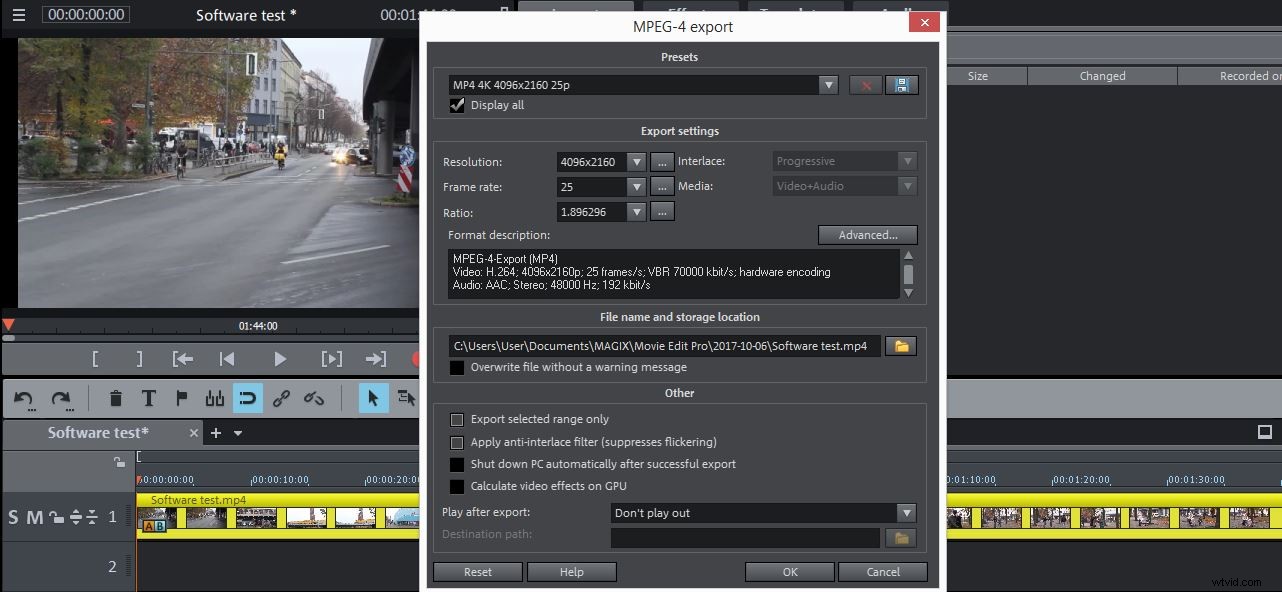
ビデオクリップを正常にトリミングしたら、[ファイル]をクリックし、[ムービーのエクスポート]ドロップダウンメニューから出力形式を選択します。エクスポート設定を調整し、座ってビデオクリップがエクスポートされるのを待ちます。
ビデオを切り抜く簡単な方法
今日の市場で最も人気のあるビデオ編集プログラムの1つであるにもかかわらず、Magix Movie Edit Proは、WondershareFilmoraが提供するものほど効率的なビデオトリミングツールを提供していません。このビデオ編集ソフトウェアを使用すると、ビデオの切り抜きが簡単になります。必要なのは、[切り抜きとズーム]オプションをクリックして、切り抜くビデオの領域を選択することだけです。
さらに、Filmoraは機能満載のビデオエディタであり、編集技術の技術を学ぶことなく、すばらしいビデオを作成できます。 Wondershareの使いやすいビデオ編集ソフトウェアは、大金をかけないソフトウェアでプロ並みのビデオを作成したい若いビデオ編集者に最適です。
