多くの人は、ビデオの編集にPremiereElementsを使用するのが大好きです。真実は、これはさまざまな要素を追加して目立たせるための優れたソフトウェアであるということです。最もよく使用される機能の1つは、PremiereElementsのモーショントラッキングです。しかし、Premiere Elementsでモーショントラックを正確に実行するにはどうすればよいでしょうか?この記事を読み続けてください。
こちらもお気に召すかもしれません:AdobePremiereProでモーショントラッキングを簡単に使用する方法
プレミア要素のビデオクリップにモーショントラッキングを適用する方法
PremiereElementsでのモーショントラッキングがはるかに簡単になりました。この機能を使用すると、特定のビデオクリップ内の移動するオブジェクトを追跡できます。モーショントラック機能の最も優れている点の1つは、静止画像、グラフィックス、さらにはビデオクリップをこれらのオブジェクトに添付できることです。ビデオクリップ内のオブジェクトを追跡するために従う必要のある手順は次のとおりです。
ステップ#1: 最初に行う必要があるのは、ビデオクリップをタイムラインにインポートすることです。
ステップ2: ビデオクリップが選択されていることを確認してください。次に、モーショントラッキングを選択します。アクションバーの[ツール]タブにあります。
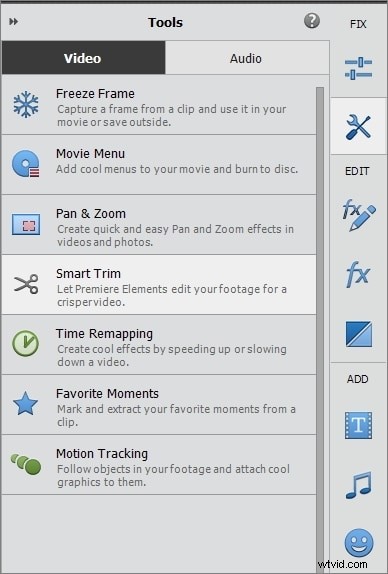
ステップ3: [オブジェクトの選択]をクリックします。この時点で、角の円をドラッグするだけで簡単にサイズ変更できるサイズ変更可能なフレームが表示されているはずです。
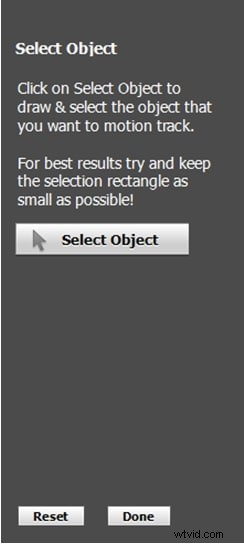
ステップ4: [オブジェクトの追跡]をクリックします。この手順をビデオクリップに適用するには、少し時間がかかる場合があります。
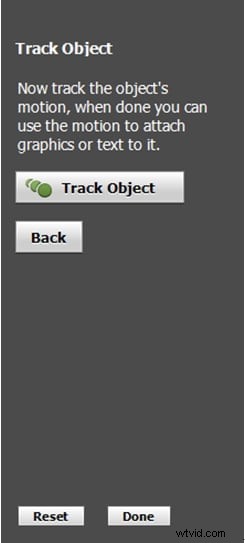
ステップ5: 次に、適用したモーショントラッキングを使用してクリップを表示します。これを行うには、スペースバーを押すか、[再生]ボタンをクリックします。
モーショントラックを使用して、グラフィックで動くオブジェクトにスポットライトを当てる方法
ビデオをさらに強化したい場合は、モーショントラッキングを使用してグラフィックを追加するのに勝るものはありません。これがあなたがする必要があることです:
ステップ1: 使用するビデオクリップをタイムラインに追加して選択します。
ステップ2: 現在の時間インジケーターを、オブジェクトの追跡を開始するポイントに移動します。
ステップ3: [ツール]ボタンに移動し、[モーショントラッキング]を選択します。最初に追跡するオブジェクトを選択するように指示するいくつかの指示が表示されます。 [オブジェクトの選択]ボタンをクリックすると、ボックスが表示されます。このボックスを使用して、追跡するオブジェクトを定義する必要があります。画面に沿って移動したり、ハンドルを使用してボックスのサイズを変更したりできます。完了したら、[オブジェクトの追跡]ボタンをクリックします。
ステップ4: これで、オブジェクトの周囲に黄色の長方形または正方形が表示されるはずです。これを調整して、追跡されるオブジェクトを定義します。
ステップ5: 次に、PremiereElementsが再生中のビデオでオブジェクトを追跡する方法を確認します。だから、再生ボタンをクリックするだけでそれを見ることができます。
ステップ#6: オブジェクトの追跡を開始した場所に現在の時刻インジケーターを配置するだけで、最終的にグラフィックをオブジェクトに添付できます。
ステップ#7: グラフィックボタンをクリックして、使用するグラフィックを選択します。メインウィンドウにドラッグアンドドロップするだけです。
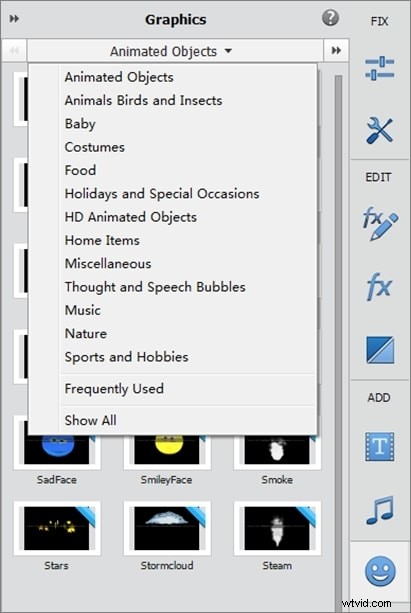
ステップ#8: 必要に応じて位置を変更してサイズを変更し、[完了]をクリックします。
ステップ#9: ビデオクリップの状態を確認するには、[再生]ボタンをクリックするだけです。
モーショントラックを使用して動画で動くオブジェクトにスポットライトを当てる方法
グラフィックではなくビデオを使用してオブジェクトをモーショントラックする場合、プロセスはほとんど同じです。手順6まで、前の手順で行ったことを正確に実行する必要があります。
ステップ#1: プロジェクトアセットを開いて、使用するビデオを選択します。 PremiereElementsのプレビューウィンドウにドラッグアンドドロップするだけです。これで、グラフィックを作成したときと同じように、選択したビデオがサイズ変更可能なボックス内に表示されます。青い長方形は、フッテージが追跡対象オブジェクトに添付されていることを示します。
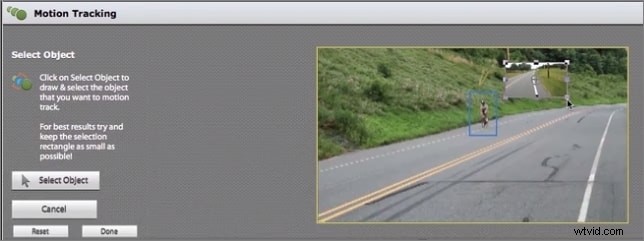
ステップ2: ビデオサイズのサイズを変更し、ビデオの位置を調整します。調整が完了したら、[再生]ボタンをクリックするだけで、実際の動作を確認できます。
代替:Filmoraモーショントラッキングを使用した移動オブジェクトの追跡
PremiereElementsのモーショントラッキングは非常に簡単です。しかし、多くの高度で最新の編集機能がないため、あなたは欲しくなるかもしれません。ここでFilmoraが救いの手を差し伸べます。
Wondershare Filmoraには、信じられないほどの自動モーショントラッキングツールが付属しています。このツールは軽量で、ほとんど瞬時に使用でき、使いやすいツールです。クリップの長さが数時間であっても、Filmoraを使用すると、数回クリックするだけでオブジェクトを追跡できます。追跡したデータをビデオの別の部分に移動したり、別のクリップに転送したりすることもできます。
Filmoraの最も優れている点は、完全なパッケージであるということです。アマチュアでもナビゲートできるインターフェイスで、シネマグレードの編集機能を利用できます。トレンディなフィルターとエフェクトは、ソーシャルメディア愛好家が利用できます。さらに、すべてのアクションカメラ編集を処理するためのアクションカムツールがあります。ただし、ゲーマー向けに、Filmoraには機能的なスクリーンレコーダーが組み込まれています。以下の無料試用版をダウンロードして、創造性を刺激してください。
