最近の一般的な問題であり、ほとんどのソフトウェアがそれに苦しんでいるため、iMovieのクラッシュについて聞くのは新しいことではありません。これらはすべて長所と短所が異なるため、完璧と評価できる製品はありません。 iMovieの場合も同じです。話し合うべき主なことは、近い将来に問題を回避するためにこの問題をどのように修正できるかということです。
- パート1.iMovieがクラッシュし続ける理由とその解決方法
- パート2.最高のiMovieの代替品
パート1.iMovieがクラッシュし続ける理由とその解決方法
すべてのソフトウェアクラッシュの背後には多くの理由があります。いくつかの使いやすいトリックほど、iMovieのクラッシュの問題を修正することはそれほど難しくありません。 iMovieがクラッシュする理由と、クラッシュの問題を解決する方法は次のとおりです。
1。バージョンの非互換性の問題と解決策
バージョンの非互換性は、iMovieがフリーズする一般的な理由です。使用しているiMovieのバージョンがオペレーティングシステムと互換性がない場合は、次の手順に従ってください。
手順1.使用しているiMovieとmacOSのバージョンを確認します。
Mac App Storeにアクセスして、iMovieのバージョンを確認してください。次に、システム環境設定に移動して、MacOSのバージョンを確認します。
ステップ2.最新バージョンのiMovieまたはmacOSにアップデートする
[アップデート]アイコンをクリックして、MacAppStoreで最新バージョンをダウンロードします。 macOSが最新バージョンでない場合は、[システム環境設定]に移動し、[ソフトウェアアップデート]アイコンをクリックしてmacOSをアップデートします。
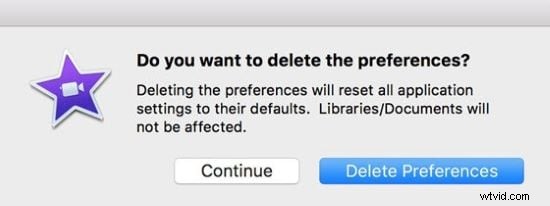
2。コンパイル時のエラーと解決策
iMovieや他の多くのソフトウェアがクラッシュする主な理由の1つは、コンパイル時のエラーです。 iMovieは、すべてのスペルミスや文法エラーを簡単に検出できます。iMovieがプログラマーにそのことを伝えようとすると、クラッシュが頻繁に発生します。これらの手順はあなたを助けるかもしれません:
手順1.キャッシュフォルダと設定フォルダを空にします。
Finder-Goをクリックしてメニューを表示し、Alt-Optionキーを押したままAlt-Optionキーを押し続けます。メニューに[ライブラリ]が表示されたら、フォルダを入力し、cache.movファイルとcache.plistファイルを見つけて、それらを削除します。
キャッシュフォルダと設定フォルダをすでに空にしても、iMovieが何度もクラッシュする場合は、iMovieの設定ファイルを削除してみてください。
手順2.iMovieの設定ファイルを削除します。
iMovieを起動し、パネルが表示されるまでオプションとコマンドキーを押してから、[設定を削除]をクリックします。
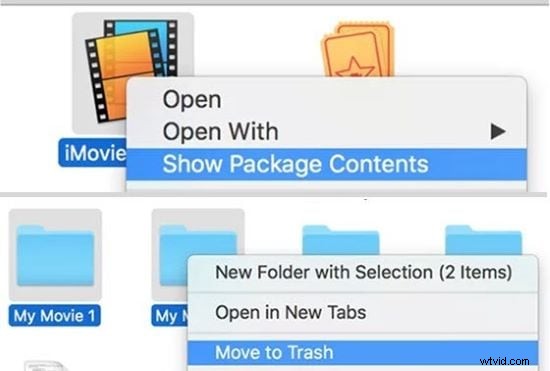
手順3.設定ファイルの名前を変更します
システムではcom.apple.iMovieApp.plistという名前が付けられ、Library/preferencesという名前のユーザーフォルダで簡単に見つけることができます。
ステップ4.iMovieを閉じて、.plistファイルをシステムデスクトップにドラッグします。
iMovieソフトウェアをもう一度開くことができれば、すべてが安全に設定されています。
3。 iMovieプロジェクトファイルが破損していて解決策
プロジェクトファイルが未知のウイルスで破損していると、iMovieがクラッシュすることがあります。このケースを解決するのは簡単です:
手順1.破損したファイルを見つけて削除します。
「Finder」ウィンドウの「ユーザー」に移動し、「iMovies」を右クリックすると、「パッケージの内容を表示」が表示され、ファイルを削除します。
ステップ2.適切なファイルをダウンロードします。
4。ファイルコーデックのエラーと解決策
iMovieはほとんどのファイルコーデックをサポートできません。クラッシュし続ける場合は、コーデックに互換性がなく、インポートしたファイルが利用できないことが原因である可能性があります。
ステップ1.iMovieがサポートする一般的なコーデックについて学びます。
iMovieがサポートするコーデックがわからない場合は、このAppleサポートに従うことができます。
ステップ2.ビデオファイルをサポートされている形式に変換します。
コンバーターアプリをダウンロードして、それを使用してファイルを変換することができます。
5。コード言語は理解せず、解決策もありません
iMovieは、コード化された言語のほとんどを理解できません。それが翻訳に失敗したとき、それは当然一方向しか見つけられず、それはクラッシュです。 iMovieコンパイラがエラーなしでコードを処理できる場合、クラッシュのような問題は見つかりません。
関連:
- iMovieの使い方
- 最も一般的なiMovieの問題と解決策トップ10
パート2.最高のiMovieオルタナティブ
Wondershare Filmoraは、初心者にも適しているように見えるインタラクティブなユーザーインターフェイスがあるため、iMovieの最良かつ最も効果的な代替手段として推奨されています。人々が通常iMovieに期待するほとんどすべてのものを備えています。
Filmoraを使用すると、誰でも簡単にクリエイティブになり、その高度な機能はシンプルで楽しいものになります。これを使用すると、回転、トリミング、トリミング、分割などのさまざまなビデオ編集操作を簡単に適用できるだけでなく、見事なビデオエフェクト、フィルター、オーバーレイ、トランジション、テキストなどを追加できます。 無料でお試しをクリックしてみませんか 下のボタンをクリックして試してみてください。がっかりすることはありません。
他のiMovieの代替品を探す:
- Macに最適なiMovieの代替品
- Windowsに最適なiMovieの代替品
この記事がiMovieのクラッシュの問題の解決に役立つことを願っています。より良い解決策がある場合は、それを私たちと共有することもできます。または、まだご不明な点がございましたら、お気軽にお問い合わせください。
