主要なビデオトラック内に小さな画像やビデオを表示するのに役立つ画像効果で画像を利用する非常に多くのテレビ番組を見たことがあるかもしれません。あなたの多くは、そのような創造的なタスクを自分で実行することに興味があるかもしれません。このトリックについても考えている場合は、以下の記事が役に立ちます。この詳細ガイドでは、VegasProを使用してクラシックなピクチャーインピクチャーエフェクトを段階的に作成するための完全な情報を提供します。
- パート1:ピクチャーインピクチャー(PIP)効果の歴史
- パート2:Sony Vegas Proを使用してピクチャーインピクチャー(PIP)ビデオを作成する方法
Vegas Proソフトウェアプラットフォームを初めて使用する場合は、高度なインターフェイスのために少し複雑に見えるかもしれません。また、このソフトウェアは無料トライアルでは利用できません。 Vegas Proにアクセスするには、599ドルの巨額の支払いを行う必要があります。初心者としてPIPプロジェクトに取り組んでいる場合は、使いやすいインターフェイスを備えたWindowsだけでなくMacでも動作するWondershareFilmoraから始めることをお勧めします。知っておくべき最も良いことは、WondershareFilmoraの公式ウェブサイトからダウンロードできる無料の試用版です。 Wondershareツールを使用して数分以内にPIPプロジェクトを作成できます。これは、その高速制御機能がユーザーの編集を容易にし、任意のビデオファイル形式をこのソフトウェアに簡単にインポートできるようにするためです。
Wondershare Filmoraを使用してPIPビデオを作成する方法に関するビデオチュートリアル:
パート1:ピクチャーインピクチャー(PIP)効果の歴史
実際、PIP効果は最初にテレビ業界に打撃を与えました。最初のPIP効果は、1976年の夏季オリンピックのテレビ放送で行われました。 1983年、フィリップスはPIPテクノロジーを世界中で普及させるためにハイエンドのテレビセットを製造しました。 PIPはDVDでも使用されます。今では、ビデオ編集業界で広く使用されています。
パート2:Sony Vegas Proを使用してピクチャーインピクチャー(PIP)ビデオを作成する方法
専門家が提案した次の手順に従うと、Sony(Magix)VegasProでピップビデオを簡単に作成できます。
ステップ1:ビデオファイルをインポートする
まず、コンピュータでVegas Proソフトウェアを開き、タイムラインに少なくとも2つのビデオクリップをインポートする必要があります。最終プロジェクトのより小さな部分に表示させたいビデオは、メインビデオの上に配置する必要があります。
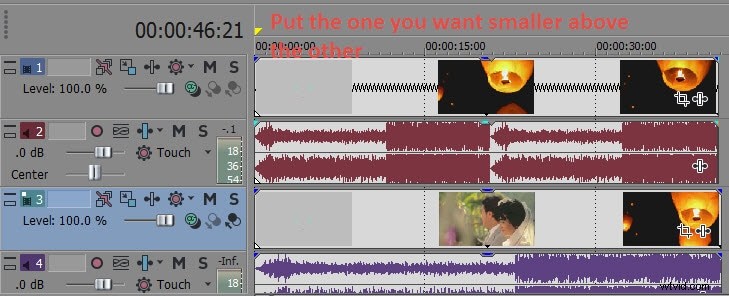
ステップ2:オーディオトラックを1つだけ使用する
ほとんどの場合、これらのビデオは同じオーディオトラックを使用しますが、そうでない場合でも、1つのビデオのみのオーディオトラックを使用することを好み、好みはメインビデオファイルになります。両方のトラックのサウンドを簡単に調整するのに役立ちます。 1つのトラックからオーディオを削除するには、トラック情報バーを右クリックして、[トラックの削除]を選択します。
ステップ3:PIP効果を作成する
次に、プロジェクトでピクチャーインピクチャーエフェクトを作成します。このためには、タイムラインのトラックモーションボタンを押す必要があります。プロジェクトのより小さな部分に表示するトラックから選択する必要があることに注意してください。このトラックモーションボタンは通常、タイムライン上のトラック名の横にあり、青いボックスから認識できます。
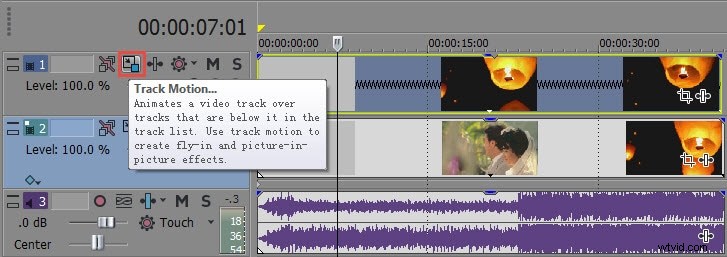
ステップ4:小さい動画を回転してサイズを変更する
このレイヤードブルーボックスを押すと、ポップアップウィンドウが画面に表示され、回転、サイズ変更、および特定の小さなビデオ部分を主要プロジェクトの任意の場所に移動するために使用できます。クリップのサイズを変更するときは、アスペクト比をロックして、表示をより適切に調整できるようにすることを忘れないでください。
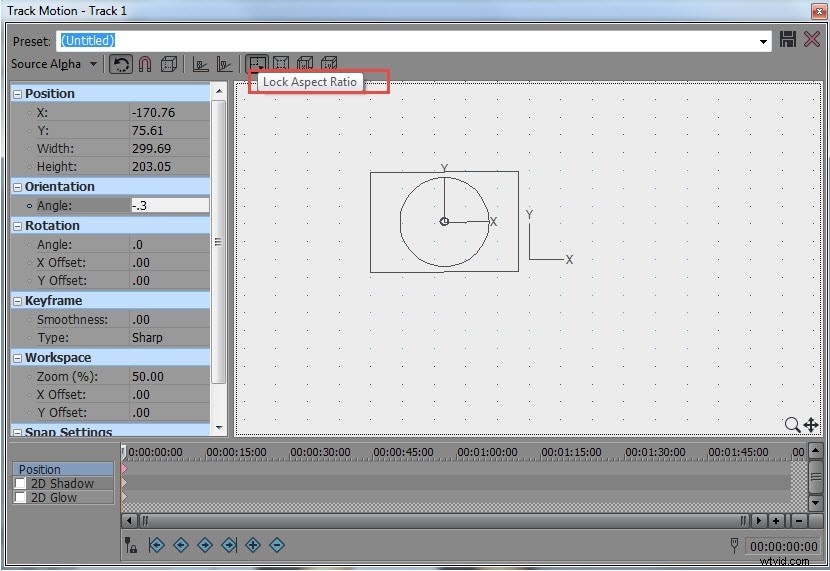
次のこともお勧めします:VegasProで動画を切り抜く方法
ステップ5:PIPビデオのプレビュー
プレビューウィンドウを使用してすべての調整の効果を確認しますが、同時に1つのプロジェクトに多数の画像ウィンドウを挿入できることに注意してください。このためには、手順1で必要に応じて複数のファイルを選択する必要があります。
> 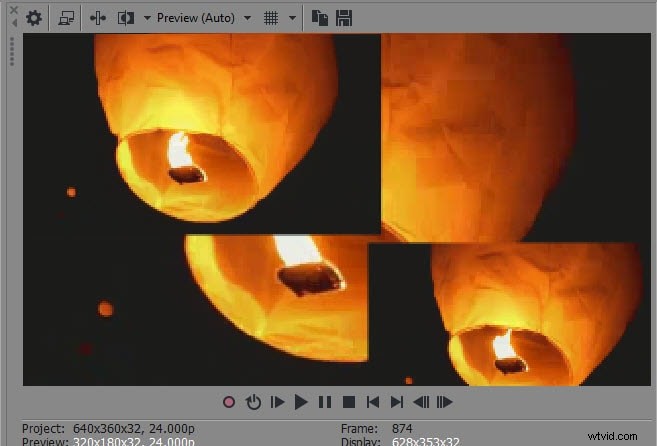
ステップ6:プロジェクトを保存する時間
プレビューウィンドウでカスタマイズが確認され、結果に満足したら、プロジェクトをデバイス上の任意の場所に保存します。ファイルのサイズは、ビデオに追加されたエフェクトとトランジション、および解像度の品質に影響されます。
VegasProでピクチャーインピクチャービデオを作成する方法に関するビデオチュートリアル
