専門的な知識がなければ色補正を行うことはできませんが、初心者にとっては最初に色補正の用語を学ぶことが重要です。 Vegas Proは、画像/ビデオに色補正を適用するための最高のソフトウェアツールの1つであり、以下の記事には、VegasProを色補正アプリケーションに使用する方法に関する完全な情報が含まれています。 Vegas Proで色を修正する方法についてすべて知りたい場合は、以下の詳細で例を含む完全な情報を提供できます。
- パート1:用語の定義
- パート2:Vegas Proで色を修正する方法–例
Vegas Proは、高度なユーザーインターフェイスと高い価格帯があるため、プロフェッショナルに推奨されます。悲しいことに、Windowsデバイスでしか使用できないため、WindowsデバイスとMacデバイスの両方で動作するものを探している場合は、WondershareFilmoraがすべてのニーズに最適です。この強力なツールは、使いやすいソフトウェアインターフェイスで設計されており、WondershareFilmoraの公式Webサイトから簡単にダウンロードできます。
関連記事: ポストビデオ作成でのカラーグレーディングとカラー補正
パート1:用語の定義
明るさ、色相、彩度などのカラー信号で使用される基本的な用語について聞いたことがあるかもしれません。これらはすべて、すべてのカラー画像またはビデオ信号で重要な役割を果たすため、VegasProでの使用だけでなく基本的な定義にも精通している必要があります。
次の表には、色補正用語に関する完全な情報が含まれています。
| 用語 | 定義 | VegasProでそれらを調整する方法 | VegasProでそれらを確認する方法 |
|---|---|---|---|
| 色調範囲 | <中央>ヒストグラム: 動画の明るさとコントラストを表示します | ||
| フルトーンレンジ | | ||
| シャドウ | |||
| ミッドトーン | | ||
| ハイライト | | ||
| ガンマ | | ||
| コントラスト | |||
| 色相 | <左>それは何色ですか | | |
| 飽和 | |||
| 明るさ | | ||
| RGB | <左>赤、緑、青 | <左>RGBパレード: 個々のR、G、Bカラーの輝度値を表示します | |
パート2:Vegas Proで色を修正する方法–例
次の手順は、VegasProでの色補正ツールの実装を理解するのに役立ちます。
ステップ1:ビデオスコープをオンにする
ソフトウェア画面で、左上隅にある[現在の表示]に移動し、ドロップダウンメニューから[Windowsレイアウト]を選択します。 、さらに色補正を選択する必要があります。
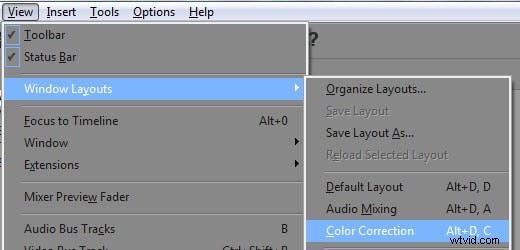
実際、Vegas Proソフトウェアには、上記の表で説明されているように、さまざまな目的に使用できる4つの異なるカラー/ビデオスコープがあります。 Vectorscope、Histogram、Waveform、RGB Paradeは、ビデオ信号の完全な分析を提供します。これらの操作が簡単なツールを使用して、ユーザーはハイライト、ミッドトーン、シャドウ、ガンマ値、輝度値、色相と彩度、コントラストと明るさ、および入力信号の色調範囲を調整できます。
ステップ2:Vectorscope
前のセクションですでに説明したように、Vectorscopeは、彩度と色相であるビデオ信号の基本コンポーネントに関連する情報を提供するために使用されます。
値がこのスコープの中央位置にある場合、それは彩度がゼロであり、色相も欠落していることを意味します。値が中心点から遠く離れて移動し続けると、色相と彩度の量が色信号に追加されます。 1つのベクトルスコープスケールの情報は、一次色と二次色で表されます。ここで、赤、緑、青は1番目のカテゴリに属し、黄色、マゼンタ、シアンは2番目のカテゴリに属します。
ここでは、5年前にスマートフォンで撮影した犬の写真を例として撮ります。
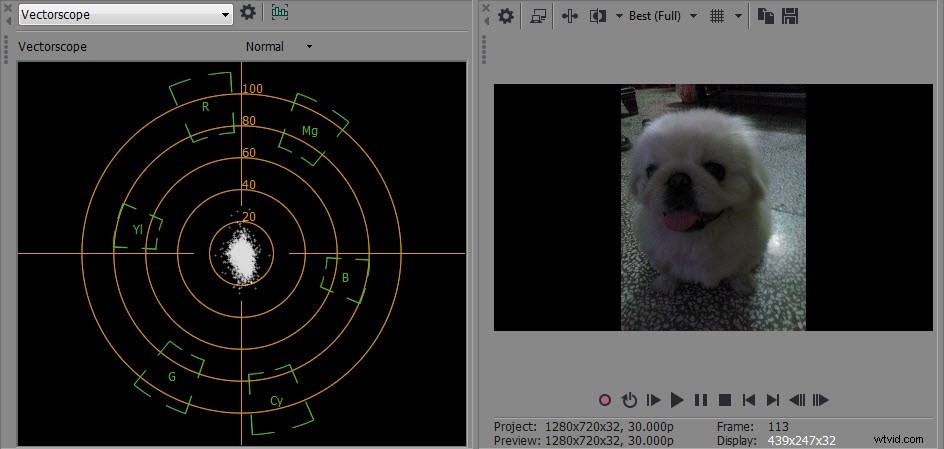
すべてのドットがVectorscopeの中央付近にあることがわかります。つまり、この画像にはさまざまな色相がありますが、あまり飽和していません。
使用するプラグイン-カラーコレクター:
画面に表示されているイベントFXアイコンをクリックして、ビデオイベントFXウィンドウを開きます。次に、Vegas Color Correctorに移動し、[OK]をクリックしてから、カスタム設定に移動し、最後に必要に応じて彩度を上げます。 Vectorscopeのドットが中心点から離れるほど分散するため、効果は画像上で直接観察されます。
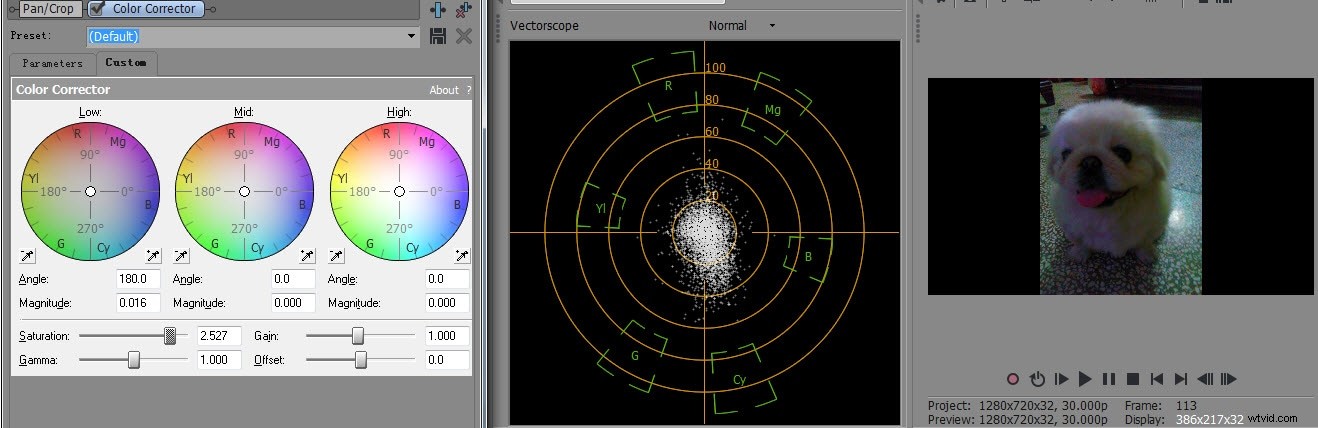
ステップ3:波形
このツールは、明るさに関する情報を示します。
左から右に移動しながら波形モニターで物事を観察することは、同じ方向にビデオプレビューウィンドウを見るのと同じです。より多くのドットが垂直に配置されている場合、それは明るさのより高い値を表します。
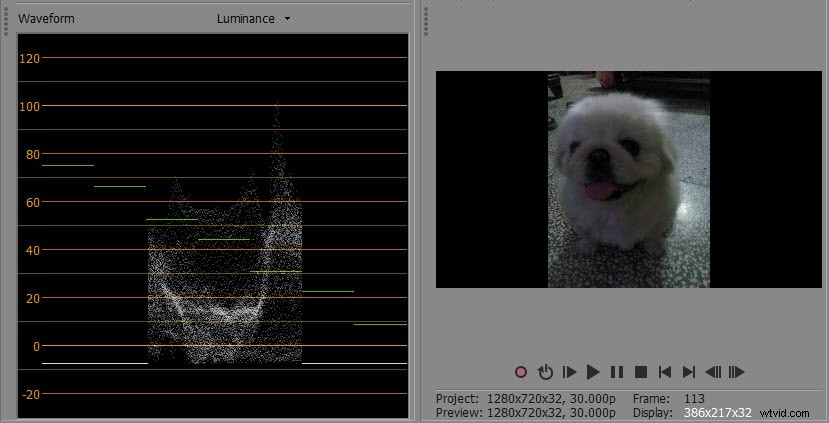
上のスクリーンショットから、この画像には明るさが不足していることがわかります
使用するプラグイン-明るさとコントラスト:
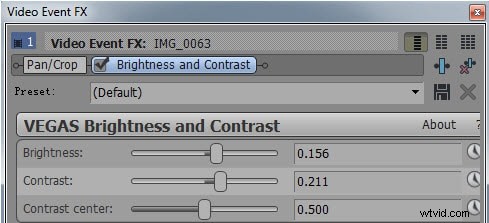
ハンドルを右にドラッグして、明るさとコントラストを上げます
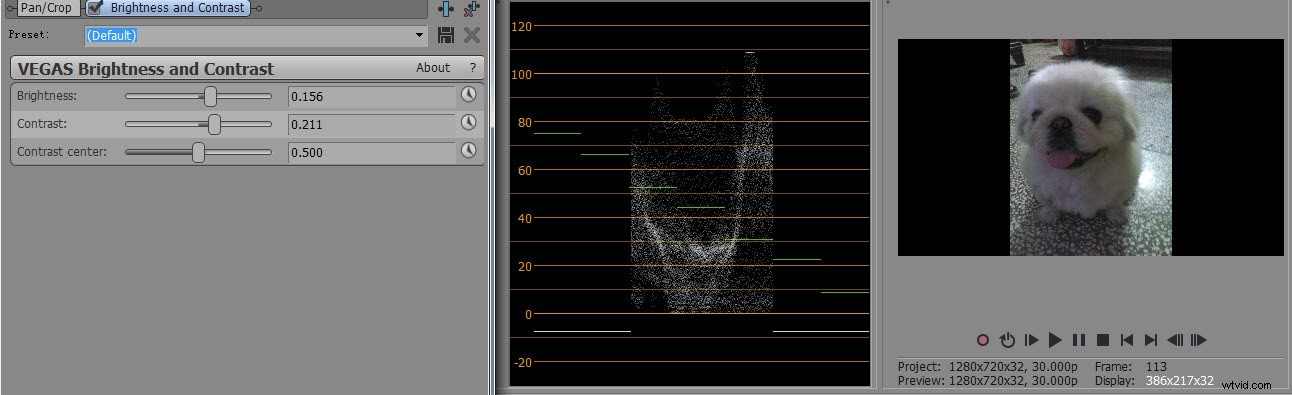
これで、写真が元の写真よりも見栄えが良く、鮮明になっていることがわかります。
ステップ4:ヒストグラム
ヒストグラムは、コントラストと明るさに関する情報を提供します。
このスケールでは、左側からの垂直線は輝度情報につながる黒(0)を表示し、それは極端な白の表現である255まで右側に向かって伸びています。これらの線の高さは、輝度値とともに特定の画像を表すために使用されるピクセルの量を表示します。
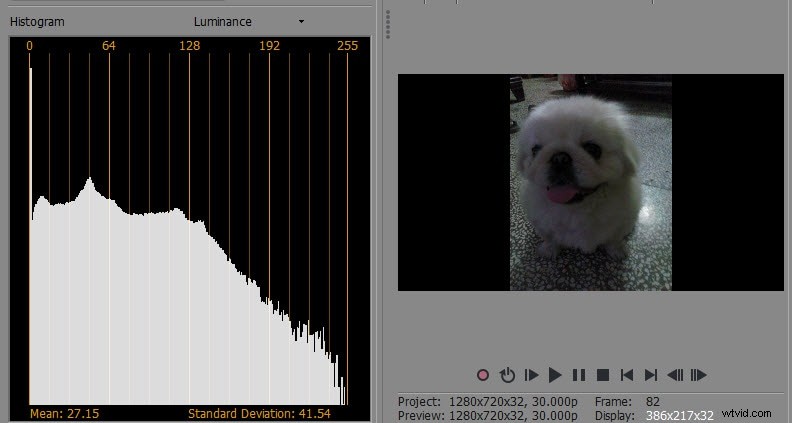
ヒストグラムから、元の写真のシャドウが多すぎてハイライトがないことがわかります。
使用するプラグイン-明るさとコントラスト:
明るさとコントラストのスライダーを増やして、画像に正確なシャドウ、ミッドトーン、ハイライトを追加しました
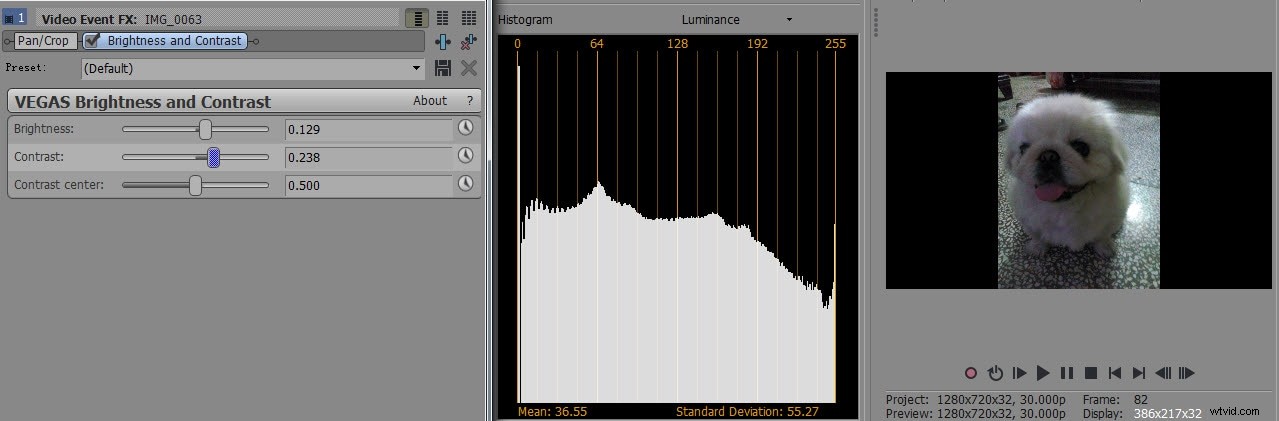
ステップ5:RGBパレード
RGBパレードツールは、RGBカラーの明るさに関連する情報を表示するために使用されます。
このスコープは、各メインカラーの効果を個別に表示しながら、すべての輝度レベルに関する迅速な情報を提供できます。
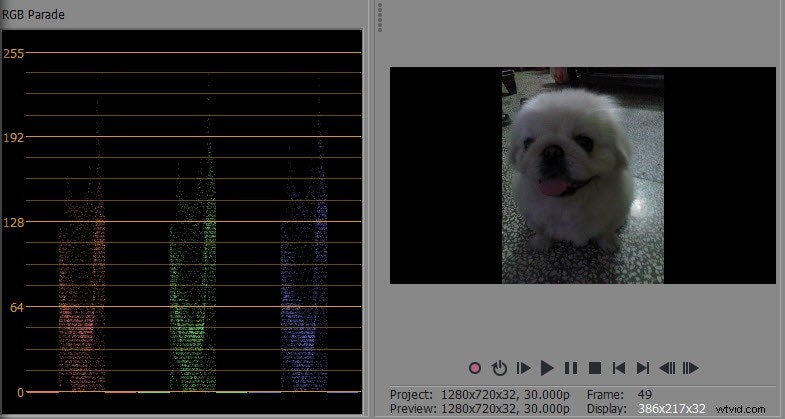
上のスクリーンショットから、シャドウ領域にドットのバンドを見ることができます。つまり、黒が多すぎてハイライトが不足しているということです。
使用するプラグイン-カラーカーブ
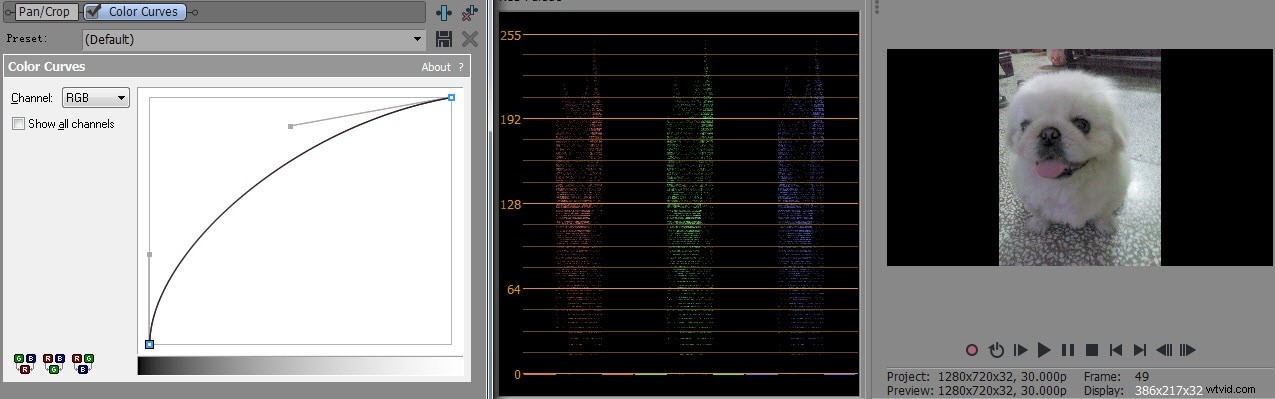
下部のハンドルは、画像を真っ白に少し近づけます。上部に作成した長い上部ハンドルは、下部の中間トーン領域に配置されていたすべての圧縮ドットを拡張し、同時にビデオ全体の明るさを向上させます。
結論
Sony Vegasについて詳しく知りたい場合は、このビデオをチェックして、SonyVegasProの色補正ツールを使用してフィルムルックを適用する方法を確認してください。
