ケンバーンズエフェクトとは何か知っていますか?スライドショーやビデオ用にケンバーンズエフェクトを作成する方法を知っていますか?あなたがそれについて知らないか、あるいは聞いたことがないならば、あなたは正しい場所にいます。
これは、KenBurnsEffectに関する究極のガイドです。知っておくべきことはすべてあります。
ケンバーンズ効果とは何ですか?
ケンバーンズエフェクトは、ドキュメンタリーのビジュアルスタイルを使用した最初の映画製作者であるケンバーンズにちなんで名付けられた、ビデオを録画するときのカメラの動きを再現するエフェクトです。このエフェクトは、ビデオ内の静止画像にスムーズなズームとパンを追加します。パンは左から右にスイープし、チルトは上から下にショットされます。ほんの少しの動きでも、静止画に命を吹き込むことができます。
ケンバーンズエフェクトはどこで使用できますか?
ケン・バーンズは、利用可能なリソースが写真だけだったときに、彼のドキュメンタリーにこの効果を使用しました。彼は、ビデオを見ている間、視聴者の興味を維持するために、パンとズームの効果を利用しました。現在、ケンバーンズエフェクトはさまざまな場面で使用できます。静止画から動画へのシームレスな移行が可能です。
WondershareFilmoraでKenBurnsエフェクトを作成する方法
写真やビデオでケンバーンズ効果を得るには、いくつかの方法があります。ケンバーンズエフェクトの管理に役立つ多くのツールが市場に出回っています。
その中で、それを行うための最良の方法は、Filmoraを使用することです。これは、ユーザーフレンドリーで非常に使いやすい強力なビデオ編集ソフトウェアです。 PCとMacの両方で利用できます。
WondershareFilmoraを選択する理由
- Wondershare Filmoraには、クロップアンドズームと呼ばれる新機能があり、ユーザーは静止画だけでなくビデオクリップにもケンバーンズ効果を適用できます。
- このソフトウェアは使いやすく、ビデオの任意の部分を簡単に切り取り、トリミング、回転、反転させることができます。
- バランス、コントラスト、彩度、色相を調整することでビデオの品質を向上させる高度なカラーチューニングツールを備えています。必要に応じて、ビデオに3DLUTS効果を追加することもできます。
- このソフトウェアには、さまざまなトランジション、タイトル、およびPOP、チルトシフト、モザイクなどの他の要素が付属しています。
- Wondershare Filmoraで編集された動画は、YouTubeやVimeoに直接アップロードするなど、さまざまな方法で共有できます。ビデオをモバイルデバイスに転送します。またはDVDに書き込みます。
ステップ1:WondershareFilmoraをダウンロードする
最初のステップは、Filmoraをダウンロードすることです。 WindowsとMacの両方のプラットフォームをサポートします。ダウンロードが完了したら、ソフトウェアをインストールします。ウィザードに従って、ビデオ編集ツールを正しくインストールしてください。
ステップ2:写真とビデオをインポートする
ビデオ編集ツールをインストールしたら、次のステップは、ケンバーンズ効果を持たせたい写真とビデオをインポートすることです。まず、プログラムを開いてから、ビデオと写真をインポートする必要があります。その写真とビデオをインポートしたら、それらをタイムラインにドラッグします。タイムラインに入ると、ケンバーンズ効果を適用できるようになります。
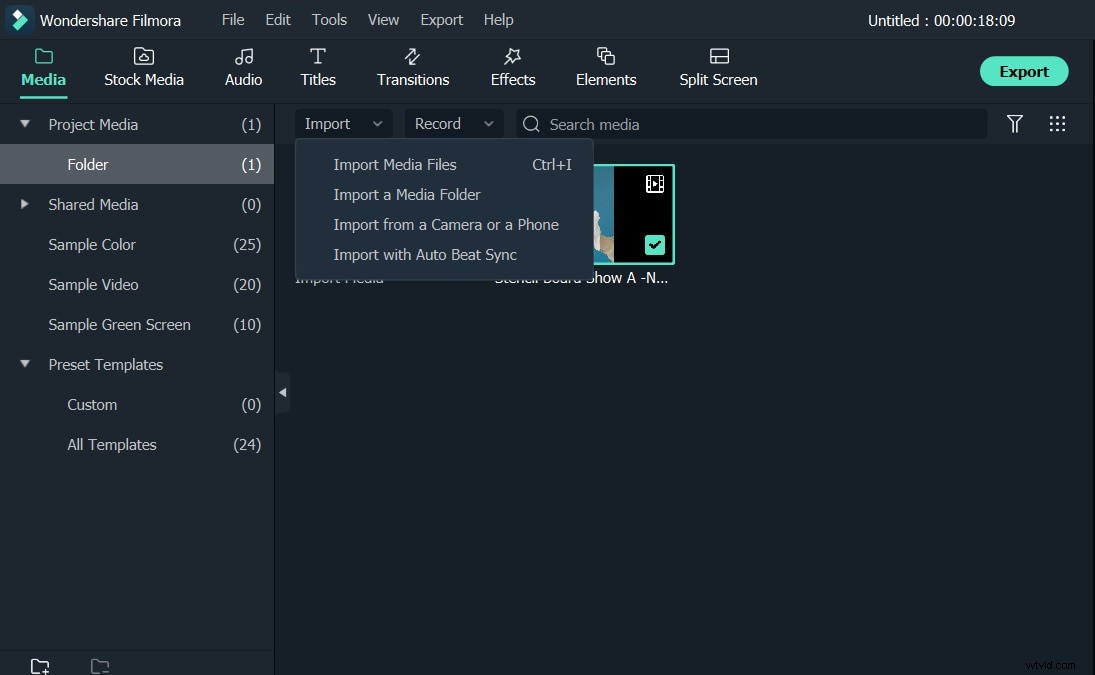
ステップ3:写真またはビデオを切り抜いてズームする
次のステップは、タイムラインのビデオクリップを右クリックすることです。次に、[切り抜きとズーム]を選択します。 Alt+Cをショートカットとして押すこともできます。
次に、切り抜きとズームのツールウィンドウがポップアップ表示されます。 [パンとズーム]を選択します。左側のウィンドウに2つのワイヤーフレームがあります。これらは、開始フレームと終了フレームです。フレームの位置やサイズを簡単に調整して、思い通りの効果を出すことができます。次に、選択した写真またはビデオにケンバーンズ効果が適用されます。
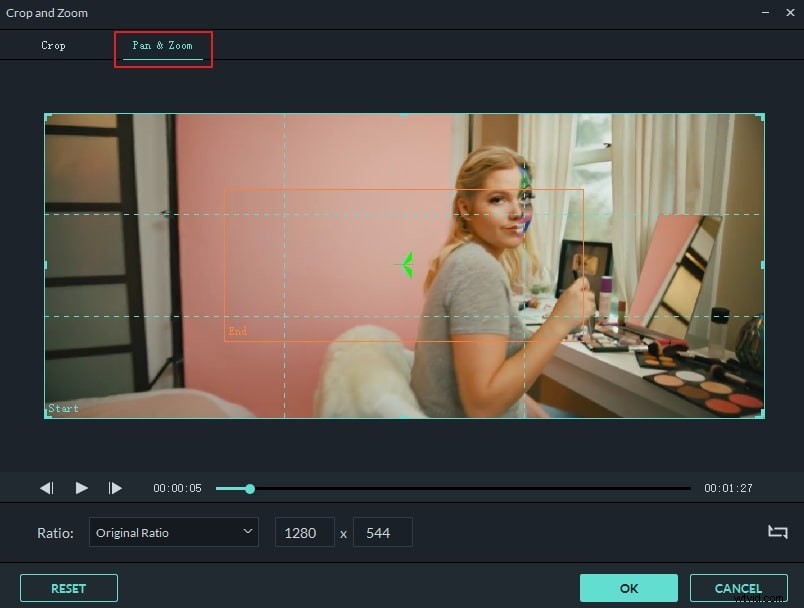
ステップ4:調整とプレビュー
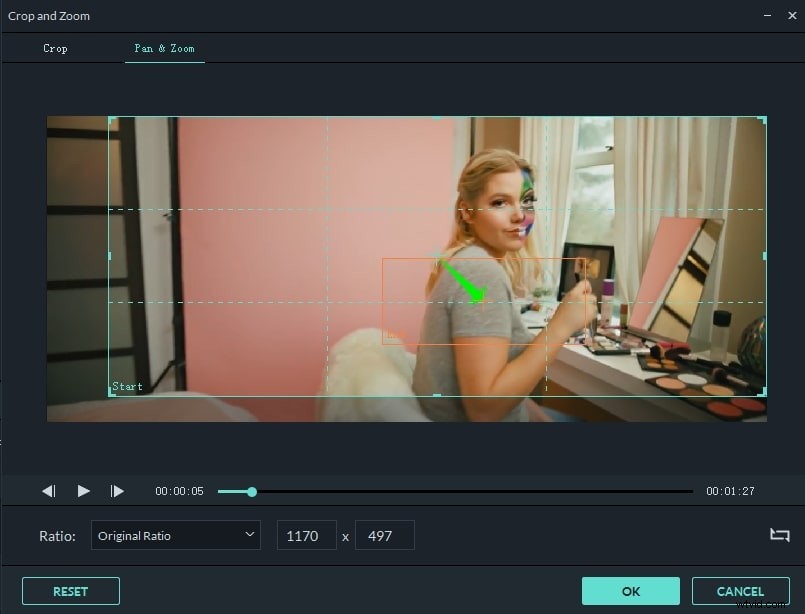
プレビューウィンドウにある[再生]ボタンをクリックすると、ビデオをプレビューできます。ケンバーンズエフェクトに満足できない場合は、時間枠をドラッグすることで簡単に調整できます。または、タイムラインをリセットして再度実行することもできます。
ステップ5:ビデオを保存する
ケンバーンズ効果に満足したら、エクスポートをクリックします。 ボタン。ビデオは、WMV、MP4、AVI、MOV、MKV、GIFなどの任意のビデオ形式にエクスポートできます。ビデオをVimeoとYouTubeに直接アップロードすることもできます。最終製品をDVDに書き込むこともできます。
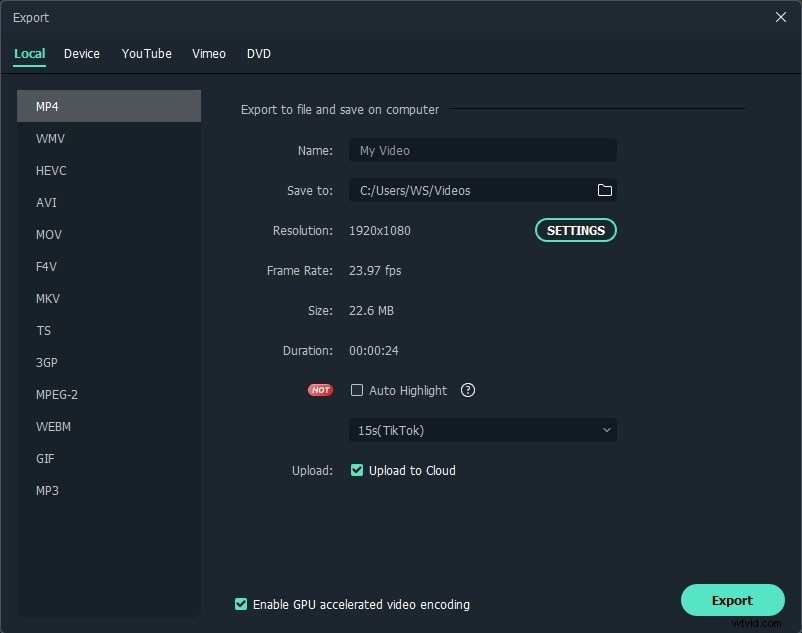
ケンバーンズエフェクトを適用した後、オーバーレイや3DLUTSなどのエフェクトをビデオに追加することもできます。スライドショーやビデオに背景音楽を追加することもできます。これらはすべて、Filmoraを使用して実行できます。
結論
ご覧のとおり、FilmoraはKenBurnsEffectを静止画像やビデオに適用するのに最適なツールです。詳細については、ビデオを確認してください(1:33)。そして、それについての最もよいことは、あなたが無料で試用版をダウンロードして使うことができるということです。
それはあなたが効果ともっとたくさんを適用することを可能にするでしょう。今すぐダウンロードして試してみてください!
