動画の画像をぼかしたいのですが、大変な作業ですが、これを行うための最善の方法を知りたいと思います。誰かが良い結果を出すために学ぶのがそれほど難しくないアプリケーションを推薦できますか?
同じジレンマに遭遇しますか?写真には必要なコンテンツが含まれている可能性があるため、単に削除/切り取ることができません。心配しないで。使用できる画像ぼかしツールは次のとおりです:WondershareFilmora。画像の任意の部分を覆い隠して、不適切な情報を隠したり、プライバシーを保護したりすることができます。最良の部分は、面倒なことなく、クリックするだけでこれを実行できることです。最初にビデオの写真をぼかす方法についてのビデオチュートリアルを確認してください。
あなたも好きかもしれません: YouTubeビデオで顔をぼかす方法>>
準備 :Wondershare Filmoraをダウンロードしてコンピューターにインストールします:
このプログラムはクロスプラットフォームです。ご使用のオペレーティングシステムに適したバージョンをダウンロードしてください。次のガイドでは、Windowsで画像をぼかす方法について説明していますが、2つのバージョンが同じ機能を共有しているため、Macユーザーは同じ手順に従うことができます。
1。動画をインポートする
このプログラムを起動し、[インポート]をクリックしてブラウザウィンドウをポップアップし、すべてのファイルが左側のアイテムトレイにサムネイルとして表示されたら必要なファイルを選択し、ビデオタイムラインにドラッグアンドドロップします。
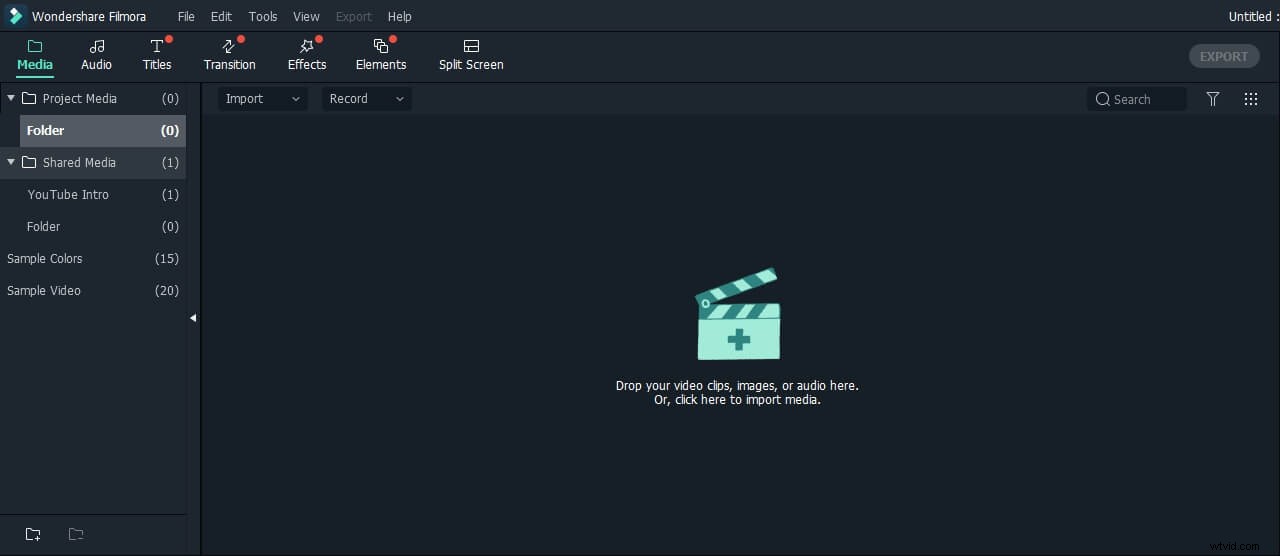
2。クリックで写真をぼかす
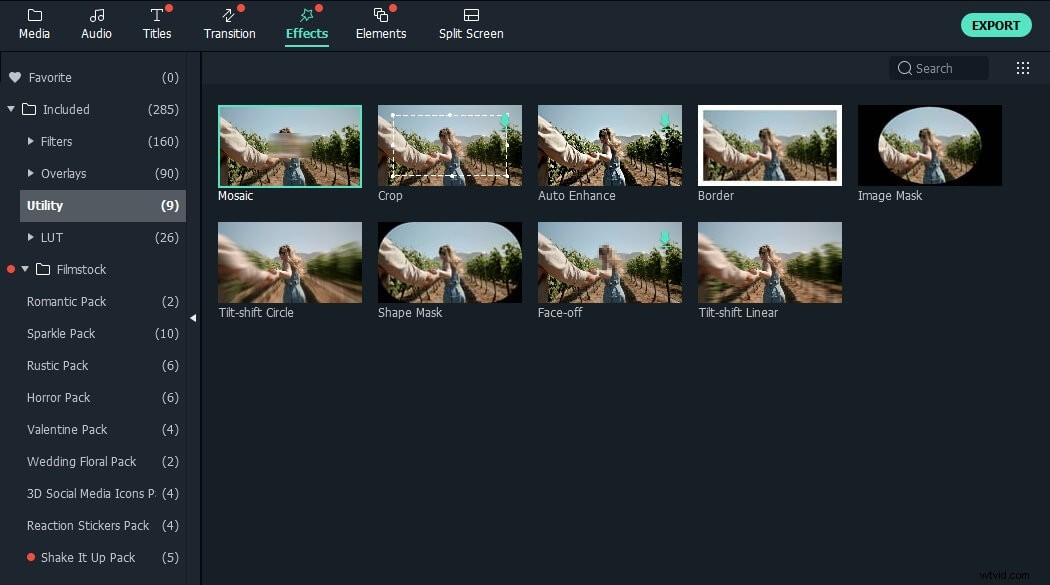
上部の[効果]タブに移動し、[ユーティリティ]オプションをクリックします。モザイク、切り抜き、自動拡張など、約9つのプリセットがあります。
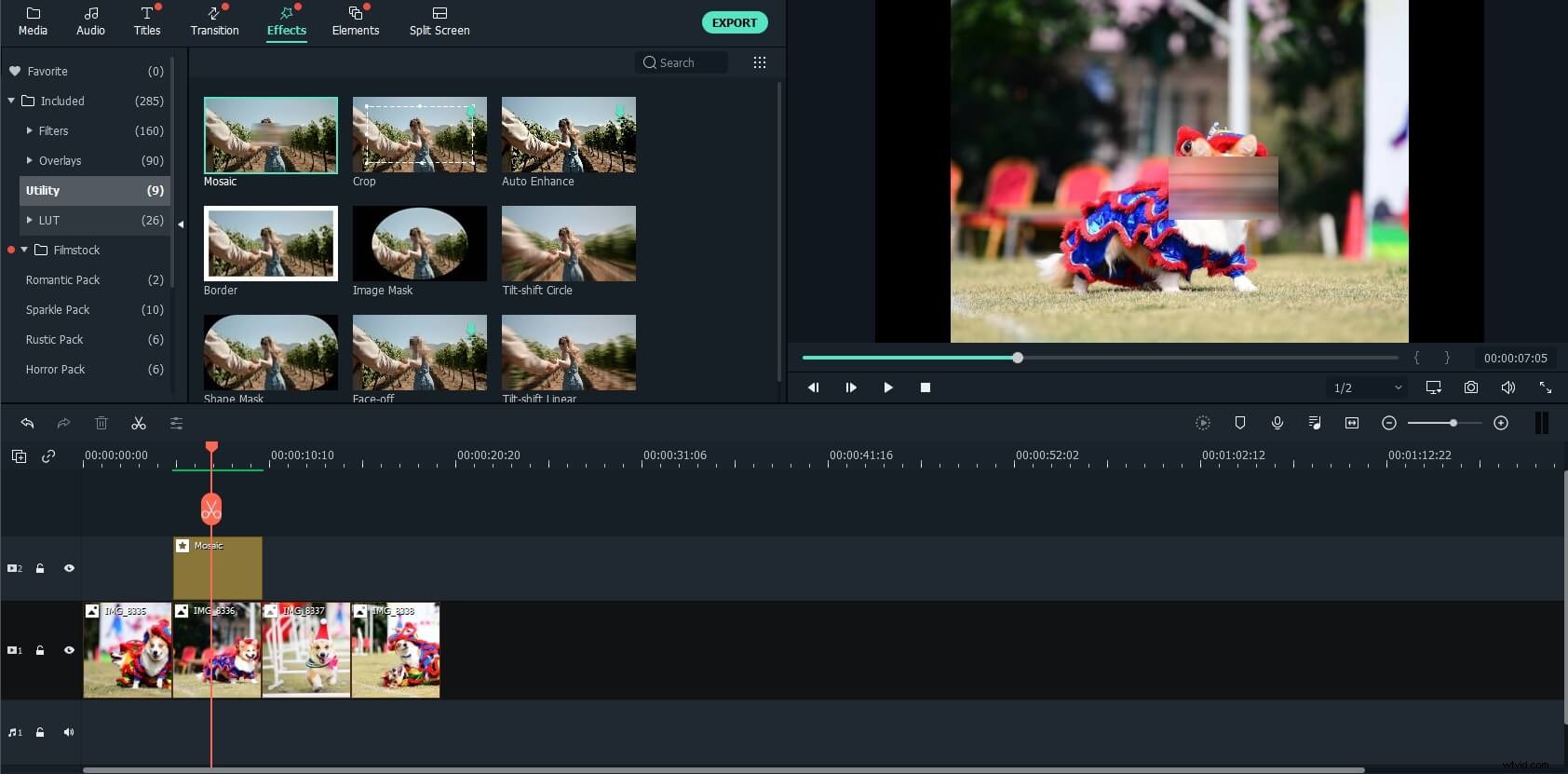
これで、プレビューウィンドウにモザイク効果が表示されます。モザイクプリセットをその上のトラックにドラッグアンドドロップして、画像をぼかします。長方形をドラッグして、ぼかしのサイズと位置を好きなように変更します。必要に応じて、パーセントを調整して、最高の画像ぼかし効果を実現することもできます。
ヒント:映画の全編ではなく、クリップの一部だけをカバーしたい場合は、自動シーン検出または提供されている分割機能を使用して、最初にビデオを分割できます。
3。ぼやけたビデオを保存する
写真の一部をぼかすことができました。次に、[作成]をクリックして、完成したビデオをエクスポートします。デスクトップに保存するビデオ形式を選択するか、出力ウィンドウでYouTube、Facebook、またはTwitterに直接公開できます。また、ビデオからDVDを数分で優れた品質で書き込むことができます。
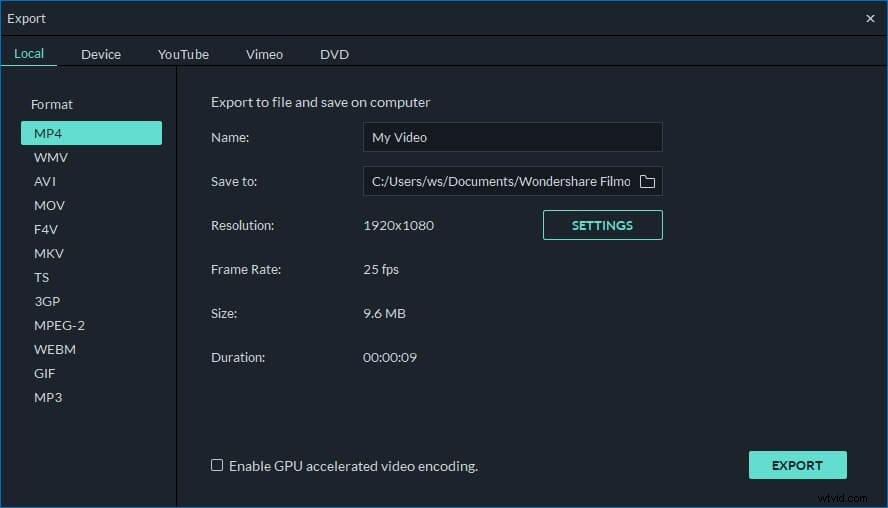
WondershareFilmoraの詳細 :
この画像ぼかしエディタは、動画の画像をぼかすだけでなく、動画から音声を削除したり、背景音楽を追加したり、ナレーションを録音したり、動画を明るくしたり、正しい角度に回転したりするのに役立ちます。もっと。ビデオブラーソフトウェアにはすばらしい機能がたくさんあるので、今すぐダウンロードして試してみませんか?
