以前、無料のグリーンスクリーンソフトウェアと、WindowsおよびMacでグリーンスクリーンビデオを編集するための最高の簡単なグリーンスクリーンエディターWondershareFimlora9の1つを使用する方法を共有しました。学ぶ機会がない場合は、以下の短いビデオチュートリアルをチェックして、概要をすぐに確認できます。
この記事では、Windows PCとMacコンピューター、およびiOSとAndroidデバイス向けの、無料と有料の両方の最高のグリーンスクリーンビデオエディターを紹介します。それらのいくつかはビデオ編集初心者にとってユーザーフレンドリーであり、それらのいくつかはプロのグリーンスクリーンソフトウェアです。最高のニュースの1つは、ほとんどのグリーンスクリーンエディタが無料の試用版を提供しているため、支払う前に最初にダウンロードして試すことができることです。
- パート1:WindowsおよびMac用の最高の無料デスクトップグリーンスクリーンエディター
- パート2:WindowsおよびMac用の最高のプロフェッショナル有料デスクトップグリーンスクリーンエディター
- パート3:iOSおよびAndroid向けの最高のグリーンスクリーン編集アプリ
グリーンスクリーンビデオ作成に推奨されるビデオエディタ:Wondershare Filmora
上記のチュートリアルからわかるように、Filmoraでグリーンスクリーンビデオを合成するのは非常に簡単です。他のグリーンスクリーンエディタを最大限に活用して、単色を透明にし、背景のビデオクリップや画像を好きなように追加することもできます。
Filmoraクロマキー機能でクリエイティブに: ビデオで自分のクローンを作成する方法>>
冒頭で述べたように、この記事では、Windows PC、Mac、Android、iPhoneのいずれを使用していても、すべての異なるプラットフォームで動作するグリーンスクリーンエディターのコレクションを紹介します。 WindowsとMacで使用できる他の最高のグリーンスクリーンビデオ編集ソフトウェアと、AndroidとiOSで使用できるいくつかのグリーンスクリーンアプリを共有します。ソフトウェアは、iMovie、Wax、VSDC Free Video Editorなどの無料のグリーンスクリーン編集ソフトウェアから、Sony VegasProやAfterEffectsなどの高価なソフトウェア、さらにAndroidやiPhoneユーザー向けのKineMasterなどのグリーンスクリーンアプリまで多岐にわたります。クロマキービデオを合成するために、ニーズと予算に応じて適切なグリーンスクリーンエディタを選択してください。
パート1:WindowsおよびMacで最高の無料デスクトップグリーンスクリーンエディター
以下にリストされているグリーンスクリーンビデオ編集ソフトウェアは無料で使用できます。 iMovieのようにお金を払わずに直接コンピュータにダウンロードでき、MacやiPhoneで無料で入手できます。
1。 iMovie
価格:無料
サポートされているOS:Mac OS X
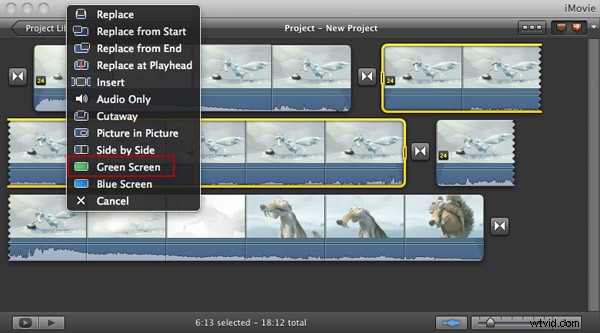
iMovieにはすべての新しいMacが付属しています。切り抜き、回転、トリミング、分割、電気ショック療法などの基本的なビデオ編集機能に加えて、グリーンスクリーン効果も提供します。グリーンスクリーン効果を使用するには:
1.「高度なツール」がオンになっていることを確認します。 iMovieの環境設定に移動し、「一般」をクリックすると、ポップアップウィンドウが表示されます。 [高度なツールを表示]を選択してオンにします。
2.新しいiMovieプロジェクトを作成し、最初の一般的なビデオクリップをプロジェクトにドラッグします。次に、2番目のクリップを最初のクリップの上にドラッグします。ポップアップウィンドウが表示され、そこからグリーンスクリーンを選択する必要があります。
3.その後、表示ウィンドウでビデオをさらに編集できます。次に、[完了]をクリックして設定を保存します。
詳細なガイドを表示するには、ここをクリックしてください>>
2。 Windowsムービーメーカー
価格:無料
サポートされているOS:Windows
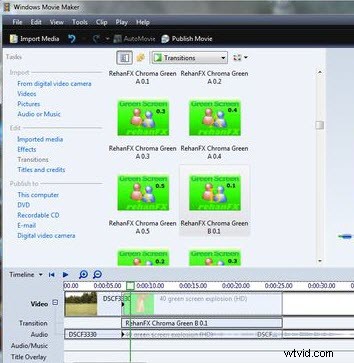
Windowsムービーメーカーは、以前はWindowsOSにバンドルされていました。組み込みのグリーンスクリーンオプションはありませんが、以前のバージョン(バージョン6)のプラグイン機能を利用してグリーンスクリーン効果を追加することができます。方法は次のとおりです。
1.プラグインShaderTFXをダウンロードし、ファイルを「greenscreen.xml」としてC:\ Program Files \ MovieMaker \ Shared\AddOnTFXに保存します。次に、ダブルクリックしてインストールします。
2.[ファイル]>[プロジェクトを開く]に移動して、グリーンスクリーンの映像をタイムラインに追加します。次に、背景のビデオまたは画像をインポートし、プライマリビデオとともにタイムラインに追加します。次に、セカンダリファイルをタイムラインからプライマリビデオの上に移動します。タイムライン上のプライマリビデオ全体をカバーする場所にドラッグアンドドロップします。
3.ツールメニューに移動し、[トランジション]に移動して、リストから[クロマグリーンA]を選択します。プライマリビデオの上にセカンダリビデオをドラッグアンドドロップすると、Windowsムービーメーカーはトランジションを選択するように求めます。このとき、[フェード]をクリックして、緑色の画面遷移設定をオーバーレイされたビデオにドラッグします。
4.結果をプレビューし、設定を保存します。
Windowsムービーメーカーでグリーンスクリーンビデオを作成する方法の詳細なガイドを表示するには、ここをクリックしてください>>
3。ワックス
価格:無料
サポートされているOS:Windows
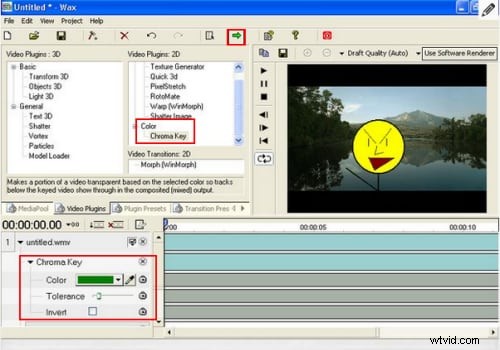
ワックスは、スタンドアロンアプリケーションとして、またはメインのビデオエディタソフトウェアがエフェクトを適用するのを支援するプラグインとして使用できます。それはあなたがビデオのダイナミックな部分を作り出すことを可能にする万能の特殊効果を提供します。これらの効果には、グリーンスクリーン効果が含まれます。グリーンスクリーン効果を追加するには:
1. [メディアファイルの追加]ボタンをクリックして、緑色の画面のビデオと背景のビデオまたは画像の両方を追加します。次に、緑色の画面のビデオを下部に配置し、背景をビデオの下に配置します。
2. [ビデオプラグイン]タブに移動し、[クロマキー]をクリックして緑色の画面のビデオにドラッグします。次に、「クロマキー」という単語の横にある三角形をクリックして、いくつかの設定を調整します。たとえば、スライダーツールを使用して、必要に応じて背景を調整できます。
3.小さな緑色の矢印をクリックして、ビデオを保存します。
4。 VSDCフリービデオエディタ
価格:無料
サポートされているOS:Windows
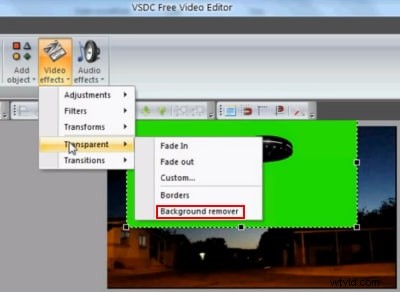
VSDC Free Video Editorは、描画ツールや選択ツール、色や照明の補正、便利なフィルターなど、豊富な機能を備えた有能なエディターです。また、グリーンスクリーン編集機能を備えた数少ないフリーウェアのビデオエディタプログラムの1つです。
1.ビデオの希望の解像度を選択します。 [ビデオの追加]をクリックして、両方のバックグラウンドビデオをタイムラインに追加します。ビデオを左クリックしてマットの上に置きます。次に、[プロパティ]ウィンドウに移動し、[親サイズにサイズ変更]を選択します。この手順を繰り返して、グリーンスクリーンビデオを追加します。
2.タイムラインの上にある[ビデオ]タブをクリックして、グリーンスクリーンビデオの特殊効果を有効にします。次に、[ビデオ効果]>[透明]>[背景リムーバー]を選択して、緑色の背景を削除します。
3. [プロパティ]ウィンドウで、満足するまでChormakeyの設定を調整します。
4.[プロジェクト]>[プレビューシーン]に移動して、結果を確認します。問題がない場合は、[プロジェクトのビルド]に移動し、動画を保存する形式またはデバイスを選択します。
5。 ZS4ビデオエディタ
価格:無料
サポートされているOS:Windows、Mac OS X、Linux

ZS4 Video Editorは、Zwei-SteinVideoEditorの新しい化身です。これは、優れたグリーンスクリーン効果を含む150を超える組み込みのビデオ効果を備えた高度なビデオ編集および合成ツールです。
1.緑色の画面をプログラムにインポートし、トラックに配置します。次に、トラック表示領域の[f/x]タブに移動します。エフェクト>ビデオエフェクト>ピクセルフィルター>キーイングフィルター>yuv/クロマキーを見つけて、トラックディスプレイのビデオにドラッグします。
2.次に、エフェクトのパラメーターを設定できます。緑の四角が付いた小さなトグルボタンが押し込まれていることを確認します。これにより、キーに色を選択できるカラーピッカーモードになります。
3.エッジを滑らかにするには、[f / x]タブをもう一度クリックして、畳み込みフィルターフォルダーを開きます。キーをよりスムーズに取り出し、トラックにドロップします。次に、[変数]タブでマトリックスのサイズと効果レベルを変更します。
4.結果をプレビューし、ビデオを保存します。
パート2:WindowsおよびMacで最高の有料デスクトップグリーンスクリーンエディター
より複雑なクロマキーイングタスクがある場合、無料で使いやすいグリーンスクリーンエディタは要件を満たさない可能性があります。ここでは、グリーンスクリーンフッテージを合成するための最良の有料ソリューションをいくつか選択しました。
1。 Wondershare Filmora
価格:$ 49.99/年または$79.99パーペチュアル
サポートされるOS:WindowsおよびMac OS X
Wondershare Filmoraは、使いやすいホームビデオ編集ソフトウェアであり、グリーンスクリーン効果を簡単に適用でき、非常にスムーズです。
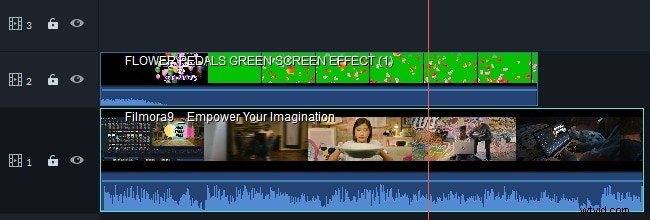
- 1。タイムラインの最初のビデオトラックに背景フッテージを追加してから、緑色の画面のビデオを背景フッテージトラックの上のトラックにドラッグします。
- 2。背景ビデオをダブルクリックして、編集パネルに入ります。 クロマキーをクリックします ビデオのオプション タブ。
- ピッカーツールを使用して緑色の画面を取得し、親にして必要な色に近づけます。スライダーをドラッグして、許容誤差、エッジの厚さ、エッジのぼかしの設定を調整し、クロマキー効果を微調整します。結果をプレビューし、必要に応じていくつかの設定を行います。
2。 Adobe Premiere Pro
価格:月額49.99ドル
サポートされているOS:WindowsおよびMac OS X
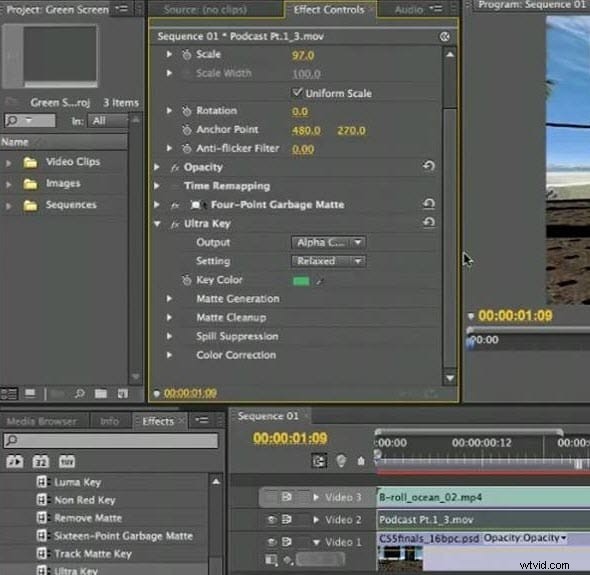
Adobe Premiereは、プロのビデオ編集アプリケーションです。グリーンスクリーンを含む高度なビデオ編集機能を提供します。次に、簡単なガイドに従って、独自のグリーンスクリーンビデオを作成します。
1.グリーンスクリーンの映像をビデオチャンネル2に追加し、背景をチャンネル1に追加します。
2. [効果]タブに移動し、[ビデオ効果]の横にある矢印をクリックします。次に、「Keying」フォルダの横にある矢印をクリックし、「UltraKey」エフェクトをグリーンスクリーンビデオにドラッグします。
3.「キーカラー」の横にあるスポイトを使用します。これにより、画像の背景色をサンプリングして、Ultraキーが何を削除するかを認識できるようになります。効果が十分でない場合は、マットジェネレーションの下にあるペデスタル値を増やしてみてください。
4.結果に満足したら、出力をコンポジットに切り替えて次に進みます。
3。 Adobe After Effects
価格:US $49.99/月
サポートされているOS:WindowsおよびMac OS X
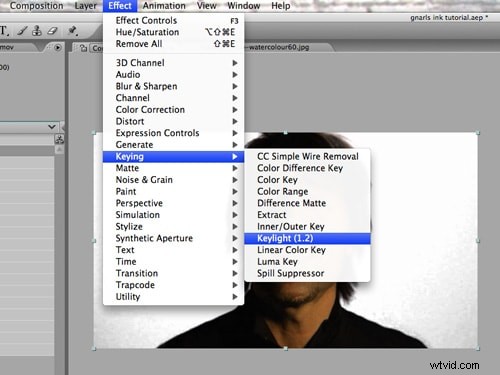
Adobe After Effectsは、デジタルモーショングラフィックス、視覚効果、および合成アプリです。映画製作やテレビ制作のポストプロダクションプロセスで使用することも、基本的なノンリニアエディタやメディアトランスコーダとして使用することもできます。
1.緑色の画面の映像をクリックして、プログラムをアクティブにします。次に、[効果]>[キーイング]>[キーライト]に移動して、プラグインをソフトウェアに自動的に追加します。
2. [効果コントロール]タブに移動し、[スポイト]オプションを選択します。緑色の画面のセクションを選択し、[表示]>[ステータス]をクリックします。ここでは、削除されなかった緑色の画面の任意の部分を表示できます。これらの領域は、オブジェクトの周囲に白と灰色で表示されます。
3.灰色と白の外縁が消えて、オブジェクトの形状だけが表示されるまで、画面の粒子を増やします。ビデオを再生して、緑色の画面が削除されていることを確認します。
Adobe Premiere Elementsでクロマキーを使用する方法の詳細については、AfterEffectsでのクロマキーに関するこのチュートリアルを確認してください。
4。 Sony Vegas Pro
価格:399.95ドルから799.95ドル
サポートされているOS:Windows
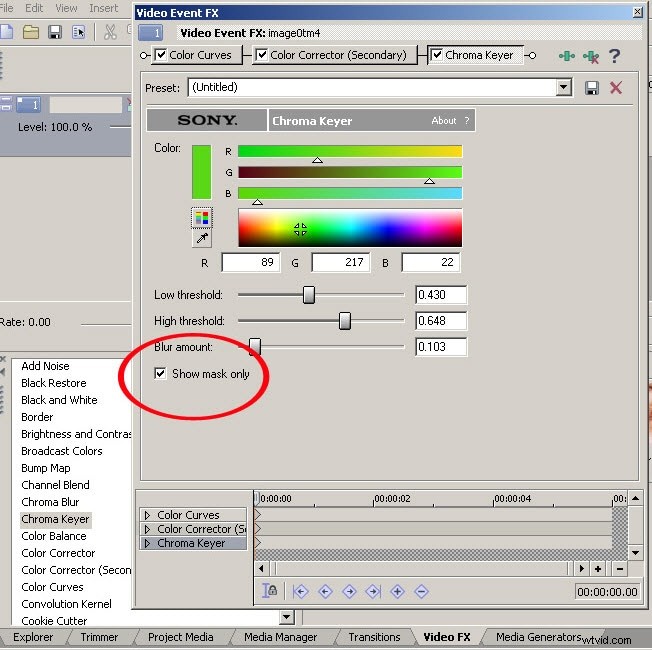
プロのビデオエディターとして、Vegasは、リアルタイムのマルチトラックビデオおよびオーディオ編集、解像度に依存しないビデオシーケンス、グリーンスクリーンおよび合成ツールを含む複雑なエフェクト、プラグインエフェクトのサポート、ドルビーデジタルサラウンドサウンドミキシングを備えています。
1.緑色の画面の映像と、緑色の背景を置き換える画像またはビデオの両方をプログラムにインポートします。次に、それらをそれぞれトラック1とトラック2に配置します。
2.クリップの[イベントFX]ボタンをクリックして、[SonyChromaKeyer]を選択します。色の下で小さなスポイトを選択し、それを使用してビデオプレビューの左側にある緑色を選択します。これにより、トラック1でその色が透明になり、画像や動画が透けて見えるようになります。
3.プロジェクトを保存します。
Vegasでグリーンスクリーンを合成する方法の詳細については、初心者向けのこのVegas Proグリーンスクリーン(クロマキー)チュートリアルを確認してください。
5。 Final Cut Pro
価格:299.99ドル
サポートされているOS:Mac OS X
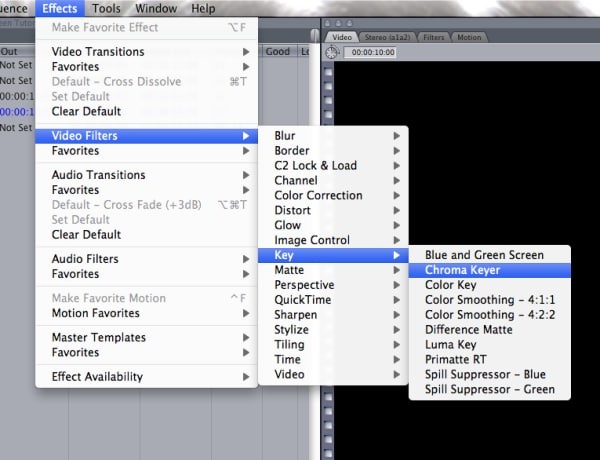
Final Cut Proは、Macユーザー向けの高度なビデオエディタです。優れたグリーンスクリーン効果が含まれているため、ビデオ内のすべてのグリーンを、選択した画像/ビデオに簡単に置き換えることができます。
1.[ファイル]>[インポート]>[ファイル]をクリックして、グリーンスクリーンのフッテージとグリーンを置き換えるフッテージの両方をプログラムにインポートします。次に、背景にしたいビデオをビデオトラック1に配置し、緑色の画面のビデオをビデオトラック2に配置します。
2.トラック2のフッテージをダブルクリックして、ビューアに表示します。次に、[効果]>[ビデオフィルター]>[キー]>[クロマキー]に移動して、グリーンスクリーンツールにアクセスします。
3.ビューアウィンドウから[クロマキー]タブを選択します。次に、スポイトツールを選択して、キャンバスウィンドウの緑色の領域を選択します。必要に応じて、彩度とカラーボックスを試してみてください。満足したら、[ビデオ]タブに戻り、ビデオを保存します。
6。 Photoshop
価格:月額49.99ドル
サポートされているOS:WindowsおよびMac OS X
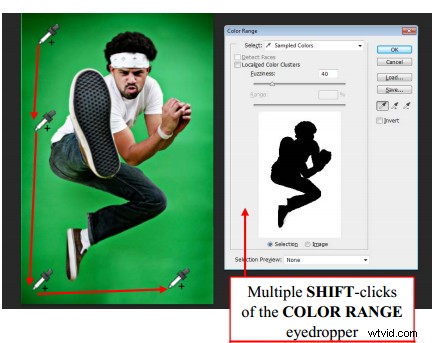
PSは主に写真編集用ですが、グリーンスクリーン写真を撮影する場合は、強力なPhotoShopを使用して、緑の背景を削除し、新しい背景を置き換えることもできます。簡単なガイドは次のとおりです:
1。プログラムで背景を削除したい画像を開きます。 [選択]>[色の範囲]に移動します。
2.次に、スポイトを使用して、削除する領域を選択します。 「Shift」キーを押しながらクリックしてドラッグし、選択に問題がなければ「OK」を押します。選択しすぎた場合は、「Alt」キーを押しながらクリックしてドラッグし、部分の選択を解除します。
3.. 「選択」>「反転」に移動します。次に、「エッジの調整」に移動して、カットアウトのエッジの滑らかさを調整します。 「OK」を押して設定を確認します。
4..もう一度[反転]に移動し、[Backspace]を押して背景を削除し、画像を新しい背景にドラッグします。
パート3:iOSおよびAndroid向けの最高のグリーンスクリーン編集アプリ
モバイルでグリーンスクリーンビデオを編集したい場合は、iOSおよびAndroid用の次のグリーンスクリーンビデオ編集アプリを確認できます。
1。 DoInkによるグリーンスクリーン
価格:$ 2.99
サポートされているOS:iOS(iPad)
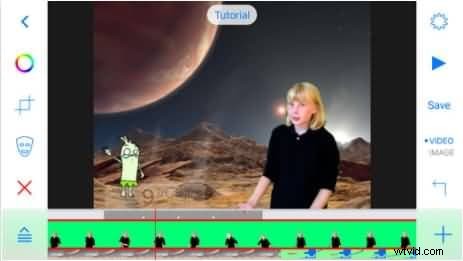
DoInkのGreenScreenは、使いやすいGreenScreenアプリです。それはあなたがあなたのiPad上で信じられないほどのグリーンスクリーンビデオを作成することを可能にします。ライブビデオカメラを使用するか、事前に録画したビデオ、写真、アートワークをインポートして、素晴らしい結果を得ることができます。
2。グリーンスクリーンムービーFX
価格:1.99ドル
サポートされているOS:iOS(iPadおよびiPhone)
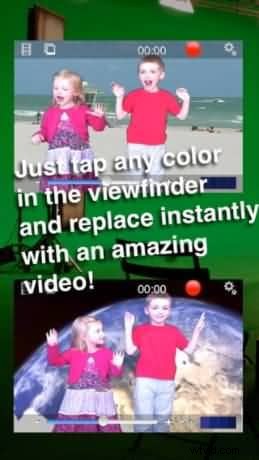
Green Screen Movie FXを使用すると、グリーンスクリーンをシンプルで楽しくすばやく使用できます。画面をタップしてビューファインダーの色を選択し、すぐに選択したビデオまたは画像に置き換えることができます。編集が完了すると、Facebook、Dropbox、Twitter、または他の人にメールで簡単に見せることができます。
3。 WeVideo
価格:無料
サポートされているOS:Android
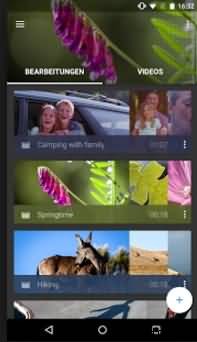
WeVideoは最近Androidアプリを更新し、新しいグリーンスクリーン機能を追加しました。優れた機能の1つは、このアプリがクラウド対応であるということです。つまり、Androidデバイスからすべてのメディアにいつでもアクセスできます。さらに、WeVideoをオンラインで使用してグリーンスクリーンビデオを作成することもできます。
4。キネマスター
価格:無料/月額4.99ドル
サポートされているOS:iOSとAndroid
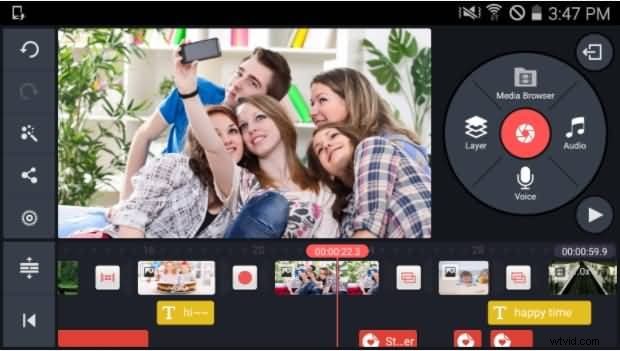
KineMasterは、画像、ビデオ、テキストの複数のレイヤーをサポートするプロのビデオエディターです。もちろん、クロマキービデオを合成する機能もあります。他のほとんどのビデオエディタのような基本的な編集機能に加えて、KineMasterを使用すると、正確にカットおよびトリミングしたり、複数のオーディオトラック、LUTフィルタ、クロマキー(緑色の画面効果)、さまざまなトランジションやビデオ効果を追加したりできます。無料トライアルを使用できますが、すべてを永久に入手したい場合は、月額$4.99でサブスクライブする必要があります。
5。 PocketVideo
価格:無料
サポートされているOS:iOSとAndroid
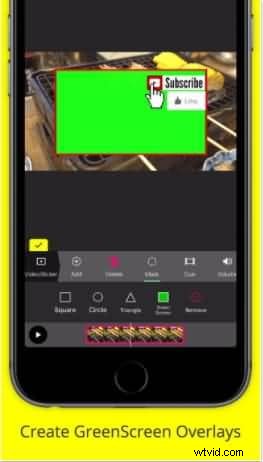
PocketVideoは、AndroidデバイスとiOSデバイスの両方に対応した使いやすいが強力なビデオ編集アプリでもあります。最大10分のHDビデオを編集できます。ピクチャーインピクチャー、ビデオオーバーレイ、グリーンスクリーンオーバーレイなどのデスクトップクラスの機能があります。アニメーションのテキストとタイトル、フィルター、および商用の無料の音楽ライブラリからの音楽を追加できます。さらに、クリップの長さを調整したり、オーディオを簡単にミキシングしたりできます。
上記は、クロマキーに価値があると私たちが見つけた最高のグリーンスクリーンビデオエディタソフトウェアとアプリです。これには、Windows、Mac、iPhone、またはAndroid電話の無料のグリーンスクリーンソフトウェアとアプリから、クロマキーの有料ソリューションまでが含まれます。独自のグリーンスクリーンビデオエディタを選択することがお役に立てば幸いです。 Filmoraを使用すると、合成モードと不透明度、およびエッジフェザーとエッジの厚さを調整することもできます。クロマキーのほかに、ビデオを安定させたり、PC画面を録画したり、ビデオを逆再生したりすることもできます。今すぐダウンロードしてお試しください。新しいFilmora2019バージョンを試して、より良い微調整設定でグリーンスクリーンビデオを合成することを忘れないでください。
