**** 2020 年 5 月 19 日に更新 ****
フェードは通常、映画、フィルム クリップ、またはテレビ番組の最後に発生します。しかし、ビデオのフェードは、エンディングを示すだけではありません。また、特に演劇的な感覚を作りたい場合は、ビデオを始めるのに最適な方法でもあります。「フェード」という用語は、もともと演劇に由来します.
フェードインとフェードアウトを連続して使用すると、シーン間の効果的なトランジションを作成することもできます。ショート フィルムを作成している場合でも、プロモーション ビデオを作成している場合でも、ビデオ フェードは次のようなことを伝えるのに役立ちます。
-
あるテーマの終わりと別のテーマの始まり
-
ある登場人物の物語から別の登場人物への焦点のシフト
-
あるシーンと次のシーンの間の時間の経過
オーディオのフェードもお忘れなく。これらを使用して、視覚的なフェードを補完したり、シーンをゆっくりと音楽で満たしたり、サウンド デザインの変更が急激でぎこちなく感じられるのを止めたりすることができます。
フェード トランジションをオンラインで適用する
古典的なハリウッド映画では、視覚的なフェード エフェクトを作成するには、特殊な光学プリンターを使用した面倒な手作業のプロセスが必要でした。
しかし、最近では、必要なのはコンピューターだけです。 Adobe Premiere のような洗練された (そして高価な) ソフトウェアは、さまざまなフェード オプションを提供します。ただし、よりシンプルなものを探している場合は、Clipchamp のオンライン動画エディターが最適です。無料で使いやすく、数回クリックするだけでビデオ フェードを追加できます。方法は次のとおりです。
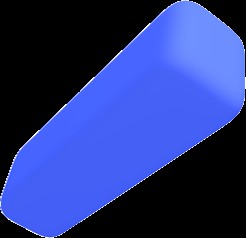
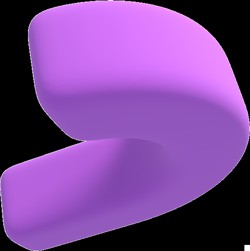
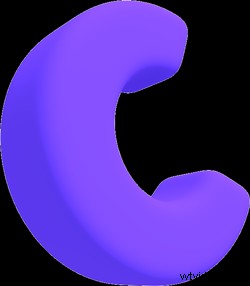 無料のブラウザ内ビデオ エディタ
無料のブラウザ内ビデオ エディタ 数分でプロフェッショナルなビデオを作成
無料でお試しくださいステップ 1:Clipchamp にサインインする
Clipchamp サイトを開いた有望な映画製作者にフェードインします。サインアップがワンクリック プロセスであることに気付いたときの彼らの笑顔のクローズアップ!
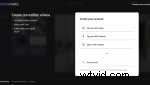
Google、Facebook、または Dropbox のアカウントをお持ちでない場合でも心配はいりません。有効なメール アドレスを使用してサインアップすることもできます。
ステップ 2:新しいプロジェクトを開始する
Clipchamp Createページの右上に、「Create a video」というラベルの付いたボタンが表示されます。それをクリックして始めましょう:
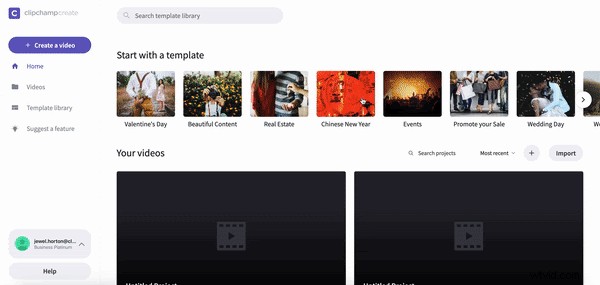
また、ビデオのアスペクト比を 5 つのオプションから選択する必要があります。
ステップ 3:フェードインまたはフェードインするメディア ファイルを追加します。フェードアウト
プロジェクトが設定されたら、画面の左上を見て、[メディアを追加] というラベルの付いたボタンを見つけます。それをクリックすると、ファイルを参照するか、ファイルをドラッグ アンド ドロップするオプションが表示されます。
コンピューターから画像、ビデオ、またはオーディオ トラックを追加できます。
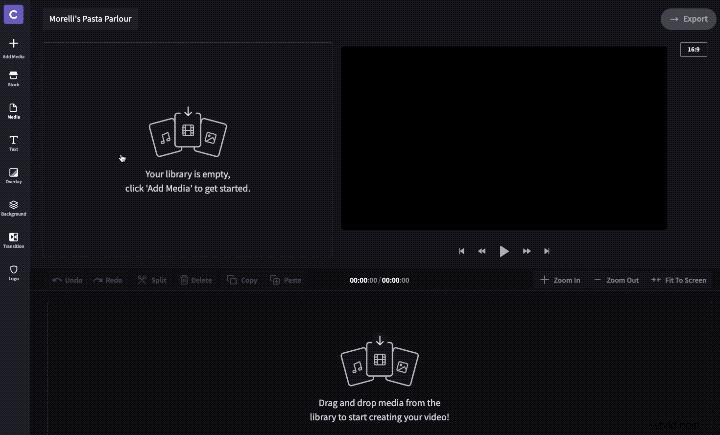
または、ストックボタンを使用して、Clipchamp の豊富なビデオおよびオーディオライブラリから選択してください:
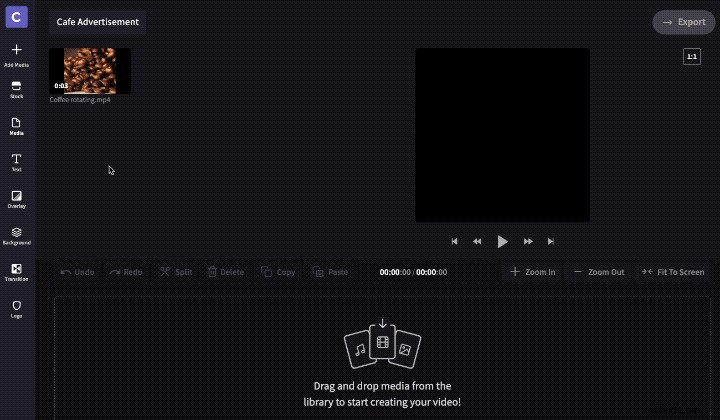
ステップ 4:ビデオまたはオーディオ エディターにアクセスする
プロジェクトに追加したファイルは、[メディアの追加] ボタンの横にアイコンとして表示されます。それらの編集を開始するには、次のように画面下部のタイムラインにドラッグする必要があります:
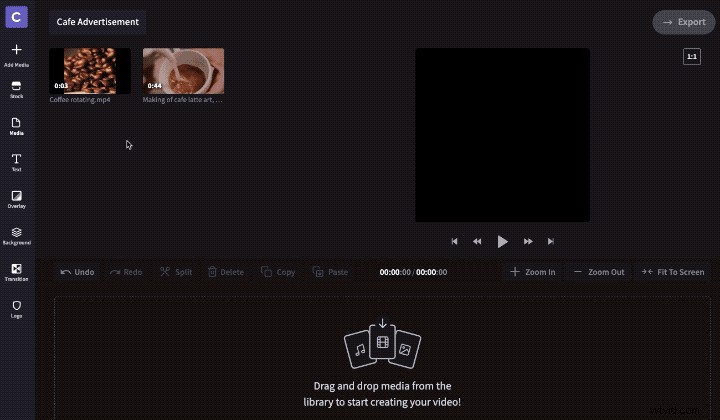
タイムラインのクリップをクリックして、さまざまな編集ツールを備えたウィンドウを表示します。このウィンドウで、一番右にあるタブをクリックします。これには「フェード イン/アウト」という便利なラベルが付けられています。
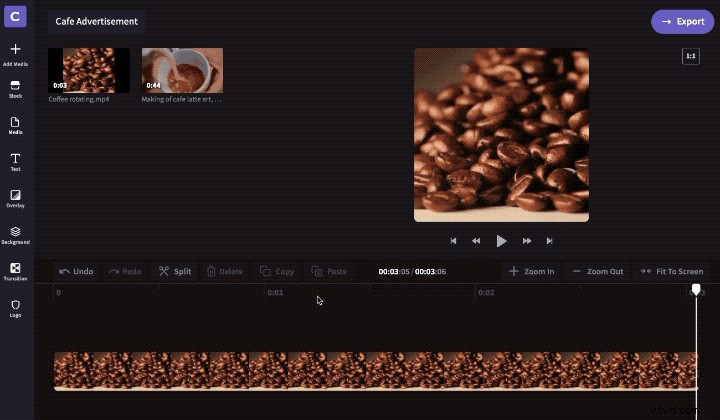
ステップ 5:オーディオとビデオのフェードを適用する
[フェード イン/アウト] タブの下に、2 つのスライダーが表示されます。これらを右にドラッグして、ビデオ クリップの先頭でフェード インしたり、最後でフェード アウトしたりします。
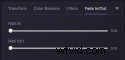
オーディオとビデオのフェードを最短 0.1 秒または最長 2 秒にすることができます。したがって、たとえば、すばやくドラマチックなフェードインを行ってから、ゆっくりとした雰囲気のあるフェードアウトを行うことができます。
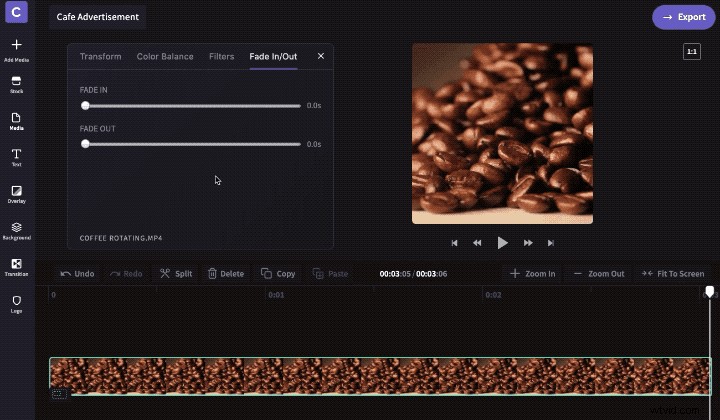
オーディオ フェードの追加も同じように機能します。音楽またはサウンド ファイルをタイムラインにドラッグして選択し、[フェード イン/アウト] タブのスライダーを使用して、オーディオがフェード インまたはフェード アウトする速度を調整するだけです。
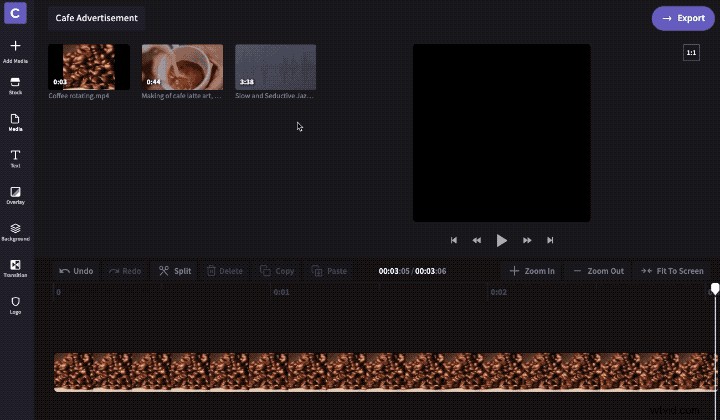
ステップ 6:フェード トランジションの使用
フェードは、ジャンプ カットの急激さが気に入らない場合に、シーン間を切り替える効果的な方法でもあります。これを行うには、各シーンを必要な順序でタイムラインに追加します:
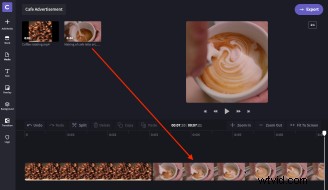
次に、最初のビデオの最後にフェード アウトを追加し、2 番目のビデオの開始時にフェード インを追加します。これで、2 つの間で黒にシームレスにディゾルブされます。同じようにして、写真とオーディオ ファイル間のフェード トランジションを作成することもできます。
これがどのように見えるかの例です:
ヒント:Clipchamp Createでビデオに追加できる他の種類のトランジションを知りたいですか? に関するチュートリアルをご覧ください 動画トランジションの追加方法 .
ビデオのフェードに満足したら、[エクスポート] をクリックして新しいビデオをコンピュータに保存します。
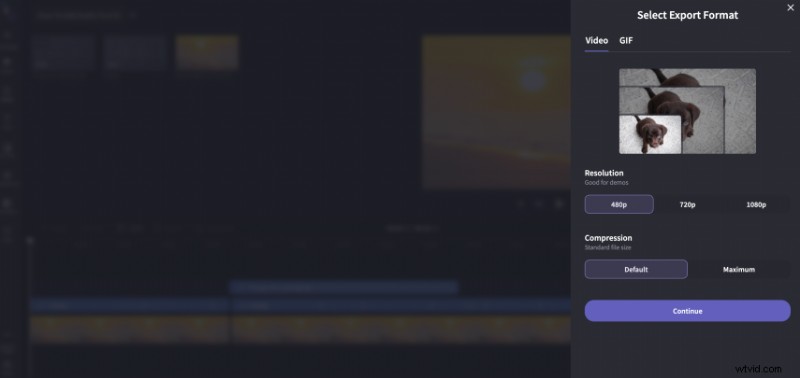
優れた動画を作成したいが、どこから始めればよいかわからない? Clipchamp の動画テンプレート ライブラリは、関連するタイトルと音楽を含むさまざまな事前準備されたプロジェクトを提供しており、これらを使用して開始できます。たとえば、これは観光広告のテンプレートです。
