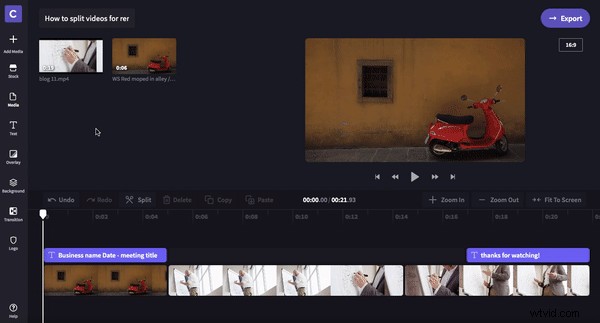最近では、通常のオフィス ワークスペースではなく自宅で仕事をすることが、従業員や中小企業の経営者にとって必要不可欠になっています。物理的なやり取りを通じてプレゼンテーションを共有する代わりに、ウェブカメラ、ズーム、スカイプを介した仮想の対面式の出会いにピボットし、事前に録画されたビデオを作成してオンラインで共有しています.
これは、リモートで作業しながら接続を維持するための優れた方法です。残念ながら、欠点の 1 つは、ファイル サイズが大きいために動画が長くなり、アップロードや共有が困難になることが多いことです。ソリューション? Clipchamp Createを使用して動画を分割します。この段階的なチュートリアルでは、いくつかの簡単な手順で大きなビデオを小さな部分に分割する方法を紹介します.
-
リモートで作業するときに非同期通信を使用する
-
自宅で質の高い動画を撮影するためのヒント
-
Clipchamp Createを使用して動画をオンラインで分割する方法
-
従業員にとって重要な情報を含むイントロとアウトロを追加する
-
コミュニケーションを助けるテキストやタイトルを追加する
リモートで作業するときに非同期通信を使用する
一部の専門家は、リモート ワーカーはオフィスにいる同僚よりも生産性が高いと考えています。なぜ、あなたは尋ねるかもしれませんか?リモート ワーカーは、家族、友人、趣味と過ごす時間が多いことがわかっています。また、ラッシュアワーの通勤や、チームメイトの気を散らす可能性のあるものも避けます。毎日オフィスで同僚と実際に会う代わりに、メール、ビデオチャット、オンラインチャットルームに目を向けます。これらの形式のコミュニケーションは、常に即時の返信を必要とするわけではありません。
非同期通信は優れたリモート作業ツールです。簡単に言えば、非同期通信とは、受信者からの即時の応答を期待せずにメッセージを送信することです。あなたは彼らに自分の時間に返信させ、彼らの答えについて考える機会を与えます.
ビデオを使用すると、会社全体の最新情報、毎週の議題、さらには在宅勤務のヒントやコツを共有して、非同期でコミュニケーションをとることができます。これらのビデオは、すぐにやり取りする必要はありません。従業員は、ビデオを自由に視聴し、コメントを付けたり、都合のよいときに返信したりできます。チームがリモートで作業している場合でも、ハイブリッド ワーク モデルに従っている場合でも、非同期ビデオを使用すると、思慮深くストレスのない応答とより良い結果を得ることができます。

自宅で質の高い動画を撮影するためのヒント
カメラ
自宅で動画を撮影する場合、スマートフォンは優れた録画デバイスです。携帯電話を常に横向きにし、三脚を使用して映像が静止するようにし、ファイルをラップトップに直接転送して、携帯電話のストレージ容量を最大限に活用することを忘れないでください。 Clipchamp の Compressor を使用して、目に見える品質を損なうことなくファイルサイズを縮小できます。
場所
必ず家の中の静かな場所で撮影してください。視聴者はあなたの声をはっきりと聞くことができる必要があります。可能であれば、人工照明を必要としないように、自然光がたくさんあるスペースを選択してください。シンプルな背景を用意してください。気を散らすものは何もありません。自宅で最高のビデオを撮影する方法に関するその他の優れたヒントについては、「自宅で仕事をしているときにビデオを撮影する方法」ブログをご覧ください。

Clipchamp Createを使用して動画をオンラインで分割する方法
ステップ 1. Clipchamp Create アカウントを作成するか、ログインします
既存の Clipchamp Create アカウントにログインするか、無料でサインアップしてください。
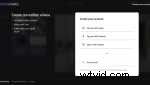
ステップ 2. 新しいプロジェクトを作成する
動画の作成を選択します 左サイドバーのボタン。 5 つの異なるビデオ形式から選択し、プロジェクトに最適なものを選択します。 YouTube、Vimeo、または別のビデオ共有プラットフォームにアップロードする場合は、ワイドスクリーン 16:9 の比率を使用することをお勧めします。
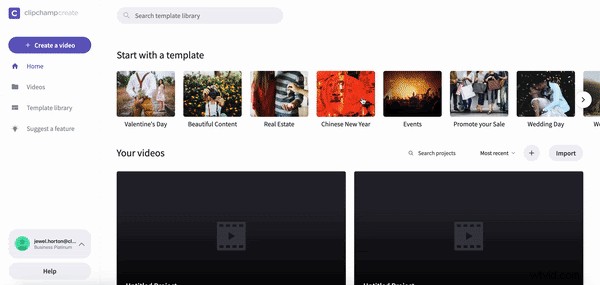
ステップ 3. ビデオ映像を追加する
[メディアを追加] を選択してクリックします をクリックし、ビデオ ファイルをドラッグ アンド ドロップするか、[ファイルの参照] をクリックします。 .クリップはメディア ライブラリに自動的にアップロードされます。
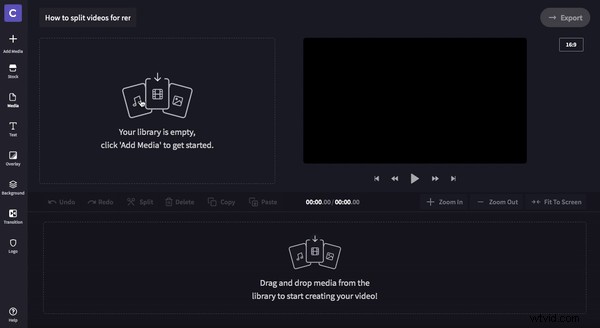
ステップ 4. クリップをタイムラインにドラッグ アンド ドロップする
ドラッグ アンド ドロップ あなたのレクチャーをタイムラインに。クリップはいくつでも追加できます。クリップを間違った順序で配置した場合は、いつでも移動できます。
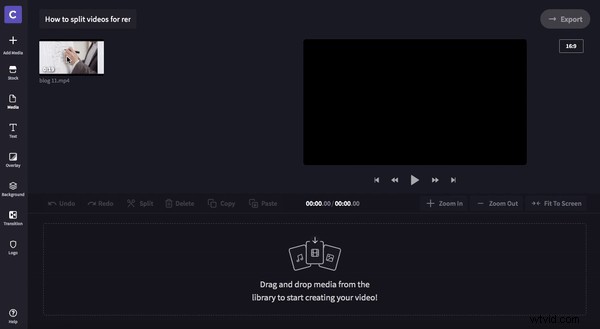
ステップ 5. ビデオを分割する場所を決定する
まず、タイムラインでクリップが選択されていることを確認します。ビデオを分割したい場所にシーカー (白い再生バー) をドラッグします。タイムラインの上部にカットのおおよその時間が表示されます。
または、キーボードのスペースバーを使用してシーカーを再生および一時停止することもできます。
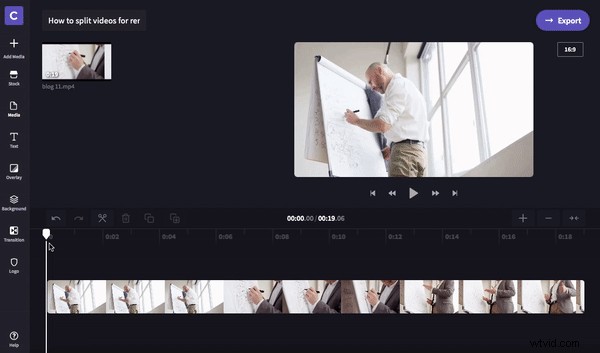
ステップ 6. 分割ボタンをクリックします
必要な場所にシーカーを配置したら、[分割] をクリックします。 タイムラインの上のボタン。誤ってクリップを間違った場所で分割した場合は、[元に戻す] をクリックします。 クリップが再び取り付けられます。
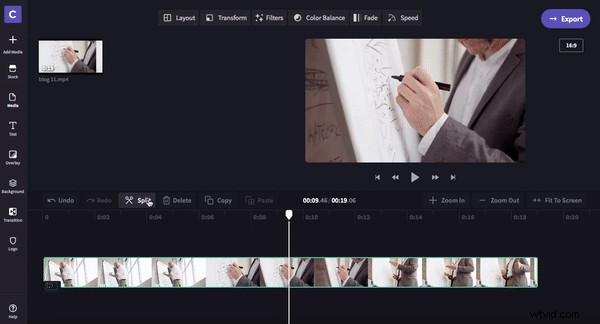
ステップ 7. 不要な分割クリップを削除する
これで、ビデオが 2 つに分割されます。ビデオの前半部分または後半部分を削除する場合は、不要な半分を選択して [削除] をクリックします。 (ビン アイコン) タイムラインの上。
ビデオの他の部分を別の場所で使用したい場合は、必要になるまでタイムラインの下位トラックに移動できます。 クリックしてドラッグするだけ 緑色の線が表示されるまで、ビデオのセクションを下に動かしてから放します。これで、ビデオの 2 つの部分が 2 つの別々のトラックに表示されます。
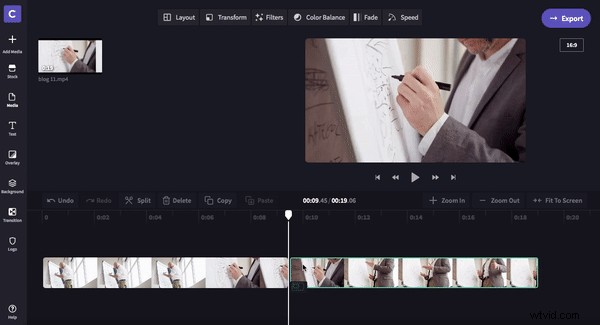
これで、自信を持ってビデオを分割できます!
従業員向けの重要な情報を含むイントロとアウトロの追加
ステップ 1. イントロを追加する
作成したビデオの冒頭に、イントロ クリップとテキストを追加して、ビデオの内容を従業員に知らせます。これには、会社名、日付、会議名などを含めることができます。
まず、動画の冒頭に背景クリップを追加します。 背景をクリックします 左側のサイド バーで、ドラッグ アンド ドロップ タイムラインの先頭に。 テキストをクリックします をクリックして、イントロ/アウトロ リストから選択します。 ドラッグ アンド ドロップ 選択したイントロをタイムライン内の背景クリップの上部に挿入します。
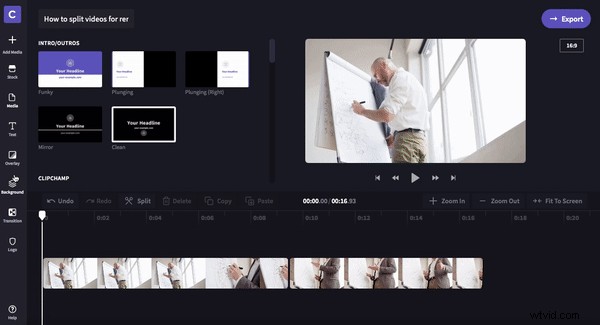
単色の背景が気に入らない場合は、ストック クリップを使用することもできます。 在庫ボタンを選択してクリックします 左側のバーにあります。 動画の検索 に入力します。 探しているテーマをバーで検索するか、ストックページでClipchampが提供する無限に分類されたフォルダをスクロールしてください。ストック ビデオを選択したら、[ + プロジェクトに追加 ] をクリックします。 ビデオの左隅にあるボタンをクリックして、ライブラリに追加します。ドラッグ アンド ドロップ クリップをタイムラインの先頭に移動します。
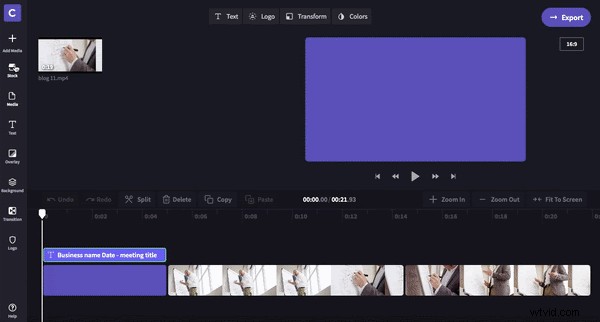
ステップ 2. アウトロを追加する
ビデオを締めくくるには、アウトロを追加します。これには、心に強く訴える引用、見てくれた従業員への感謝、面白い写真やミームを含めることができます。
面白いストック ビデオ、独自のクリップ、または無地の背景を追加します。イントロの手順を繰り返しますが、ビデオの最初ではなく最後に追加します。 テキストをクリック 次に、使用するアウトロを選択します。動画の最後にドラッグ アンド ドロップします。
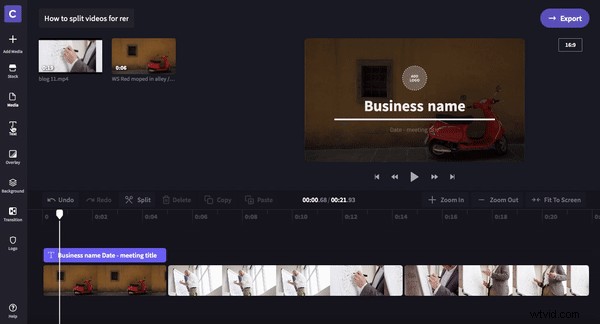
コミュニケーションを支援するテキストまたはタイトルを追加
必要に応じて、ビデオにテキストを追加します。動画の一部のセクションで音声がわかりにくい場合は、字幕テキストを追加してください テキストの下。 また、面白いキャプションを追加したり、重要な情報を含むポップアップ タイトルを追加したりすることもできます。